Im vorherigen Artikel „Praktische Word-Kenntnisse weitergeben: So erstellen Sie mit Smartart ein Organigramm“ haben wir ein Tutorial darüber geteilt, wie Sie mit Smartart ein Organigramm erstellen. Heute werden wir darüber sprechen, wie man zusätzliche leere Seiten in Word löscht. Schauen Sie doch mal vorbei!
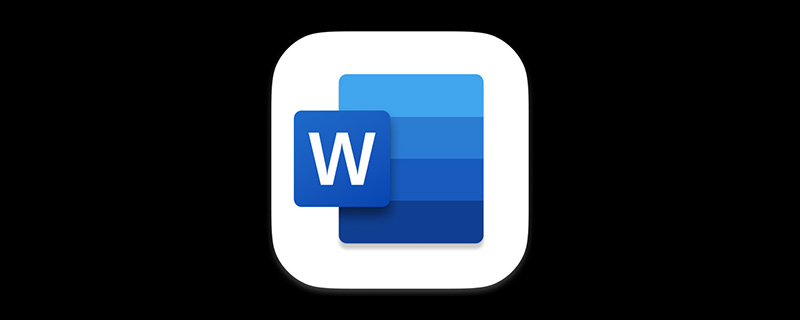
Ich denke, dass Freunde, die oft Word-Office-Software verwenden, so etwas schon einmal erlebt haben müssen, deshalb werde ich die Methode mit allen teilen und darüber sprechen, wie man sie knackt.
Das Löschen leerer Seiten in Word wird normalerweise in die folgenden drei Situationen unterteilt:
1 Wie lösche ich die letzte leere Seite?
Die letzte Seite im Dokument ist leer. Dies liegt daran, dass die letzte leere Seite Wagenrückläufe, Tabulatoren, Seitenumbrüche und andere Markierungen enthält. Wenn Sie diese Markierungen nicht auf der leeren Seite finden, können Sie in der Gruppe [Startseite]-[Absatz] auf die Schaltfläche „Bearbeitungsmarkierungen anzeigen und ausblenden“ klicken, um sie anzuzeigen.
Lösung: Positionieren Sie den Cursor auf der letzten leeren Seite und drücken Sie dann die Taste [Rücktaste] oder [Entf], um die leere Seite zu löschen.

Wenn die leere Seite nicht mit der [Rücktaste] oder der [Entf]-Taste gelöscht werden kann, sollten Sie prüfen, ob die folgende Situation vorliegt:
2 , was zu einer leeren Seite führt. Was soll ich tun?
Wenn die Tabelle in Word zu groß ist, füllt sie eine Seite aus und das Wagenrücklaufzeichen hinter der Tabelle bleibt automatisch auf der nächsten Seite und bildet eine leere Seite.

Lösung 1: Positionieren Sie den Cursor auf der letzten leeren Seite, klicken Sie mit der rechten Maustaste, wählen Sie den Befehl „Absatz“, öffnen Sie das Dialogfeld „Absatz“, stellen Sie „Zeilenabstand“ auf „Fester Wert“ ein und „Wert“ auf „1 pt“ und klicken Sie auf die Schaltfläche „OK“, um die leere Seite zu löschen.

Lösung 2: Wählen Sie das Wagenrücklaufzeichen auf der leeren Seite aus, klicken Sie mit der rechten Maustaste, wählen Sie den Befehl „Schriftart“, öffnen Sie das Dialogfeld „Schriftart“, aktivieren Sie das Kontrollkästchen „Ausblenden“ und klicken Sie dann Mit der Schaltfläche OK werden auch leere Seiten gelöscht.
3 Es gibt mehrere leere Seiten in Word. Wie lösche ich sie?
Wenn es in Word mehrere leere Seiten gibt, können wir diese mit der Funktion „Suchen und Ersetzen“ einheitlich löschen.
Lösung: Drücken Sie die Tastenkombination [Strg+H], um das Dialogfeld „Suchen und Ersetzen“ zu öffnen. Positionieren Sie den Mauszeiger im Textfeld „Inhalt suchen“, klicken Sie auf die Schaltfläche [Mehr]-[Sonderformat] und wählen Sie im Popup-Menü den Befehl „Manueller Seitenumbruch“. Klicken Sie dann auf die Schaltfläche „Alle ersetzen“, um alle leeren Seiten im Dokument zu löschen.
Tipps: Sie können auch direkt „^m“ in das Textfeld „Inhalt suchen“ eingeben und dann auf die Schaltfläche „Alle ersetzen“ klicken, um die leere Seite zu löschen.
Empfohlenes Tutorial: „Word-Tutorial“
Das obige ist der detaillierte Inhalt vonPraktische Word-Tipps zum Teilen: So löschen Sie überflüssige leere Seiten. Für weitere Informationen folgen Sie bitte anderen verwandten Artikeln auf der PHP chinesischen Website!
 So ändern Sie die Hintergrundfarbe eines Wortes in Weiß
So ändern Sie die Hintergrundfarbe eines Wortes in Weiß
 So löschen Sie die letzte leere Seite in Word
So löschen Sie die letzte leere Seite in Word
 Warum kann ich die letzte leere Seite in Word nicht löschen?
Warum kann ich die letzte leere Seite in Word nicht löschen?
 Eine einzelne Word-Seite ändert die Papierausrichtung
Eine einzelne Word-Seite ändert die Papierausrichtung
 Wort zu ppt
Wort zu ppt
 Die Seitenzahl von Word beginnt auf der dritten Seite als 1 Tutorial
Die Seitenzahl von Word beginnt auf der dritten Seite als 1 Tutorial
 Tutorial zum Zusammenführen mehrerer Wörter zu einem Wort
Tutorial zum Zusammenführen mehrerer Wörter zu einem Wort
 Tabelle zum Einfügen von Wörtern
Tabelle zum Einfügen von Wörtern