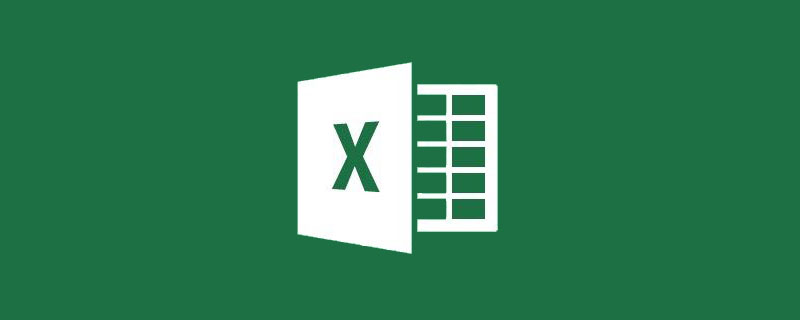
Nachdem Sie das Power Query-Zusammenführungsarbeitsblatt das letzte Mal mit Ihnen geteilt haben, haben viele Freunde Nachrichten hinterlassen und gefragt, was zu tun ist, wenn das Arbeitsblatt vergrößert oder verkleinert wird. Heute stelle ich Ihnen vor, wie Sie Power Query zum Zusammenführen von Arbeitsmappen verwenden, sodass Sie die Zusammenfassung mit einem Klick aktualisieren können, unabhängig davon, ob Arbeitsblattänderungen oder Datenänderungen in der Arbeitsmappe vorliegen. Kommen Sie und lernen Sie jetzt!
Für diejenigen, die das letzte Tutorial nicht gelernt haben, lesen Sie bitte zuerst das vorherige. Klicken Sie hier, um Folgendes anzuzeigen: „Excel-Fallfreigabe: Verwenden von Power Query zum Zusammenführen mehrerer Tabellen
Wie in der Abbildung gezeigt, gibt es vier Arbeitsblätter Unter der Arbeitsmappe sind jeweils die Verkaufsdaten von vier Städten aufgeführt.












Schließen und hochladen bedeutet, dass alle in Power Query vorgenommenen Abfragen in jedes Arbeitsblatt hochgeladen werden. Wenn es nur eine Abfrage gibt, können Sie diese Methode verwenden.
Schließen und in ein Popup-Fenster hochladen, damit jeder wählen kann, ob er in die Tabelle hochladen oder eine Verbindung herstellen möchte. Die erstellte Verbindung kann direkt zum Generieren von Pivot-Tabellen usw. verwendet werden, die Ihnen später vorgestellt werden.
Auf diese Weise werden die Inhalte in Power Query direkt in das Formular hochgeladen. Um die Zusammenfassung zu erleichtern, fügen wir die organisierten Daten in die Pivot-Tabelle ein.

Diese zusammenfassende Abfrage ist abgeschlossen. Versuchen wir, der Datenquellen-Arbeitsmappe ein Arbeitsblatt hinzuzufügen. Die darin enthaltenen Feldnamen stimmen mit denen anderer Arbeitsblätter überein. Klicken Sie auf Speichern.

Dann klicken Sie in der Übersichtstabelle in der Gruppe [Verbindung] auf der Registerkarte „Daten“ auf „Alle aktualisieren“.

Das neue Arbeitsblatt wurde hinzugefügt.
Ähnlich kann das Arbeitsblatt auf diese Weise vervollständigt werden, wenn es verkleinert wird oder sich die Daten ändern. Auf diese Weise können Sie die Daten in der Arbeitsmappe einfach zusammenfassen.
Manchmal haben wir möglicherweise viele Quelldaten und die Reaktion beim Hochladen aller Daten in die Tabelle ist langsam. Dann können wir die Verbindung direkt verwenden, um eine Pivot-Tabelle zur Analyse zu generieren.
Die von uns erstellte Abfrage erscheint im Arbeitsmappen-Abfragefenster auf der rechten Seite des Arbeitsblatts. Wählen Sie die Abfrage aus, klicken Sie mit der rechten Maustaste und wählen Sie „Laden in“.
Wenn Sie dieses Arbeitsmappen-Abfragefenster nicht haben, können Sie in der Gruppe [Abrufen und Konvertieren] der Registerkarte „Daten“ auf „Abfrage anzeigen“ klicken.
Wählen Sie im Fenster „Laden nach“ die Option „Nur eine Verbindung erstellen“ und klicken Sie auf „Laden“.
Die Abfrage wird zusammenhängend in der Arbeitsmappe gespeichert. Klicken Sie dann in der Gruppe [Tabelle] auf der Registerkarte „Einfügen“ auf „PivotTable“.
Bevor Sie eine Pivot-Tabelle erstellen, wählen Sie immer die erste Tabelle oder den ersten Bereich aus. Wir wählen die zweite „Externe Datenquelle verwenden“ und klicken auf „Verbindung auswählen“.
Im vorhandenen Verbindungsfenster können Sie die gerade erstellte Verbindung sehen, sie auswählen und zum Öffnen anklicken und dann bestätigen, um die Pivot-Tabelle einzufügen.
Auf diese Weise können Sie die basierend auf dieser Verbindung generierte Pivot-Tabelle sehen, die mit der Pivot-Tabelle identisch ist, die wir gerade mithilfe der Tabelle erstellt haben.
Einerseits kann mit dieser Methode vermieden werden, dass übermäßig viele Excel-Daten zu einer zu großen Datei führen. Andererseits kann sie, wenn eine Datenzusammenfassung erforderlich ist, auch den Schritt des Ladens in die Tabelle verkürzen.
Verwandte Lernempfehlungen: Excel-Tutorial
Das obige ist der detaillierte Inhalt vonExcel-Fallfreigabe: Verwenden Sie Powerquery, um mehrere Blätter mit einem Klick zusammenzuführen. Für weitere Informationen folgen Sie bitte anderen verwandten Artikeln auf der PHP chinesischen Website!
 Vergleichen Sie die Ähnlichkeiten und Unterschiede zwischen zwei Datenspalten in Excel
Vergleichen Sie die Ähnlichkeiten und Unterschiede zwischen zwei Datenspalten in Excel
 Excel-Duplikatfilter-Farbmarkierung
Excel-Duplikatfilter-Farbmarkierung
 So kopieren Sie eine Excel-Tabelle, um sie auf die gleiche Größe wie das Original zu bringen
So kopieren Sie eine Excel-Tabelle, um sie auf die gleiche Größe wie das Original zu bringen
 Excel-Tabellen-Schrägstrich in zwei Teile geteilt
Excel-Tabellen-Schrägstrich in zwei Teile geteilt
 Die diagonale Kopfzeile von Excel ist zweigeteilt
Die diagonale Kopfzeile von Excel ist zweigeteilt
 Absolute Referenzeingabemethode
Absolute Referenzeingabemethode
 Java-Export Excel
Java-Export Excel
 Der Excel-Eingabewert ist unzulässig
Der Excel-Eingabewert ist unzulässig




