Im vorherigen Artikel „Praktisches Teilen von Excel-Tipps: Vier Methoden zum Summieren über Arbeitsblätter hinweg“ haben wir vier Methoden zum Summieren über Arbeitsblätter hinweg kennengelernt. Heute werden wir über drei häufig verwendete Fähigkeiten in Excel-Tabellen sprechen: Such-, Positionierungsfunktionen und Eingabefähigkeiten. Sammeln Sie sie jetzt!
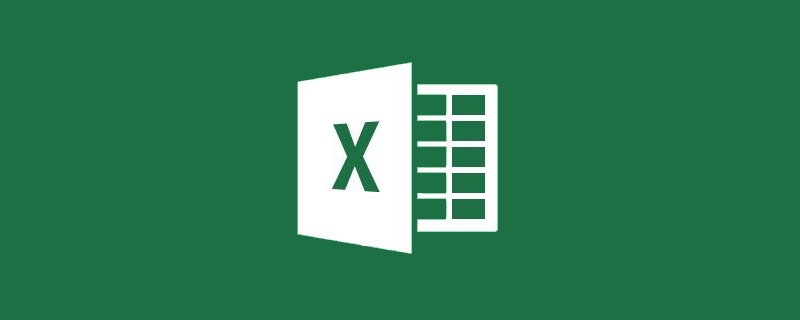
Die Tastenkombinationen in Excel, ich glaube, jeder wird sie jeden Tag verwenden. Einige davon sind auch sehr vertraut, z. B. Strg + C zum Kopieren, Strg + V zum Einfügen usw. Die sichere Beherrschung einiger Tastenkombinationen demonstriert nicht nur Ihre Excel-Kenntnisse, sondern verbessert auch die Arbeitseffizienz erheblich. Heute lernen wir einige leistungsfähigere Funktionen von Tastenkombinationen kennen. Verbringen Sie fünf Minuten und sparen Sie einen ganzen Tag.
1. Strg+F
Wir sind es eher gewohnt, Strg+F zu drücken, um das Suchfenster zu öffnen, die Suchzeichen einzugeben und dann den gewünschten Inhalt zu finden. Wenn Sie nur diese kennen, verwenden Sie nur die Einstiegsebene. Es gibt auch viele fortgeschrittene Excel-Kenntnisse, die die Arbeitseffizienz erheblich verbessern können. Die folgenden Beispiele können grundsätzlich auch mit anderen Methoden gelöst werden. Aber der Autor persönlich hält es für bequemer, Strg+F zu verwenden.
1. Mehrere Spalten nach Intervall filtern
Wie unten gezeigt, möchten wir Einheiten mit einer Leistung >80 filtern und sie mit grünem Hintergrund füllen.
1.1 Wählen Sie den Datenbereich A1:B13 aus, halten Sie „Strg+F“ gedrückt, ein Such-Popup-Fenster wird angezeigt.
1.2 Geben Sie im Suchinhalt „*“ ein, * bedeutet ein beliebiges Zeichen , klicken Sie, um alle zu finden;
1.3 Klicken Sie zum Sortieren auf den Titel „Wert“, jetzt wird von klein nach groß sortiert
1.4 Wählen Sie die erste Zeile aus, die größer als 80 ist, halten Sie die Umschalttaste gedrückt und wählen Sie die letzte aus Zeile größer als 80
1.5 Klicken Sie auf die Schaltfläche „Schließen“ und Sie können sehen, dass die Zellen größer als 80 in der Tabelle ausgewählt wurden.
Klicken Sie auf „Start – Hintergrund füllen“, um die Zelle mit einem grünen Hintergrund zu füllen Finden Sie die Hintergrundfarbe der Zellen und ersetzen Sie sie. Beispielsweise wollen wir nun den grünen Hintergrund in der oben erhaltenen Tabelle durch einen roten Hintergrund ersetzen.
2.1 Wählen Sie die Tabelle aus, halten Sie „Strg+F“ gedrückt, ein Such-Popup-Fenster wird angezeigt, wählen Sie die Option „Ersetzen“ und klicken Sie auf „Optionen“ 2.2 Im neuen Klicken Sie im Popup-Fenster hinter dem Suchinhalt auf die Schaltfläche „Format“ und wählen Sie „Hintergrundfarbe“. Bewegen Sie ihn in die grüne Zelle und übernehmen Sie die grüne Hintergrundfarbe. Klicken Sie auf die Schaltfläche, um es zu ersetzen, und wählen Sie „Format“ aus . Löschen Sie den Inhalt in Klammern
Wie im Bild unten gezeigt, müssen wir nun die Klammern und den Inhalt in den Klammern in der Aufführung entfernen. Dies kann auch mit Strg+F erfolgen.Strg+G ist hauptsächlich die Excel-Positionierungsfunktion. Wie verwende ich Excel-Positionierungsbedingungen? Halten Sie „Strg+G“ gedrückt und das folgende Popup-Fenster wird angezeigt (der Autor verwendet WPS, das sich möglicherweise von Excel unterscheidet). Alle heutigen Tipps beziehen sich auf das Popup-Fenster unten.
1. Überprüfen Sie die Textzahlen
Wenn Sie die SUMME-Formel verwenden, um die Ergebnisse zusammenzufassen, und die manuellen Ergebnisse unterschiedlich sind, liegt dies höchstwahrscheinlich daran, dass das Zellenformat einiger Zahlen in der Tabelle Text ist, sodass die SUMME-Formel dabei automatisch ignoriert wird Berechnung. Verwenden Sie zu diesem Zeitpunkt Strg+G, um diese Textnummern unsichtbar zu machen.
Wählen Sie den Positionierungsbereich aus – „Strg + G“ – aktivieren Sie „Konstante“ – aktivieren Sie „Text“, klicken Sie auf „Positionierung“ und Sie können schnell Texttypnummern anzeigen.
2. Nur sichtbare Zeilen kopieren
Wenn in der Tabelle ausgeblendete Zeilen vorhanden sind, werden diese beim Kopieren ebenfalls kopiert. Aber wir brauchen den Inhalt dieser versteckten Zeilen nicht. Verwenden Sie Strg+G, um nur die sichtbaren Linien zu kopieren.
Wählen Sie den Positionierungsbereich aus – „Strg+G“ – markieren Sie „Sichtbare Zellen“ – klicken Sie auf „Position“ und drücken Sie dann nur „Strg+C“, um die sichtbaren Zeilen zu kopieren.
3. Alle Bilder und Schaltflächen im Arbeitsblatt löschen
Aus dem Internet heruntergeladene Formulare enthalten oft einige kleine Bilder und Schaltflächen, die wir mit einem Klick mit Strg+G löschen können.
„Strg+G“ – „Objekt“ ankreuzen – „Suchen“ anklicken. Zu diesem Zeitpunkt können Sie alle Schaltflächen und Bilder auswählen und die Entf-Taste drücken, um sie zu löschen. 3. Einige Tipps zur Eingabemethode Sogou Jetzt folge ich ihnen. Teile es mit allen, ich hoffe, es kann allen helfen.

Geben Sie einfach „Punkt“ ein, und das fünfte ist das Sonderzeichen ·. Natürlich können Sie auch richtig, falsch, Auslassungspunkte, RMB usw. eingeben.
2. Geben Sie unbekannte Wörter einWenn Sie auf ein unbekanntes Wort stoßen, verwenden Sie den U-Modus, um dieses Wort einzugeben. Beispielsweise kann „㙓“, „u“ gefolgt von „tututu“ eingegeben werden. Der V-Modus von Sogou kann diese Funktion schnell implementieren. „v“ gefolgt von „123456789“ erscheint direkt in Großbuchstaben;
Geben Sie „sj“ (den ersten Buchstaben der Zeit) ein, die Uhrzeit erscheint direkt
Geben Sie „xq“ (den ersten Buchstaben der Woche) ein, der Wochentag erscheint direkt

Das obige ist der detaillierte Inhalt vonVermittlung praktischer Excel-Kenntnisse: Suche, Positionierungsfunktionen, Eingabefähigkeiten. Für weitere Informationen folgen Sie bitte anderen verwandten Artikeln auf der PHP chinesischen Website!
 Vergleichen Sie die Ähnlichkeiten und Unterschiede zwischen zwei Datenspalten in Excel
Vergleichen Sie die Ähnlichkeiten und Unterschiede zwischen zwei Datenspalten in Excel
 Excel-Duplikatfilter-Farbmarkierung
Excel-Duplikatfilter-Farbmarkierung
 So kopieren Sie eine Excel-Tabelle, um sie auf die gleiche Größe wie das Original zu bringen
So kopieren Sie eine Excel-Tabelle, um sie auf die gleiche Größe wie das Original zu bringen
 Excel-Tabellen-Schrägstrich in zwei Teile geteilt
Excel-Tabellen-Schrägstrich in zwei Teile geteilt
 Die diagonale Kopfzeile von Excel ist zweigeteilt
Die diagonale Kopfzeile von Excel ist zweigeteilt
 Absolute Referenzeingabemethode
Absolute Referenzeingabemethode
 Java-Export Excel
Java-Export Excel
 Der Excel-Eingabewert ist unzulässig
Der Excel-Eingabewert ist unzulässig




