Was tun, wenn im Geräte-Manager kein Netzwerkadapter vorhanden ist?
Ursachen und Lösungen: 1. Der Netzwerkkartentreiber ist nicht installiert. Sie müssen nur den entsprechenden Netzwerkkartentreiber im „Geräte-Manager“ neu installieren. 2. Die Netzwerkkarte ist beschädigt Karte im PCI-Steckplatz. 3. Bei Problemen mit der Computersystemkonfiguration müssen Sie nur das Netzwerk zurücksetzen oder die IP-Adresse neu konfigurieren. 4. Bei Routerproblemen starten Sie den Router neu oder prüfen Sie, ob ein Problem mit dem optischen Modem vorliegt Schnittstelle und ob der optische Modemstecker der Indoor-Pigtail-Verbindung locker ist. Stecken Sie einfach den Stecker ein.

Die Betriebsumgebung dieses Tutorials: Windows 10-System, Dell G3-Computer.
Es gibt keinen Netzwerkadapter im Gerätemanager, was ist los? Dies ist höchstwahrscheinlich ein Problem mit der Netzwerkkarte oder dem Netzwerkkartentreiber. Lassen Sie uns über die folgende Lösung sprechen.
Ursachen und Lösungen, warum im Gerätemanager kein Netzwerkadapter vorhanden ist
Ursache 1: Der Netzwerkkartentreiber ist nicht installiert
Lösung:
Entsprechenden Netzwerkkartentreiber neu installieren.
1. Klicken Sie mit der rechten Maustaste auf [Start] und wählen Sie [Geräte-Manager].
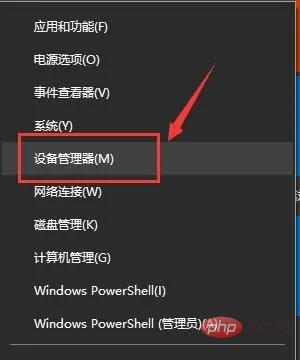
2. Suchen Sie nach [Netzwerkadapter], erweitern Sie ihn, wählen Sie die aktuelle Netzwerkkarte aus und klicken Sie mit der rechten Maustaste.
Sie können [Treiber aktualisieren] wählen.
Oder zuerst [Gerät deaktivieren] und dann [Gerät aktivieren].
Sie können auch [Attribut] auswählen.
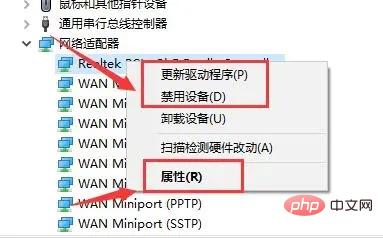
3. Wählen Sie [Eigenschaften], klicken Sie dann auf die Registerkarte [Treiber] und wählen Sie [Treiber aktualisieren].
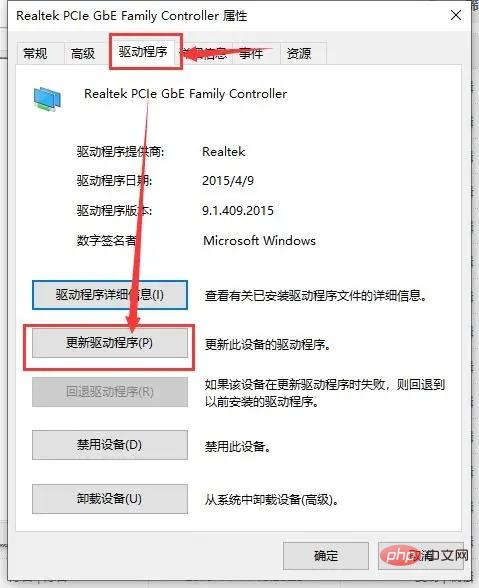
4. Sie können [Treiber automatisch suchen und aktualisieren] oder [Computer nach Treibern durchsuchen] wählen.
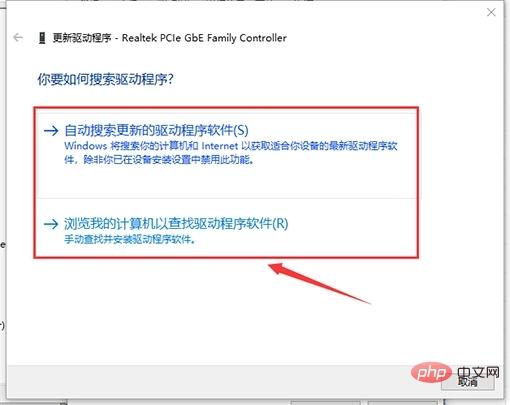
Ursache zwei: Die Netzwerkkarte ist beschädigt
Lösung:
Installieren Sie eine unabhängige Netzwerkkarte im PCI-Steckplatz.
Ursache drei: Computersystemkonfigurationsproblem:
Lösung:
1. Netzwerk zurücksetzen:
(1) Drücken Sie [win] + [R] auf dem Desktop, geben Sie [CMD] ein und klicken Sie [OK] Öffnen Sie das Fenster [Eingabeaufforderung], das mit Administratorrechten geöffnet werden muss.
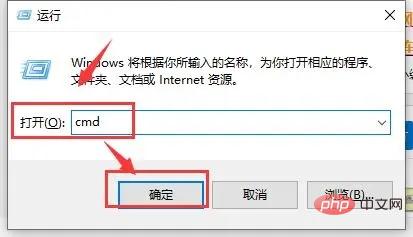
(2) Geben Sie [netsh winsock reset] ein. Später wird eine erfolgreiche Eingabeaufforderung angezeigt [Winsock-Verzeichnis erfolgreich zurückgesetzt/Computer neu starten, um das Zurücksetzen abzuschließen].
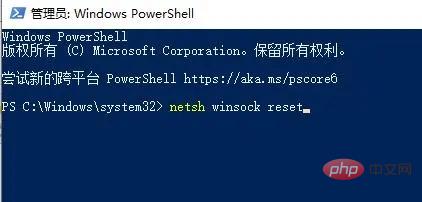
2. Probleme mit der IP-Adresse und der DNS-Identifizierung:
(1) Öffnen Sie die [Systemsteuerung] des Computers, klicken Sie auf [Netzwerkverbindung] und wählen Sie [Lokale Verbindung].
(2) Klicken Sie mit der rechten Maustaste auf das Symbol [LAN-Verbindung] und wählen Sie [Eigenschaften].
(3) Doppelklicken Sie auf [Internet Protocol (TCP/IP)] auf der Registerkarte [Allgemein], wählen Sie [Folgende IP-Adresse verwenden], geben Sie [192.168.0.1] in die IP-Adresse ein und geben Sie das Subnetz ein mask Füllen Sie [255.255.255.0] aus, die anderen müssen nicht ausgefüllt werden, und klicken Sie dann auf [OK].
PS: Zu beachten ist, dass die IP im selben Netzwerksegment liegen muss wie die IP-Adresse des Modems.
Wenn es sich um ein drahtloses Netzwerk handelt, können Sie auf das Netzwerksymbol in der Desktop-Taskleiste klicken, das Netzwerk- und Freigabecenter öffnen, auf „Lokale Verbindung“ klicken, auf „Eigenschaften“ klicken, auf „IPV4“ doppelklicken und die IP-Adresse und den DNS so einstellen, dass sie automatisch abgerufen werden .
Wenn Sie nach der Self-Service-Fehlerbehebung immer noch nicht normal auf das Internet zugreifen können, wird empfohlen, sich an den lokalen manuellen Kundendienst zu wenden, um das Problem zu melden.
Ursache 4: Router-Problem
Lösung:
(1) Überprüfen Sie, ob die Router-Leuchte normal ist. Wenn es sich um ein Light-Modem handelt, leuchten im Allgemeinen die anderen Leuchten außer der LOS-Leuchte. Sie können den Router und das Modem ausschalten und nach 5 Minuten wieder einschalten.
(2) Wenn es eine Anomalie im optischen Cat-Licht gibt, können Sie überprüfen, ob ein Problem mit der optischen Schnittstelle des optischen Modems vorliegt und ob der Stecker des optischen Modems im Innenbereich locker ist, um ihn wiederherzustellen Glasfasern in Innenräumen sind zu stark gebogen.
Eine übermäßige Biegung der optischen Faser beeinträchtigt die Totalreflexionsübertragung des optischen Signals in der optischen Faser. Richten Sie die optische Faser einfach gerade aus, wenn einige der optischen Fasern im Freien beschädigt sind fehlerhaft ist, müssen Sie sich zur Fehlerbehebung an das Personal wenden.
Weitere Informationen zu diesem Thema finden Sie in der Spalte „FAQ“!
Das obige ist der detaillierte Inhalt vonWas tun, wenn im Geräte-Manager kein Netzwerkadapter vorhanden ist?. Für weitere Informationen folgen Sie bitte anderen verwandten Artikeln auf der PHP chinesischen Website!

Heiße KI -Werkzeuge

Undresser.AI Undress
KI-gestützte App zum Erstellen realistischer Aktfotos

AI Clothes Remover
Online-KI-Tool zum Entfernen von Kleidung aus Fotos.

Undress AI Tool
Ausziehbilder kostenlos

Clothoff.io
KI-Kleiderentferner

AI Hentai Generator
Erstellen Sie kostenlos Ai Hentai.

Heißer Artikel

Heiße Werkzeuge

Notepad++7.3.1
Einfach zu bedienender und kostenloser Code-Editor

SublimeText3 chinesische Version
Chinesische Version, sehr einfach zu bedienen

Senden Sie Studio 13.0.1
Leistungsstarke integrierte PHP-Entwicklungsumgebung

Dreamweaver CS6
Visuelle Webentwicklungstools

SublimeText3 Mac-Version
Codebearbeitungssoftware auf Gottesniveau (SublimeText3)

Heiße Themen
 1378
1378
 52
52
![WLAN-Erweiterungsmodul ist gestoppt [Fix]](https://img.php.cn/upload/article/000/465/014/170832352052603.gif?x-oss-process=image/resize,m_fill,h_207,w_330) WLAN-Erweiterungsmodul ist gestoppt [Fix]
Feb 19, 2024 pm 02:18 PM
WLAN-Erweiterungsmodul ist gestoppt [Fix]
Feb 19, 2024 pm 02:18 PM
Wenn es ein Problem mit dem WLAN-Erweiterungsmodul Ihres Windows-Computers gibt, kann dies dazu führen, dass Sie nicht mehr mit dem Internet verbunden sind. Diese Situation ist oft frustrierend, aber glücklicherweise enthält dieser Artikel einige einfache Vorschläge, die Ihnen helfen können, dieses Problem zu lösen und Ihre drahtlose Verbindung wieder ordnungsgemäß funktionieren zu lassen. Behebung, dass das WLAN-Erweiterbarkeitsmodul nicht mehr funktioniert Wenn das WLAN-Erweiterbarkeitsmodul auf Ihrem Windows-Computer nicht mehr funktioniert, befolgen Sie diese Vorschläge, um das Problem zu beheben: Führen Sie die Netzwerk- und Internet-Fehlerbehebung aus, um drahtlose Netzwerkverbindungen zu deaktivieren und wieder zu aktivieren. Starten Sie den WLAN-Autokonfigurationsdienst neu. Ändern Sie die Energieoptionen. Ändern Erweiterte Energieeinstellungen Netzwerkadaptertreiber neu installieren Einige Netzwerkbefehle ausführen Schauen wir uns das nun im Detail an
 So beheben Sie einen Win11-DNS-Serverfehler
Jan 10, 2024 pm 09:02 PM
So beheben Sie einen Win11-DNS-Serverfehler
Jan 10, 2024 pm 09:02 PM
Um auf das Internet zuzugreifen, müssen wir beim Herstellen einer Verbindung zum Internet das richtige DNS verwenden. Wenn wir die falschen DNS-Einstellungen verwenden, wird auf die gleiche Weise ein DNS-Serverfehler angezeigt. Zu diesem Zeitpunkt können wir versuchen, das Problem zu lösen, indem wir in den Netzwerkeinstellungen auswählen, ob DNS automatisch abgerufen werden soll Lösungen. So beheben Sie den Win11-Netzwerk-DNS-Serverfehler. Methode 1: DNS zurücksetzen 1. Klicken Sie zunächst in der Taskleiste auf „Start“, suchen Sie die Symbolschaltfläche „Einstellungen“ und klicken Sie darauf. 2. Klicken Sie dann in der linken Spalte auf den Optionsbefehl „Netzwerk & Internet“. 3. Suchen Sie dann rechts die Option „Ethernet“ und klicken Sie zur Eingabe. 4. Klicken Sie anschließend in der DNS-Serverzuweisung auf „Bearbeiten“ und stellen Sie schließlich DNS auf „Automatisch (D.)“ ein
 Was soll ich tun, wenn die Erde in der unteren rechten Ecke von Windows 10 angezeigt wird, wenn ich nicht auf das Internet zugreifen kann? Verschiedene Lösungen für das Problem, dass die Erde in Win10 nicht auf das Internet zugreifen kann
Feb 29, 2024 am 09:52 AM
Was soll ich tun, wenn die Erde in der unteren rechten Ecke von Windows 10 angezeigt wird, wenn ich nicht auf das Internet zugreifen kann? Verschiedene Lösungen für das Problem, dass die Erde in Win10 nicht auf das Internet zugreifen kann
Feb 29, 2024 am 09:52 AM
In diesem Artikel wird die Lösung für das Problem vorgestellt, dass das Globussymbol im Win10-Systemnetzwerk angezeigt wird, aber nicht auf das Internet zugreifen kann. Der Artikel enthält detaillierte Schritte, die den Lesern helfen sollen, das Problem des Win10-Netzwerks zu lösen, das zeigt, dass die Erde keinen Zugriff auf das Internet hat. Methode 1: Direkt neu starten. Überprüfen Sie zunächst, ob das Netzwerkkabel nicht richtig eingesteckt ist und ob das Breitband im Rückstand ist. In diesem Fall müssen Sie den Router oder das optische Modem neu starten. Wenn auf dem Computer keine wichtigen Dinge erledigt werden, können Sie den Computer direkt neu starten. Die meisten kleineren Probleme können durch einen Neustart des Computers schnell behoben werden. Wenn festgestellt wird, dass die Breitbandanbindung nicht im Rückstand ist und das Netzwerk normal ist, ist das eine andere Sache. Methode 2: 1. Drücken Sie die [Win]-Taste oder klicken Sie auf [Startmenü] in der unteren linken Ecke. Klicken Sie im sich öffnenden Menüelement auf das Zahnradsymbol über dem Netzschalter.
 Die CSRankings National Computer Science Rankings 2024 sind veröffentlicht! CMU dominiert die Liste, MIT fällt aus den Top 5
Mar 25, 2024 pm 06:01 PM
Die CSRankings National Computer Science Rankings 2024 sind veröffentlicht! CMU dominiert die Liste, MIT fällt aus den Top 5
Mar 25, 2024 pm 06:01 PM
Die 2024CSRankings National Computer Science Major Rankings wurden gerade veröffentlicht! In diesem Jahr gehört die Carnegie Mellon University (CMU) im Ranking der besten CS-Universitäten in den Vereinigten Staaten zu den Besten des Landes und im Bereich CS, während die University of Illinois at Urbana-Champaign (UIUC) einen der besten Plätze belegt sechs Jahre in Folge den zweiten Platz belegt. Georgia Tech belegte den dritten Platz. Dann teilten sich die Stanford University, die University of California in San Diego, die University of Michigan und die University of Washington den vierten Platz weltweit. Es ist erwähnenswert, dass das Ranking des MIT zurückgegangen ist und aus den Top 5 herausgefallen ist. CSRankings ist ein globales Hochschulrankingprojekt im Bereich Informatik, das von Professor Emery Berger von der School of Computer and Information Sciences der University of Massachusetts Amherst initiiert wurde. Die Rangfolge erfolgt objektiv
 Remotedesktop kann die Identität des Remotecomputers nicht authentifizieren
Feb 29, 2024 pm 12:30 PM
Remotedesktop kann die Identität des Remotecomputers nicht authentifizieren
Feb 29, 2024 pm 12:30 PM
Mit dem Windows-Remotedesktopdienst können Benutzer aus der Ferne auf Computer zugreifen, was für Personen, die aus der Ferne arbeiten müssen, sehr praktisch ist. Es können jedoch Probleme auftreten, wenn Benutzer keine Verbindung zum Remotecomputer herstellen können oder Remotedesktop die Identität des Computers nicht authentifizieren kann. Dies kann durch Netzwerkverbindungsprobleme oder einen Fehler bei der Zertifikatsüberprüfung verursacht werden. In diesem Fall muss der Benutzer möglicherweise die Netzwerkverbindung überprüfen, sicherstellen, dass der Remote-Computer online ist, und versuchen, die Verbindung wiederherzustellen. Außerdem ist es wichtig, sicherzustellen, dass die Authentifizierungsoptionen des Remotecomputers richtig konfiguriert sind, um das Problem zu lösen. Solche Probleme mit den Windows-Remotedesktopdiensten können normalerweise durch sorgfältiges Überprüfen und Anpassen der Einstellungen behoben werden. Aufgrund eines Zeit- oder Datumsunterschieds kann Remote Desktop die Identität des Remotecomputers nicht überprüfen. Bitte stellen Sie Ihre Berechnungen sicher
 Überprüfen Sie die Netzwerkverbindung: lol kann keine Verbindung zum Server herstellen
Feb 19, 2024 pm 12:10 PM
Überprüfen Sie die Netzwerkverbindung: lol kann keine Verbindung zum Server herstellen
Feb 19, 2024 pm 12:10 PM
LOL kann keine Verbindung zum Server herstellen. Bitte überprüfen Sie das Netzwerk. In den letzten Jahren sind Online-Spiele für viele Menschen zu einer täglichen Unterhaltungsaktivität geworden. Unter ihnen ist League of Legends (LOL) ein sehr beliebtes Multiplayer-Onlinespiel, das die Teilnahme und das Interesse von Hunderten Millionen Spielern auf sich zieht. Wenn wir jedoch LOL spielen, stoßen wir manchmal auf die Fehlermeldung „Verbindung zum Server nicht möglich, bitte überprüfen Sie das Netzwerk“, was den Spielern zweifellos einige Probleme bereitet. Als nächstes werden wir die Ursachen und Lösungen dieses Fehlers besprechen. Zunächst besteht möglicherweise das Problem, dass LOL keine Verbindung zum Server herstellen kann
 Was passiert, wenn das Netzwerk keine Verbindung zum WLAN herstellen kann?
Apr 03, 2024 pm 12:11 PM
Was passiert, wenn das Netzwerk keine Verbindung zum WLAN herstellen kann?
Apr 03, 2024 pm 12:11 PM
1. Überprüfen Sie das WLAN-Passwort: Stellen Sie sicher, dass das von Ihnen eingegebene WLAN-Passwort korrekt ist und achten Sie auf die Groß-/Kleinschreibung. 2. Überprüfen Sie, ob das WLAN ordnungsgemäß funktioniert: Überprüfen Sie, ob der WLAN-Router normal funktioniert. Sie können andere Geräte an denselben Router anschließen, um festzustellen, ob das Problem beim Gerät liegt. 3. Starten Sie das Gerät und den Router neu: Manchmal liegt eine Fehlfunktion oder ein Netzwerkproblem mit dem Gerät oder Router vor, und ein Neustart des Geräts und des Routers kann das Problem lösen. 4. Überprüfen Sie die Geräteeinstellungen: Stellen Sie sicher, dass die WLAN-Funktion des Geräts eingeschaltet und die WLAN-Funktion nicht deaktiviert ist.
 Das Gruppenrichtlinienobjekt kann auf diesem Computer nicht geöffnet werden
Feb 07, 2024 pm 02:00 PM
Das Gruppenrichtlinienobjekt kann auf diesem Computer nicht geöffnet werden
Feb 07, 2024 pm 02:00 PM
Gelegentlich kann es bei der Verwendung eines Computers zu Fehlfunktionen des Betriebssystems kommen. Das Problem, auf das ich heute gestoßen bin, bestand darin, dass das System beim Zugriff auf gpedit.msc mitteilte, dass das Gruppenrichtlinienobjekt nicht geöffnet werden könne, weil möglicherweise die richtigen Berechtigungen fehlten. Das Gruppenrichtlinienobjekt auf diesem Computer konnte nicht geöffnet werden: 1. Beim Zugriff auf gpedit.msc meldet das System, dass das Gruppenrichtlinienobjekt auf diesem Computer aufgrund fehlender Berechtigungen nicht geöffnet werden kann. Details: Das System kann den angegebenen Pfad nicht finden. 2. Nachdem der Benutzer auf die Schaltfläche „Schließen“ geklickt hat, wird das folgende Fehlerfenster angezeigt. 3. Überprüfen Sie sofort die Protokolleinträge und kombinieren Sie die aufgezeichneten Informationen, um festzustellen, dass das Problem in der Datei C:\Windows\System32\GroupPolicy\Machine\registry.pol liegt



