
Lösung für das Problem, dass der Mac nach dem PHP-Upgrade nicht verwendet werden kann: 1. Stellen Sie die Zeitzone von php.ini ein. 2. Suchen Sie nach „;date.timezone=" und ändern Sie sie in „date.timezone = Asia/Shanghai". 3. Starten Sie den MySQL-Dienst. 4. Konfigurieren Sie das Umschreiben.
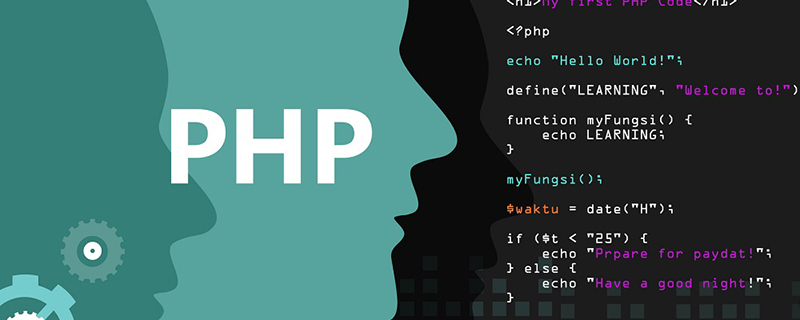 Die Betriebsumgebung dieses Tutorials: macOS 10.12.5-System, PHP-Version 8.1, MacBook Pro 2020-Computer.
Die Betriebsumgebung dieses Tutorials: macOS 10.12.5-System, PHP-Version 8.1, MacBook Pro 2020-Computer.
Was soll ich tun, wenn mein Mac nach dem PHP-Upgrade nicht verwendet werden kann?
Lösung für das Problem, dass die PHP-Umgebung nach dem Upgrade des Mac-Systems nicht verwendet werden kann
Das Handicap hat das Mac-System aktualisiert, aber die PHP-Umgebung kann nicht verwendet werden:
sudo apachectl start
Besuchen Sie localhost und es wird angezeigt, dass es funktioniert . Okay, Apache kann verwendet werden
Ich kann nicht auf localhost/abs (das umbenannte Verzeichnis von phpmyadmin) zugreifen. Was soll ich tun? Beim Zugriff auf das vorherige Projekt localhost/ddz wird „nicht gefunden“ angezeigt. Es sollte sich um ein Apache-Upgrade handeln Alle vorherigen Einstellungen wurden zurückgesetzt.
http://www.cnblogs.com/wanggs/p/5042206.html
http://blog.chinaunix.net/uid-1861701-id-86891.html
Nach dem Upgrade des Mac-Systems wird der Mac mitgeliefert PHP + Apache + MySQL-Konfiguration zurückgesetzt:
1. Ändern Sie die Konfiguration von Apaches httpd.conf so, dass sie auf das Stammverzeichnis der benutzerdefinierten Website verweist
sudo vi /etc/apache2/httpd.conf
Suchen Sie „DocumentRoot“/Library/WebServer/Documents“ und ändern Sie es in „DocumentRoot“/Users/zhangwei/wwwroot“
Suchen Sie „Directory“/Library/WebServer/Documents“ und ändern Sie es in „Directory“/Users /zhangwei/wwwroot"
sudo apachectl restart
sudo cp /etc/php.ini.default /etc/php.ini chmod -R 775 /etc/php.ini vi /etc/php.ini
sudo apachectl restart
Klicken Sie auf „MySQL-Server starten“ oder starten Sie Folgendes:
sudo /Library/StartupItems/MySQLCOM/MySQLCOM start
rewirte ist nicht konfiguriert, daher kann nicht auf das Thinkphp-Framework-Projekt zugegriffen werden Wechseln zu Keiner für alle
sudo apachectl restartWenn das oben genannte Problem nicht behoben wird, sehen Sie sich bitte die folgenden detaillierten Schritte an:
sudo apachectl restart
保存退出 并重启apache,PHP环境应该就可以用了。【推荐学习:《PHP视频教程》】
如果以上没解决,请看下面详细步骤:
一、启动 Apache
1、Mac OS X 系统已经集成了 Apache+PHP 环境,依次进入“系统偏好设置 -> 共享” ,开启“Web 共享”,就可以打开 Apache。但新版的 Mac OS X 中,苹果取消了这个共享功能的图形界面,只能从命令行开启。
在终端里输入命令,启动 Apache: sudo apachectl start
关闭 Apache: sudo apachectl stop
重启 Apache:sudo apachectl restart
查看 Apache 版本:httpd -v
启用 Apache 之后,在浏览器中访问 http://localhost 或 http://127.0.0.1 就表示运行正常。
二、Root 目录
1、OS X 中默认有两个目录可以直接运行你的 Web 程序,一个是系统级的 Web 根目录,一个是用户级的根目录,大家记下即可。
注:以下 haibor 为用户名,需要按实际修改。
Apache系统级的根目录及对应网址是:
/Library/WebServer/Documents/ http://localhost
用户级的根目录及对应网址是:
~/Sites http://localhost/~haibor/
~/Sites 也就是你用户目录下面的”站点”目录,在 OS X 中,这个目录可能没有,所以你需要手动建立一个同名目录。
建立方式很简单,直接在终端中运行:sudo mkdir ~/Sites
2、建立“站点”文件夹之后,检查 /etc/ 文件夹下面是不是有“haibor.conf”这个文件:
/etc/apache2/users/
如果没有,那么你需要创建一个,取名为“haibor.conf”,可以使用 vi 或者 nano 这两种编辑器之一来创建。
sudo vi /etc/apache2/users/haibor.conf
创建之后将下面的这几行内容写到上面的 conf 文件中:
<Directory "/Users/haibor/Sites/"> Options Indexes MultiViews AllowOverride All Order allow,deny Allow from all </Directory>
3、文件保存之后,给它赋予相应的权限:sudo chmod 755 /etc/apache2/users/haibor.conf
接下来重启 Apache,以使该配置文件生效:sudo apachectl restart
之后你就可以通过浏览器访问你的用户级目录网页了,你可以随便防个网页进去测试一下。根目录地址为:
http://localhost/~haibor/
也可以更改根目录,但要记得给新文件夹设置,文件夹需要有执行权限x,设置了755就可以了:mkdir /Users/user/workspace chmod 755 /User/user/workspace1. Allerdings hat Apple in der neuen Version von Mac OS
sudo mkdir ~/Sites🎜🎜2 Überprüfen Sie nach dem Erstellen des Ordners „site“, ob sich darunter „haibor“ befindet /etc/ Ordner .conf“-Datei: 🎜 /etc/apache2/users/🎜🎜 Wenn nicht, müssen Sie eine Datei mit dem Namen „haibor.conf“ erstellen. Sie können sie mit einem der beiden Editoren vi oder nano erstellen . 🎜🎜sudo vi /etc/apache2/users/haibor.conf🎜🎜Schreiben Sie nach der Erstellung die folgenden Zeilen in die obige Conf-Datei: 🎜rrreee🎜3 Geben Sie nach dem Speichern der Datei die Datei ein entsprechende Berechtigungen: 🎜sudo chmod 755 /etc/apache2/users/haibor.conf🎜🎜Als nächstes starten Sie Apache neu, damit die Konfigurationsdatei wirksam wird: 🎜sudo apachectl restart Code >🎜🎜Danach können Sie über den Browser auf Ihre Verzeichnis-Webseite auf Benutzerebene zugreifen. Sie können jede Webseite überprüfen und testen. Die Adresse des Stammverzeichnisses lautet: 🎜http://localhost/~haibor/🎜🎜 Sie können das Stammverzeichnis auch ändern, aber denken Sie daran, es für den neuen Ordner festzulegen. Der Ordner muss über die Ausführungsberechtigung x verfügen, legen Sie einfach 755 fest: 🎜 mkdir /Users/user/workspace chmod 755 /User/user/workspace🎜Ersetzen Sie /Library/WebServer/Documents/ in der Datei /etc/apache2/httpd.conf durch Ihren eigenen Pfad, z. B. /User/user/workspace
Starten Sie Apache neu: apachectl restart, greifen Sie erneut auf localhost zu und die Änderungen werden angezeigt den Inhalt der endgültigen Datei.
ENDE
3. PHP starten
1. PHP Version 5.4.30 wurde in OS X Mavericks integriert und muss manuell aktiviert werden. Sie können den vi- oder Nano-Editor verwenden, um die folgende Datei zu öffnen: sudo nano /etc/apache2/httpd.confsudo nano /etc/apache2/httpd.conf
然后按ctl+W进行查找,搜索”php”,第一条匹配的应该是下面这句代码:
LoadModule php5_module libexec/apache2/libphp5.so
请将这句代码前面的#去掉,然后保存文件。
接下来再一次重启 Apache:sudo apachectl restart
现在 PHP 应该已经开始工作了,你可以在用户级根目录下(~/Sites/)放一个PHP测试文件,代码如下:
END
四、安装 MySQL
1 OS X Mavericks 中并没有集成 Mysql,需要手动安装。
你可以点击 http://dev.mysql.com/downloads/mysql/ 去官网下载 MySQL 的安装包。
请下载 Mac OS X 10.7 (x86, 64-bit), DMG Archive (如有更新版本,可下载)。
下载完DMG之后,双击你会提取出三个文件和一个 RedMe.txt 文档。这三个文件分别是:
mysql-5.6.15-osx10.7-x86_64.pkg
MySQLstartupitem.pkg
MySQL.PrefPane
你需要逐一安装这三个文件,MySQLStartupItem.pkg安装后,mysql会随系统启动而自启动,MySQL.prefPane表示可以在系统偏好设置中看到mysql选项,还有一个就是mysql的安装项。
2、三个文件都安装完成之后,进入「系统偏好设置」,在面板的最下面你会看到一个 MySQL 的设置项,点击它之后就可以启动MySQL。
也可以通过命令开启mysql:sudo /usr/local/mysql/support-files/mysql.server start
如果你想查看 MySQL 的版本,可以用下面这个命令:
/usr/local/mysql/bin/mysql -v
运行上面这个命令之后,会直接从命令行中登录到 MySQL,输入命令 q 即可退出。
到这里 MySQL 已经配置完成,并且可以运行。
3、为了更加方便使用,最好再设置一下系统环境变量,也就是让 mysql 这个命令在任何路径都可以直接启动(不需要输入一长串的准确路径)。
设置环境变量也很方便,直接用命令(这里笔者用 vi 编辑器举例):cdvi .bash_profile
然后按字母 i 进入编辑模式,将下面的这句代码贴进去:
export PATH="/usr/local/mysql/bin:$PATH"
然后按 esc 退出编辑器,再输入 :wq(别忘了冒号)保存退出。当然你如果使用 nano 或者别的编辑器的话,操作方式跟这个可能不一样,反正意思就是将上面那句话写入到 .bash_profile 文件中。
接下来还要重新加载一下 Shell 以让上面的环境变量生效:
source ~/.bash_profile
之后你就可以在终端的任意目录使用 mysql 命令了,你可以运行 mysql -v 试试。
4、最后一步,安装好后默认的用户名是root,密码为空,你还应该给你的 MySQL 设置一个 root 用户密码,命令如下:mysqladmin -u root password '这里填你要设置的密码'
(请记住密码一定要用半角单引号包起来)
上面的 mysqladmin 命令,我没有写完整路径。因为上面我们已经设置了环境变量,如果你没有设置环境变量的话,就需要用/usr/local/mysql/bin/mysqladmin ** 来运行。
END
五、安装 phpMyAdmin 或 adminer
1、在安装 phpMyAdmin 之前,请首先修复 2002 socket 错误:sudo mkdir /var/mysqlsudo ln -s /tmp/mysql.sock /var/mysql/mysql.sock
接着可以在 phpMyAdmin官网下载安装包,推荐下载 english.tar.gz,也可以下载 all-languages.tar.gz 使用中文版,解压之后,将解压出来的文件夹改名为”phpmyadmin”,并放到上面建立的”站点”目录下(~/Sites)。
然后在 phpmyadmin 下建立一个 config 文件夹:
到这里就算完成了,接下来你就可以访问 http://localhost/~haibor/phpmyadmin/
来通过 phpmysql 管理你的数据库了。
也可以使用 adminer 来管理,很方便的说,推荐相关文章 轻量级主流数据库Web端管理工具Adminer。
END
六、设置虚拟主机
1、配置 Apache 文件:
sudo vi /etc/apache2/httpd.conf
在 httpd.conf 中找到“#Include /private/etc/apache2/extra/httpd-vhosts.conf”,去掉前面的“#”,“:wq!” 保存并退出。
重启 Apache:sudo apachectl restart
LoadModule php5_module libexec/apache2/libphp5.so
🎜Bitte entfernen Sie das # vor diesem Code und speichern Sie die Datei. 🎜🎜Als nächstes starten Sie Apache erneut: 🎜sudo apachectl restart🎜🎜Jetzt sollte PHP begonnen haben zu funktionieren. Sie können eine PHP-Testdatei im Stammverzeichnis auf Benutzerebene (~/Sites/) ablegen Der Code lautet wie folgt: 🎜 🎜🎜END🎜🎜 IV. MySQL installieren🎜 1 MySQL ist nicht in OS X Mavericks integriert und muss manuell installiert werden. 🎜🎜Sie können auf http://dev.mysql.com/downloads/mysql/ klicken, um das MySQL-Installationspaket von der offiziellen Website herunterzuladen. 🎜🎜Bitte laden Sie Mac OS X 10.7 (x86, 64-Bit), DMG Archive herunter (falls es eine neuere Version gibt, können Sie diese herunterladen). 🎜🎜Nach dem Herunterladen der DMG doppelklicken Sie und Sie extrahieren drei Dateien und ein RedMe.txt-Dokument. Diese drei Dateien sind: 🎜 mysql-5.6.15-osx10.7-x86_64.pkg 🎜 MySQLstartupitem.pkg 🎜 MySQL.PrefPane 🎜🎜 Sie müssen diese drei Dateien nacheinander installieren. Nachdem MySQLStartupItem.pkg installiert wurde, wird MySQL installiert Mit dem Systemstart und Selbststart installiert, bedeutet MySQL.prefPane, dass Sie die MySQL-Option in den Systemeinstellungen sehen können, und es gibt auch das Installationselement von MySQL. 🎜🎜2. Geben Sie nach der Installation der drei Dateien „Systemeinstellungen“ ein. Klicken Sie darauf, um MySQL zu starten. 🎜🎜Sie können MySQL auch über den Befehl starten: 🎜sudo /usr/local/mysql/support-files/mysql.server start🎜🎜Wenn Sie die MySQL-Version überprüfen möchten, können Sie die verwenden Folgender Befehl: 🎜 /usr/local/mysql/bin/mysql -v🎜🎜Nachdem Sie den obigen Befehl ausgeführt haben, melden Sie sich direkt über die Befehlszeile bei MySQL an und geben zum Beenden den Befehl q ein. 🎜🎜Jetzt ist MySQL konfiguriert und kann ausgeführt werden. 🎜🎜3. Um die Verwendung zu vereinfachen, ist es am besten, die Systemumgebungsvariablen festzulegen, d. h. der MySQL-Befehl kann direkt in einem beliebigen Pfad gestartet werden (keine Notwendigkeit, eine lange Liste genauer Pfade einzugeben). 🎜 Es ist auch sehr praktisch, Umgebungsvariablen festzulegen. Sie können den Befehl direkt verwenden (hier verwende ich den vi-Editor als Beispiel): 🎜cd🎜vi .bash_profile🎜 🎜Drücken Sie dann den Buchstaben i, um in den Bearbeitungsmodus zu gelangen, fügen Sie den folgenden Code ein: 🎜 export PATH="/usr/local/mysql/bin:$PATH" 🎜🎜 Drücken Sie dann esc, um den Editor zu verlassen, und geben Sie dann Folgendes ein: wq (Den Doppelpunkt nicht vergessen) zum Speichern und Beenden. Wenn Sie Nano oder andere Editoren verwenden, kann die Operationsmethode natürlich davon abweichen. Dies bedeutet jedoch, dass der obige Satz in die Datei .bash_profile geschrieben wird. 🎜🎜Als nächstes müssen Sie die Shell neu laden, damit die oben genannten Umgebungsvariablen wirksam werden: 🎜 source ~/.bash_profile🎜🎜Danach können Sie den Befehl mysql in jedem Verzeichnis des Terminals verwenden. Sie können mysql -v ausführen versuchen. 🎜🎜4. Nach der Installation ist der Standardbenutzername root und das Passwort ist leer. Sie sollten auch ein Root-Benutzerpasswort für Ihr MySQL festlegen „Geben Sie hier Ihre Eingabe ein. Das festzulegende Passwort“🎜🎜(Bitte denken Sie daran, dass das Passwort in einfache Anführungszeichen halber Breite eingeschlossen werden muss)🎜🎜Für den obigen mysqladmin-Befehl habe ich nicht den vollständigen Pfad geschrieben. Da wir die Umgebungsvariablen oben festgelegt haben, müssen Sie zum Ausführen /usr/local/mysql/bin/mysqladmin ** verwenden, wenn Sie keine Umgebungsvariablen festgelegt haben . 🎜🎜ENDE🎜🎜5. Installieren Sie phpMyAdmin oder Administrator🎜 1. Bevor Sie phpMyAdmin installieren, beheben Sie bitte zuerst den 2002-Socket-Fehler: 🎜sudo mkdir /var/mysql🎜sudo ln -s /tmp /mysql.sock /var/mysql/mysql.sock🎜🎜Dann können Sie das Installationspaket von der offiziellen phpMyAdmin-Website herunterladen. Es wird empfohlen, english.tar.gz herunterzuladen. tar.gz, um die chinesische Version zu verwenden und zu entpacken. Benennen Sie anschließend den extrahierten Ordner in „phpmyadmin“ um und legen Sie ihn im oben erstellten „Site“-Verzeichnis ab (~/Sites). 🎜🎜Dann erstellen Sie einen Konfigurationsordner unter phpmyadmin: 🎜 Sobald Sie hier fertig sind, können Sie http://localhost/~haibor/phpmyadmin/🎜🎜 besuchen, um Ihre Datenbank über phpmysql zu verwalten. 🎜🎜Sie können Adminer auch für die Verwaltung verwenden. Es ist sehr praktisch zu sagen, dass wir verwandte Artikel empfehlen: Adminer, ein leichtes Mainstream-Datenbank-Webverwaltungstool. 🎜🎜END🎜🎜VI. Virtuellen Host einrichten🎜 1. Apache-Datei konfigurieren: 🎜🎜sudo vi /etc/apache2/httpd.conf🎜🎜Suchen Sie „#Include /private/ in httpd.conf etc/apache2/extra/httpd-vhosts.conf“, entfernen Sie das „#“ vor, „:wq!“ Speichern und beenden. 🎜🎜Apache neu starten: 🎜sudo apachectl restart🎜🎜2. Konfigurieren Sie die virtuelle Hostdatei httpd-vhost.conf🎜sudo vi /etc/apache2/extra/httpd-vhosts.confsudo vi /etc/apache2/extra/httpd-vhosts.conf
实际上,这两个虚拟主机是不存在的,在没有配置任何其他虚拟主机时,可能会导致访问localhost时出现如下提示:
Forbidden You don't have permission to access /index.php on this server
最简单的办法就是在它们每行前面加上#,注释掉就好了,这样既能参考又不导致其他问题。
END
七、关于 php.ini
1、先复制一份 php.ini,然后就可以通过php.ini来配置各种PHP功能了。sudo cp /etc/php.ini.default /etc/php.ini
sudo cp /etc/php.ini.default /etc/php.ini🎜🎜Ändern Sie beispielsweise die drei Werte von upload_max_filesize, memory_limit und post_max_size, um den Maximalwert anzupassen der von PHP übermittelten Dateien, z. B. Maximalwert für importierte Daten in phpMyAdmin. 🎜🎜Composer-Installation: 🎜🎜http://www.phpcomposer.com/composer-the-new-age-of-dependency-manager-for-php/🎜Das obige ist der detaillierte Inhalt vonWas soll ich tun, wenn mein Mac PHP nach dem Upgrade nicht verwenden kann?. Für weitere Informationen folgen Sie bitte anderen verwandten Artikeln auf der PHP chinesischen Website!
 So öffnen Sie eine PHP-Datei
So öffnen Sie eine PHP-Datei
 So entfernen Sie die ersten paar Elemente eines Arrays in PHP
So entfernen Sie die ersten paar Elemente eines Arrays in PHP
 Was tun, wenn die PHP-Deserialisierung fehlschlägt?
Was tun, wenn die PHP-Deserialisierung fehlschlägt?
 So verbinden Sie PHP mit der MSSQL-Datenbank
So verbinden Sie PHP mit der MSSQL-Datenbank
 So verbinden Sie PHP mit der MSSQL-Datenbank
So verbinden Sie PHP mit der MSSQL-Datenbank
 So laden Sie HTML hoch
So laden Sie HTML hoch
 So lösen Sie verstümmelte Zeichen in PHP
So lösen Sie verstümmelte Zeichen in PHP
 So öffnen Sie PHP-Dateien auf einem Mobiltelefon
So öffnen Sie PHP-Dateien auf einem Mobiltelefon