Lassen Sie uns über Excel-Funktionsformeln sprechen
Dieser Artikel vermittelt Ihnen relevantes Wissen über Excel, das hauptsächlich die relevanten Inhalte zu Funktionsformeln vorstellt. Ich hoffe, dass es für alle hilfreich ist.
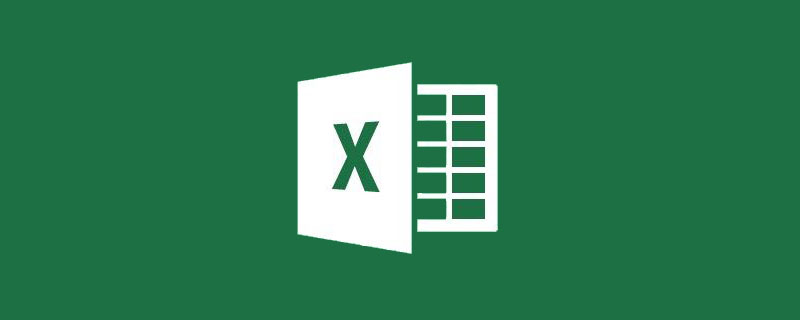
Verwandte Lernempfehlungen: Excel-Tutorial
In den letzten Jahren ist VBA in vollem Gange, Power BI ist in vollem Gange und „Big Data“ ist über Nacht zu einem Schlagwort geworden. Wer würde die integrierten Funktionen von Excel nutzen? Funktionsformeln zum Verarbeiten von Daten? , es gibt den Leuten das Gefühl, es gäbe Schrotflinten auf einem Flugzeugträger, daher gibt es eine beliebte Ansicht namens:
Theorie der Nutzlosigkeit von Funktionen und Formeln
Es ist unbestreitbar, dass VBA eine gute Sache ist. VBA verfügt über leistungsstarke Dateninteraktionsfunktionen, um komplexe Berichtsarbeiten durchzuführen, wie z. B. das Aufteilen von Arbeitsmappen, das Zusammenführen von Arbeitsmappen usw., die mit VBA-Code erledigt werden können einfach umzusetzen.
Klein und clever ist der Vorteil von VBA, aber er ist nicht unbegrenzt. Es eignet sich nur zum Bewegen und Ausweichen am Computer. Möchten Sie es dem Chef schenken, der es gewohnt ist, sein Mobiltelefon zum Lesen von Berichten zu nutzen? Versuchen Sie es bei Kunden, die nicht wissen, wie man Makros aktiviert? Sie beleidigen VBA, Sie können es genauso gut einfach töten.
Wenn jemand VBA beherrscht und laut sagt, dass Funktionsformeln nutzlos sind, werden Funktionsformeln tatsächlich verworfen.
...
Power BI ist auch eine gute Sache, besonders gut in der Datenanalyse und -visualisierung. Daher haben viele Leute begonnen, Power BI als 10.000-mal leistungsfähiger als Funktionsformeln zu bewerben. Nach dem Erlernen von Power BI besteht keine Notwendigkeit mehr Funktionsformeln lernen Es bedeutet nur, dass die Funktionsformel nutzlos ist.
Um Power BI wirklich gut zu erlernen, müssen Sie DAX-Funktionen und M-Funktionen verwenden, um komplexere Datenverarbeitungen durchzuführen. Viele Funktionen, die mit Excel geliefert werden, haben die gleiche Verwendung wie DAX-Funktionen und M-Funktionen, wenn Sie über die Grundlagen von Excel-Funktionsformeln verfügen Das Erlernen der DAX-Funktion und der M-Funktion wird nicht allzu schwierig sein.
...
Fazit:
Jeder hat seine eigenen Vorteile, aber niemand kann Funktionsformeln ersetzen. Sagen Sie also nicht nur, dass Funktionsformeln keinen Ärger verursachen, sondern auch keine Angst davor haben Lasst uns reden, die Tür ist offen und bleibt bis zum Ende bei mir. Die Big Brother Function hat mehr als zehn Jahre voller Höhen und Tiefen erlebt. Auf dem Territorium des Amtes bist du immer noch ein jüngerer Bruder, egal wie gewalttätig du bist.
Die Vorteile flexibler und praktischer Funktionsformeln stehen außer Frage, aber bevor wir vorstellen, wie leistungsfähig Funktionsformeln sind, müssen wir zunächst eine andere Frage beantworten. Können Funktionsformeln noch erlernt werden?
Funktionsformeln gelten als die einflussreichste Anwendung in Excel. Von bedingter Formatierung und Datenvalidierung bis hin zu erweiterten Diagrammen und Pivot-Tabellen sind Funktionsformeln überall wie Lao Wang nebenan. Wenn Sie sich mit Funktionsformeln nicht auskennen, ist eine flexible Nutzung von Excel absolut unmöglich. Und mit der Aktualisierung der Excel-Version machen einige leistungsstarke neue Funktionen die ursprünglich komplexen Berechnungen immer einfacher. Die meisten Funktionsformeln sind in allen Excel-Versionen gleich, sodass Sie sich keine Sorgen machen müssen, dass sie aufgrund von Versionsaktualisierungen entfernt werden.
Obwohl nichts ewig währt, lässt sich mit Sicherheit sagen, dass Lernfunktionsformeln weder heute noch in Zukunft veraltet sein werden.
Funktionsformeln sind wahrscheinlich die am einfachsten zu erlernende Anwendung in Excel. Nach dem einfachen Erlernen kann ein Anfänger schnell einfache Funktionsformeln schreiben, um Datenstatistiken und -zusammenfassungen zu vervollständigen, und sobald sich die Daten ändern, benötigen Sie nichts anderes die neuesten Ergebnisse bei der Durchführung der Operation.
Funktionsformeln sind nicht nur aufgrund ihrer allgegenwärtigen Anwendungsszenarien leicht zu erlernen, sondern auch, weil es sich um ein Excel-Problem handelt, mit dem Sie vertraut sind. Es ersetzt lediglich Ihren manuellen Problemlösungsprozess durch ein integriertes Berechnungsmodul Sie denken, die Funktionsformel reicht aus, das ist alles.
Häh? Denken Sie nicht, dass Funktionen nützlich sind?
Einfach mit den Fingern schnippen und ein paar kleine Kastanien hochheben. Das ist keine große Sache, das geht alles mit ein wenig Aufwand.
1. Bedingte Abfrage
Wie unten gezeigt, müssen Sie den entsprechenden Gehaltsstandard anhand der Jobnummer aus der Gehaltsstandardtabelle ermitteln.
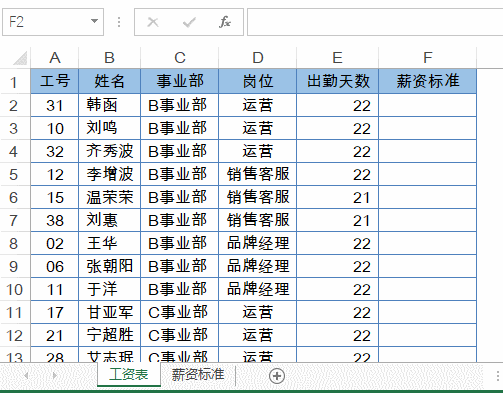
=VLOOKUP(A2,薪资标准!A:C,3,0)
VLOOKUP verwendet die Jobnummer in Zelle A2 als Suchwert, um den entsprechenden Datensatz in der Gehaltsstandardtabelle abzufragen.
2. Bedingte Zählung
Wie unten gezeigt, ist es notwendig, den Anteil der Personen mit Gehaltsstandards über 8.000 zu zählen.
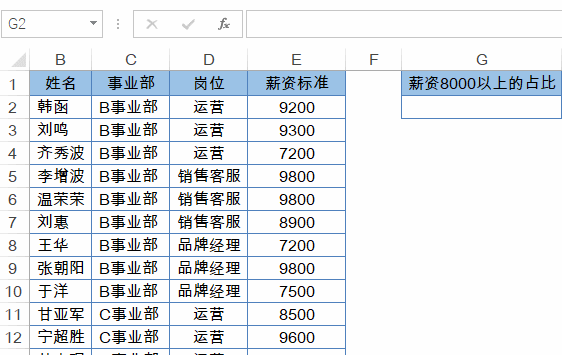
=COUNTIF(E:E,">8000")/COUNT(E:E)
Verwenden Sie zuerst COUNTIF(E:E“,>8000″), um die Anzahl von mehr als 8000 zu zählen, und verwenden Sie dann COUNT(E:E), um die Anzahl aller Werte in Spalte E zu berechnen . Die beiden sind konsistent, außer um das Verhältnis zu ermitteln. Wie wäre es, halten Sie sich zurück? ?
3. Bedingte Summierung
Wie in der Abbildung unten dargestellt, muss der Gesamtbetrag pro Abteilung berechnet werden.
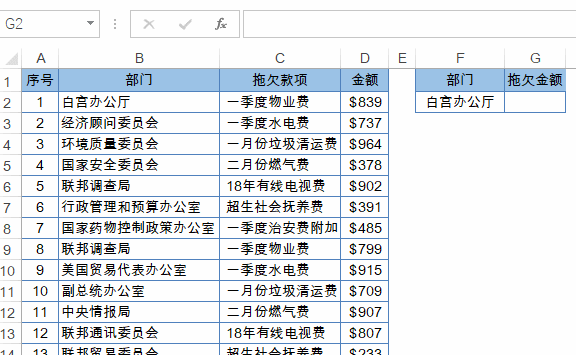
=SUMIF(B:B,F2,D:D)
Wenn die Abteilung in Spalte B gleich der Abteilung in Zelle F2 ist, summieren Sie die entsprechenden Beträge in Spalte D.
4. 有道翻译
如下图,A2输入要翻译的文字,B2输入以下公式,就可以实现英汉互译,当然,要保持电脑联网才可以:
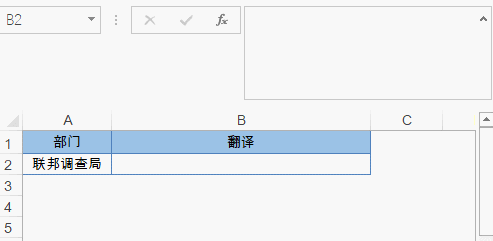
=FILTERXML(WEBSERVICE("http://fanyi.youdao.com/translate?&i="&A2&"&doctype=xml&version"),"//translation")5. 合并单元格计数
如下图,要统计每个店铺的人数。
同时选中D2:D13单元格区域,编辑栏输入公式后按Ctrl+回车:
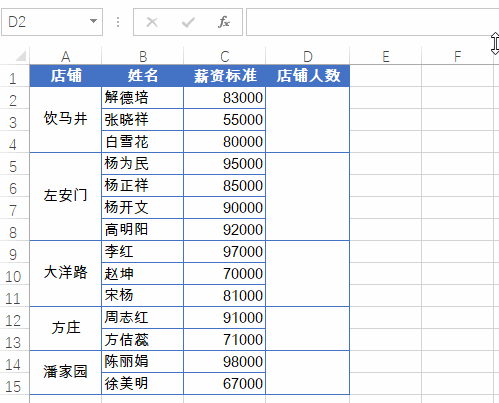
=COUNTA(B2:B13)-SUM(D3:D13)
6. 合并单元格添加序号
如下图,要按照部门添加序号。
同时选中A2:A15单元格区域,编辑栏输入公式按Ctrl+回车:
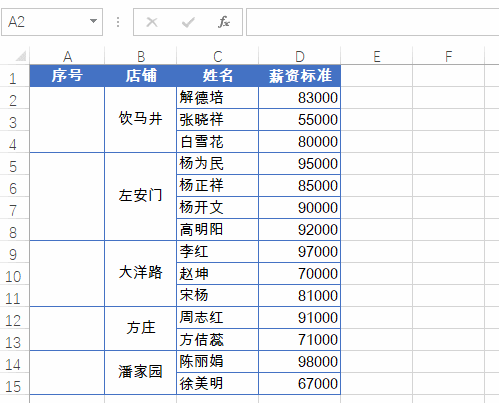
=COUNTA(B$2:B2)
7. 合并单元格求和
如下图,要统计每个店铺的合计销售金额。
同时选中D2:D10单元格区域,编辑栏输入公式,按Ctrl+回车:
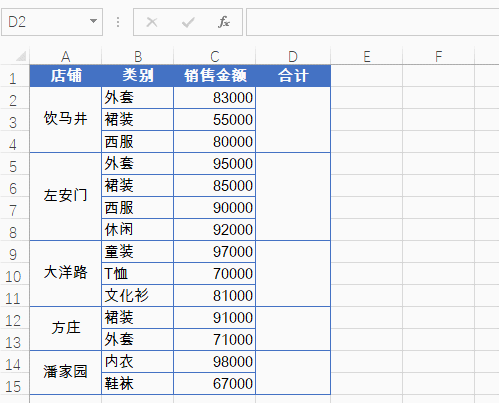
=SUM(C2:C20)-SUM(D3:D20)
SUM(C2:C20)即当前行及以下所有C列数据的和,SUM(D3:D20)是本类别之后所有类别之和,二者相减,得到是本类别的和。
8. 限制录入重复数
1、选中要输入数据的A2:A10单元格区域,【数据】→【数据验证】
2、允许类型选择“自定义”,公式为:
=COUNTIF(A:A,A2)=1
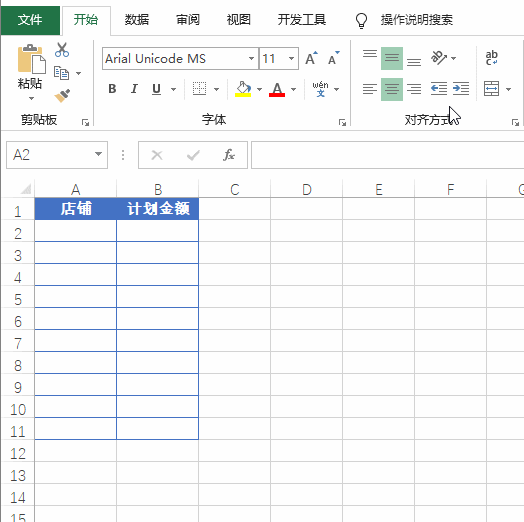
9. 突出显示重复数据
1、选中已录入数据的A2:A10单元格区域,新建格式规则
2、使用公式:
=COUNTIF(A$2:A2,A2)>1
3、设置突出显示的格式
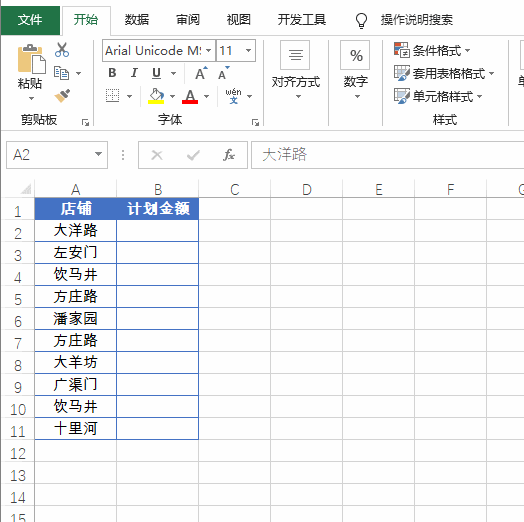
相关学习推荐:excel教程
Das obige ist der detaillierte Inhalt vonLassen Sie uns über Excel-Funktionsformeln sprechen. Für weitere Informationen folgen Sie bitte anderen verwandten Artikeln auf der PHP chinesischen Website!

Heiße KI -Werkzeuge

Undresser.AI Undress
KI-gestützte App zum Erstellen realistischer Aktfotos

AI Clothes Remover
Online-KI-Tool zum Entfernen von Kleidung aus Fotos.

Undress AI Tool
Ausziehbilder kostenlos

Clothoff.io
KI-Kleiderentferner

Video Face Swap
Tauschen Sie Gesichter in jedem Video mühelos mit unserem völlig kostenlosen KI-Gesichtstausch-Tool aus!

Heißer Artikel

Heiße Werkzeuge

Notepad++7.3.1
Einfach zu bedienender und kostenloser Code-Editor

SublimeText3 chinesische Version
Chinesische Version, sehr einfach zu bedienen

Senden Sie Studio 13.0.1
Leistungsstarke integrierte PHP-Entwicklungsumgebung

Dreamweaver CS6
Visuelle Webentwicklungstools

SublimeText3 Mac-Version
Codebearbeitungssoftware auf Gottesniveau (SublimeText3)

Heiße Themen
 1389
1389
 52
52
 Was soll ich tun, wenn die Rahmenlinie beim Drucken in Excel verschwindet?
Mar 21, 2024 am 09:50 AM
Was soll ich tun, wenn die Rahmenlinie beim Drucken in Excel verschwindet?
Mar 21, 2024 am 09:50 AM
Wenn wir beim Öffnen einer Datei, die gedruckt werden muss, feststellen, dass die Tabellenrahmenlinie aus irgendeinem Grund in der Druckvorschau verschwunden ist, müssen wir uns rechtzeitig darum kümmern, wenn dies auch in Ihrem Ausdruck erscheint file Wenn Sie Fragen wie diese haben, dann schließen Sie sich dem Editor an, um den folgenden Kurs zu erlernen: Was soll ich tun, wenn die Rahmenlinie beim Drucken einer Tabelle in Excel verschwindet? 1. Öffnen Sie eine Datei, die gedruckt werden muss, wie in der Abbildung unten gezeigt. 2. Wählen Sie alle erforderlichen Inhaltsbereiche aus, wie in der Abbildung unten dargestellt. 3. Klicken Sie mit der rechten Maustaste und wählen Sie die Option „Zellen formatieren“, wie in der Abbildung unten gezeigt. 4. Klicken Sie oben im Fenster auf die Option „Rahmen“, wie in der Abbildung unten gezeigt. 5. Wählen Sie links das dünne, durchgezogene Linienmuster im Linienstil aus, wie in der Abbildung unten gezeigt. 6. Wählen Sie „Äußerer Rand“
 So filtern Sie in Excel mehr als 3 Schlüsselwörter gleichzeitig
Mar 21, 2024 pm 03:16 PM
So filtern Sie in Excel mehr als 3 Schlüsselwörter gleichzeitig
Mar 21, 2024 pm 03:16 PM
Excel wird im Büroalltag häufig zur Verarbeitung von Daten verwendet und es ist oft notwendig, die Funktion „Filter“ zu nutzen. Wenn wir uns für die „Filterung“ in Excel entscheiden, können wir nur bis zu zwei Bedingungen für dieselbe Spalte filtern. Wissen Sie also, wie man in Excel mehr als drei Schlüsselwörter gleichzeitig filtert? Lassen Sie mich es Ihnen als Nächstes demonstrieren. Die erste Methode besteht darin, die Bedingungen schrittweise zum Filter hinzuzufügen. Wenn Sie drei qualifizierende Details gleichzeitig herausfiltern möchten, müssen Sie zunächst eines davon Schritt für Schritt herausfiltern. Zu Beginn können Sie anhand der Konditionen zunächst Mitarbeiter mit dem Namen „Wang“ herausfiltern. Klicken Sie dann auf [OK] und aktivieren Sie dann in den Filterergebnissen die Option [Aktuelle Auswahl zum Filter hinzufügen]. Die Schritte sind wie folgt. Führen Sie die Filterung ebenfalls separat erneut durch
 So ändern Sie den Kompatibilitätsmodus für Excel-Tabellen in den Normalmodus
Mar 20, 2024 pm 08:01 PM
So ändern Sie den Kompatibilitätsmodus für Excel-Tabellen in den Normalmodus
Mar 20, 2024 pm 08:01 PM
Bei unserer täglichen Arbeit und beim Lernen kopieren wir Excel-Dateien von anderen, öffnen sie, um Inhalte hinzuzufügen oder sie erneut zu bearbeiten, und speichern sie dann. Manchmal wird ein Dialogfeld zur Kompatibilitätsprüfung angezeigt, was sehr problematisch ist Software, kann es in den Normalmodus geändert werden? Im Folgenden wird Ihnen der Herausgeber detaillierte Schritte zur Lösung dieses Problems vorstellen. Lassen Sie uns gemeinsam lernen. Denken Sie abschließend daran, es zu speichern. 1. Öffnen Sie ein Arbeitsblatt und zeigen Sie im Namen des Arbeitsblatts einen zusätzlichen Kompatibilitätsmodus an, wie in der Abbildung dargestellt. 2. In diesem Arbeitsblatt wird nach dem Ändern des Inhalts und dem Speichern immer das Dialogfeld des Kompatibilitätsprüfers angezeigt. Es ist sehr schwierig, diese Seite zu sehen, wie in der Abbildung gezeigt. 3. Klicken Sie auf die Office-Schaltfläche, klicken Sie auf Speichern unter und dann
 So geben Sie den Index in Excel ein
Mar 20, 2024 am 11:31 AM
So geben Sie den Index in Excel ein
Mar 20, 2024 am 11:31 AM
eWir verwenden häufig Excel, um einige Datentabellen usw. zu erstellen. Manchmal müssen wir bei der Eingabe von Parameterwerten eine bestimmte Zahl hochstellen oder tiefstellen Schauen Sie sich die detaillierten Schritte an: 1. Hochgestellte Methode: 1. Geben Sie zunächst a3 (3 ist hochgestellt) in Excel ein. 2. Wählen Sie die Zahl „3“, klicken Sie mit der rechten Maustaste und wählen Sie „Zellen formatieren“. 3. Klicken Sie auf „Hochgestellt“ und dann auf „OK“. 4. Schauen Sie, der Effekt ist so. 2. Tiefgestellte Methode: 1. Geben Sie ähnlich wie bei der hochgestellten Einstellungsmethode „ln310“ (3 ist der tiefgestellte Index) in die Zelle ein, wählen Sie die Zahl „3“ aus, klicken Sie mit der rechten Maustaste und wählen Sie „Zellen formatieren“. 2. Aktivieren Sie „Tiefstellen“ und klicken Sie auf „OK“.
 So setzen Sie in Excel hochgestellt
Mar 20, 2024 pm 04:30 PM
So setzen Sie in Excel hochgestellt
Mar 20, 2024 pm 04:30 PM
Bei der Verarbeitung von Daten stoßen wir manchmal auf Daten, die verschiedene Symbole wie Vielfache, Temperaturen usw. enthalten. Wissen Sie, wie man in Excel hochgestellte Zeichen setzt? Wenn wir Excel zum Verarbeiten von Daten verwenden und keine hochgestellten Zeichen setzen, wird die Eingabe vieler unserer Daten schwieriger. Heute stellt Ihnen der Editor die spezifische Einstellungsmethode für Excel-Hochstellung vor. 1. Öffnen wir zunächst das Microsoft Office Excel-Dokument auf dem Desktop und wählen Sie den Text aus, der hochgestellt werden soll, wie in der Abbildung gezeigt. 2. Klicken Sie dann mit der rechten Maustaste und wählen Sie die Option „Zellen formatieren“ im Menü, das nach dem Klicken erscheint, wie in der Abbildung gezeigt. 3. Als nächstes im Dialogfeld „Zellen formatieren“, das automatisch angezeigt wird
 So verwenden Sie die iif-Funktion in Excel
Mar 20, 2024 pm 06:10 PM
So verwenden Sie die iif-Funktion in Excel
Mar 20, 2024 pm 06:10 PM
Die meisten Benutzer verwenden Excel, um Tabellendaten zu verarbeiten. Abgesehen von Experten haben nicht viele Benutzer diese Funktion beim Schreiben in VBA verwendet Die Funktionen der Funktionen sind ähnlich. Lassen Sie mich Ihnen die Verwendung der iif-Funktion vorstellen. Es gibt iif-Funktionen in SQL-Anweisungen und VBA-Code in Excel. Die iif-Funktion ähnelt der IF-Funktion im Excel-Arbeitsblatt. Sie führt eine Beurteilung von wahren und falschen Werten durch und gibt unterschiedliche Ergebnisse basierend auf den logisch berechneten wahren und falschen Werten zurück. IF-Funktionsverwendung ist (Bedingung, ja, nein). IF-Anweisung und IIF-Funktion in VBA Die erstere IF-Anweisung ist eine Steueranweisung, die je nach Bedingungen unterschiedliche Anweisungen ausführen kann, während die letztere
 Wo wird der Excel-Lesemodus eingestellt?
Mar 21, 2024 am 08:40 AM
Wo wird der Excel-Lesemodus eingestellt?
Mar 21, 2024 am 08:40 AM
Beim Studium von Software sind wir es gewohnt, Excel zu verwenden, nicht nur, weil es praktisch ist, sondern auch, weil es eine Vielzahl von Formaten erfüllen kann, die in der tatsächlichen Arbeit benötigt werden, und Excel sehr flexibel zu verwenden ist, und es gibt einen Modus dafür Praktisch zum Lesen. Heute habe ich für alle mitgebracht: Wo man den Excel-Lesemodus einstellt. 1. Schalten Sie den Computer ein, öffnen Sie dann die Excel-Anwendung und suchen Sie die Zieldaten. 2. Es gibt zwei Möglichkeiten, den Lesemodus in Excel festzulegen. Der erste: In Excel gibt es eine Vielzahl praktischer Verarbeitungsmethoden, die im Excel-Layout verteilt sind. In der unteren rechten Ecke von Excel gibt es eine Verknüpfung zum Festlegen des Lesemodus. Klicken Sie darauf, um in den Lesemodus zu gelangen. Auf der rechten Seite des Kreuzstrichs befindet sich eine kleine dreidimensionale Markierung .
 So fügen Sie Excel-Symbole in PPT-Folien ein
Mar 26, 2024 pm 05:40 PM
So fügen Sie Excel-Symbole in PPT-Folien ein
Mar 26, 2024 pm 05:40 PM
1. Öffnen Sie die PPT und blättern Sie zu der Seite, auf der Sie das Excel-Symbol einfügen müssen. Klicken Sie auf die Registerkarte Einfügen. 2. Klicken Sie auf [Objekt]. 3. Das folgende Dialogfeld wird angezeigt. 4. Klicken Sie auf [Aus Datei erstellen] und dann auf [Durchsuchen]. 5. Wählen Sie die einzufügende Excel-Tabelle aus. 6. Klicken Sie auf OK und die folgende Seite wird angezeigt. 7. Aktivieren Sie [Als Symbol anzeigen]. 8. Klicken Sie auf OK.




