 Entwicklungswerkzeuge
Entwicklungswerkzeuge
 VSCode
VSCode
 Bringen Sie Ihnen Schritt für Schritt bei, wie Sie eine PHP-Entwicklungsumgebung in VSCode einrichten
Bringen Sie Ihnen Schritt für Schritt bei, wie Sie eine PHP-Entwicklungsumgebung in VSCode einrichten
Bringen Sie Ihnen Schritt für Schritt bei, wie Sie eine PHP-Entwicklungsumgebung in VSCode einrichten
Wie entwickle ich PHP in VSCode? Der folgende Artikel stellt Ihnen vor, wie Sie die PHP-Entwicklungsumgebung in VSCode konfigurieren. Ich hoffe, er wird Ihnen hilfreich sein!
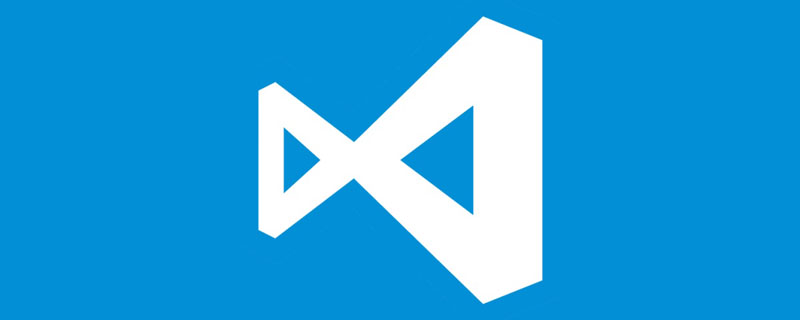
Konfigurieren Sie die PHP-Entwicklungsumgebung in VSCode.
2 Herunterladen
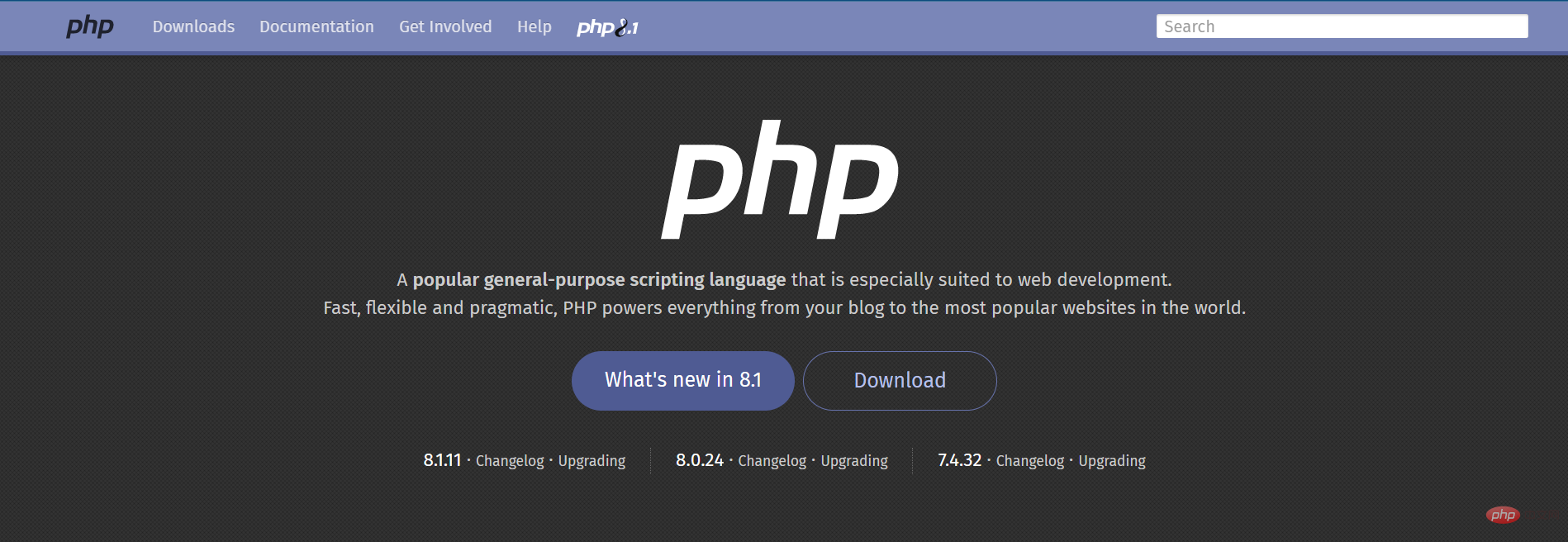
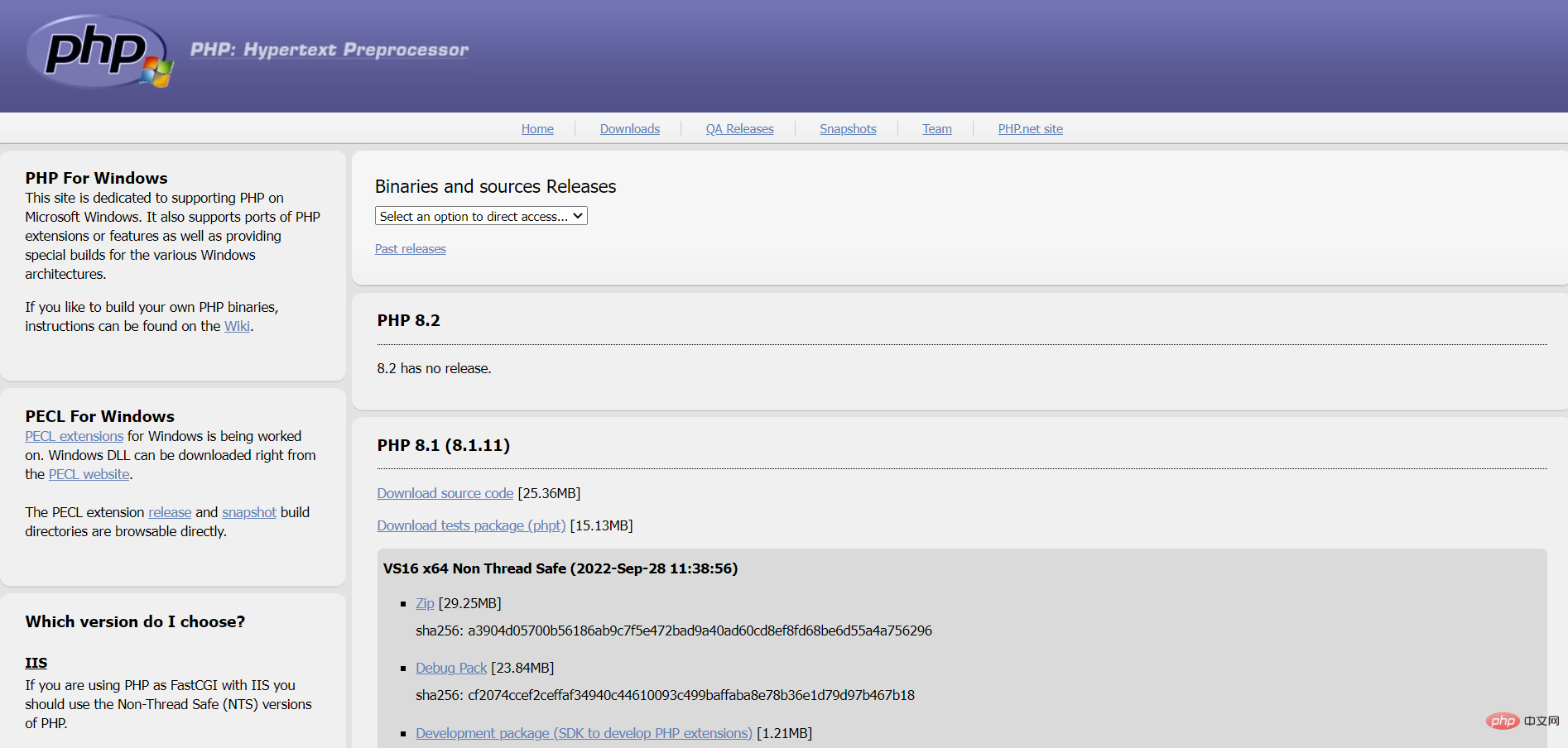
② Entpacken Sie die Datei an den Speicherort, an dem Sie PHP installieren möchten (beachten Sie, dass Sie zuerst doppelklicken sollten, um das komprimierte Paket zu öffnen und zu sehen, ob es ein Stammverzeichnis gibt). Wie unten gezeigt: Wenn nach dem Öffnen kein Stammverzeichnis vorhanden ist, dekomprimieren Sie es nicht direkt, da sonst die Dateien vermischt werden. [Empfohlenes Lernen: vscode-Tutorial,
Programmiervideo]
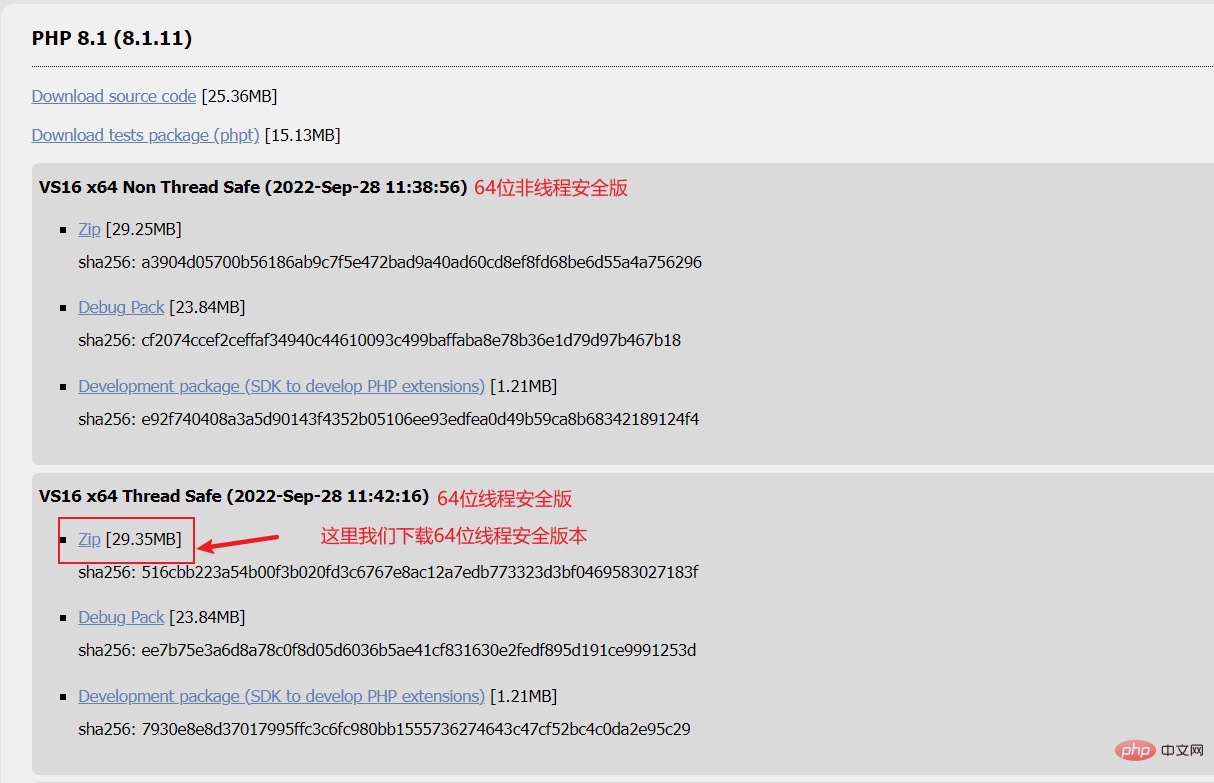
Es wird empfohlen, ein neues Stammverzeichnis zu erstellen und es dann zu entpacken (oder mit der rechten Maustaste zu klicken und „Nach xxx extrahieren“ auszuwählen), wie im gezeigt Abbildung unten.
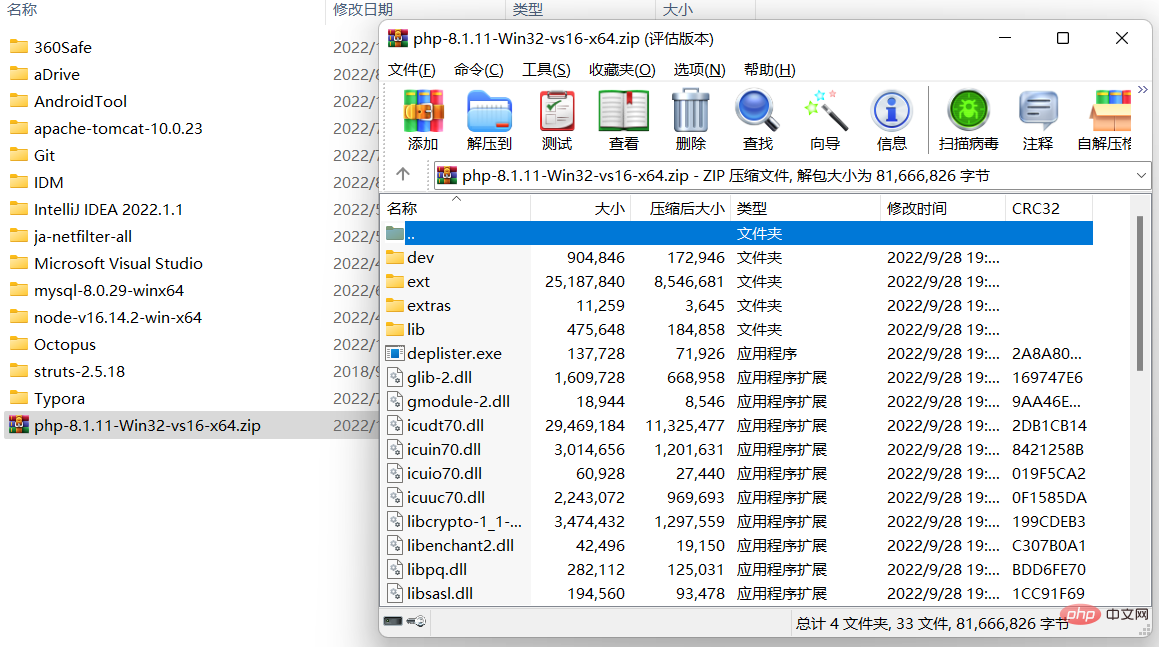
4 Umgebungsvariablen konfigurieren
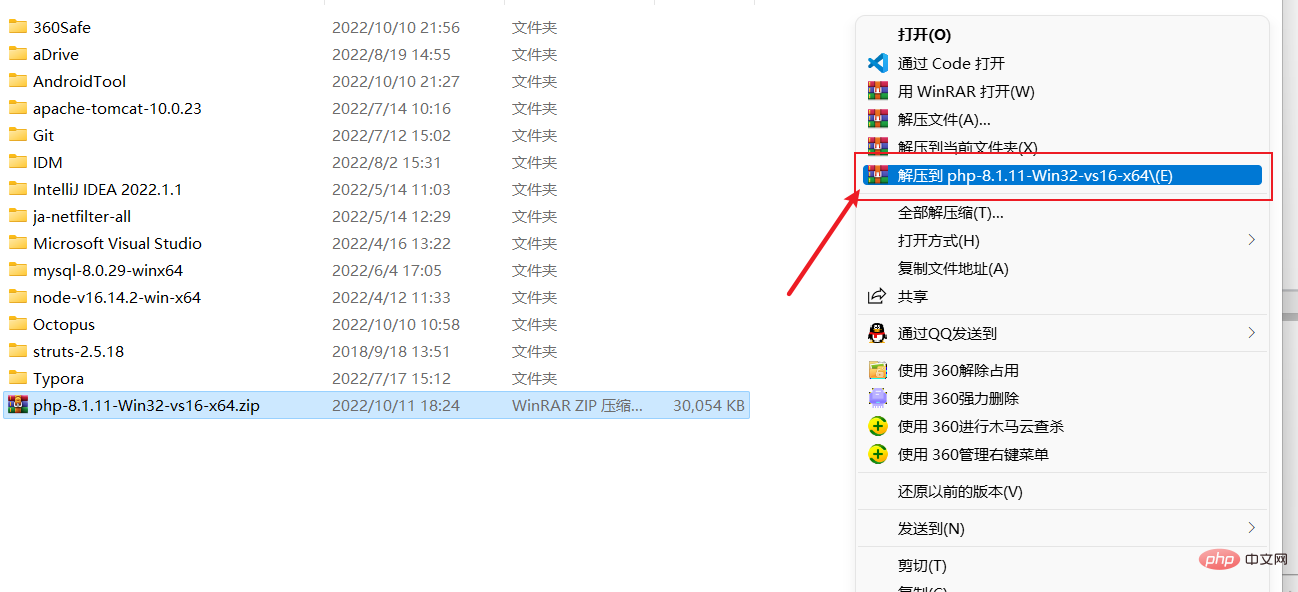
② Öffnen Sie das PHP-Installationsverzeichnis und kopieren Sie die Adresse wie unten gezeigt.
③ Ändern Sie den Pfad in „Systemvariablen“ und fügen Sie den in Schritt ② kopierten Pfad hinzu.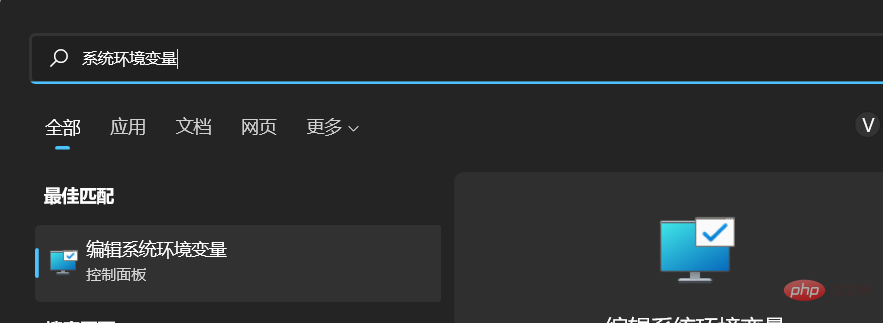
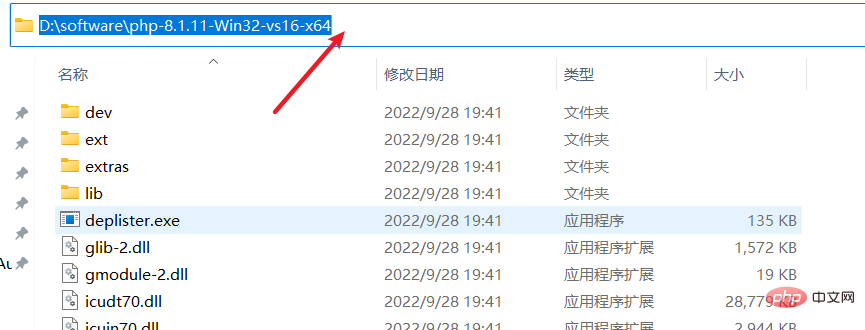
④ Test:
php -v
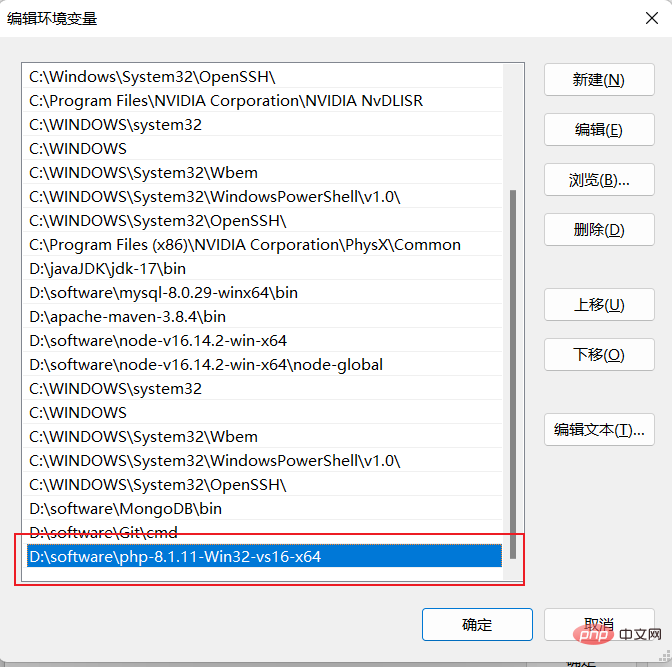
5 in cmd Xdebug download eingeben
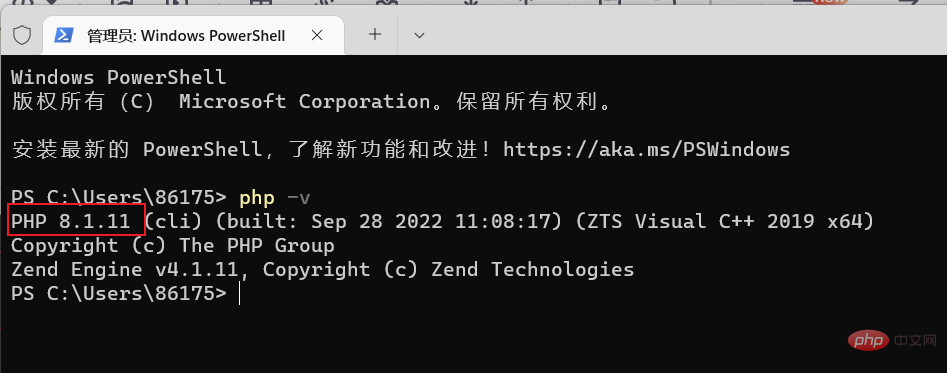
Die sichere Version entspricht der Version mit TS. Download-Adresse: Suchen Sie die Datei php.ini unten. Es gibt zwei Situationen wie folgt. ① (Mit php.ini-Datei) Fügen Sie einfach die folgende Konfiguration direkt am Ende der php.ini-Datei im PHP-Verzeichnis hinzu (denken Sie daran, den Pfad zu ändern).
[xdebug]zend_extension="D:\software\php-8.1.11-Win32-vs16-x64\ext\php_xdebug-3.2.0RC1-8.1-vs16-x86_64.dll"xdebug.remote_enable = 1xdebug.remote_autostart = 1
Fügen Sie abschließend die folgende Konfiguration am Ende der php.ini-Datei hinzu.
[xdebug]zend_extension="D:\software\php-8.1.11-Win32-vs16-x64\ext\php_xdebug-3.2.0RC1-8.1-vs16-x86_64.dll"xdebug.remote_enable = 1xdebug.remote_autostart = 1
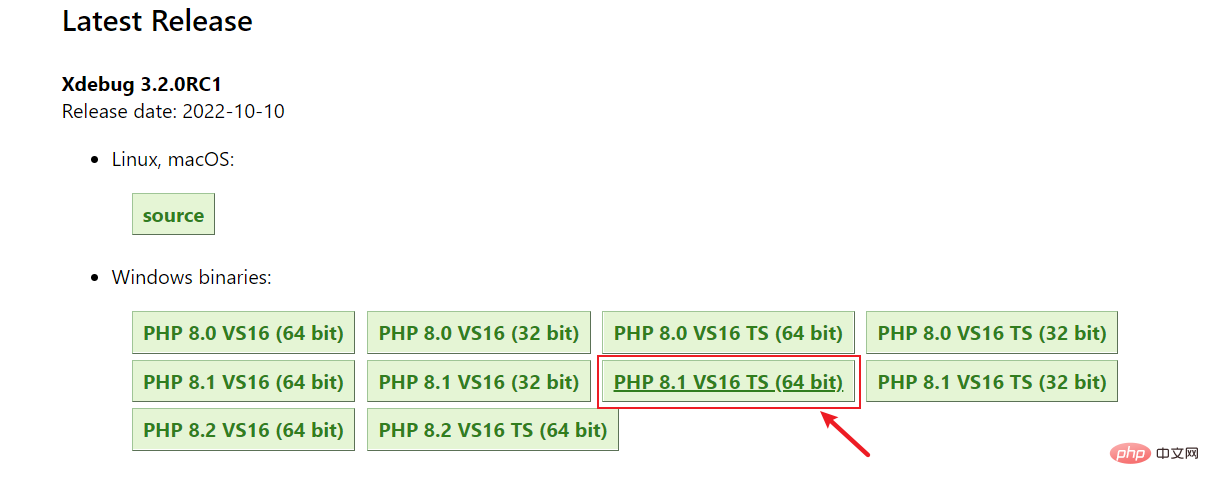 6 Konfigurieren von PHP in VSCode
6 Konfigurieren von PHP in VSCode
① 首先安装 PHP Debug 插件,如下图所示:
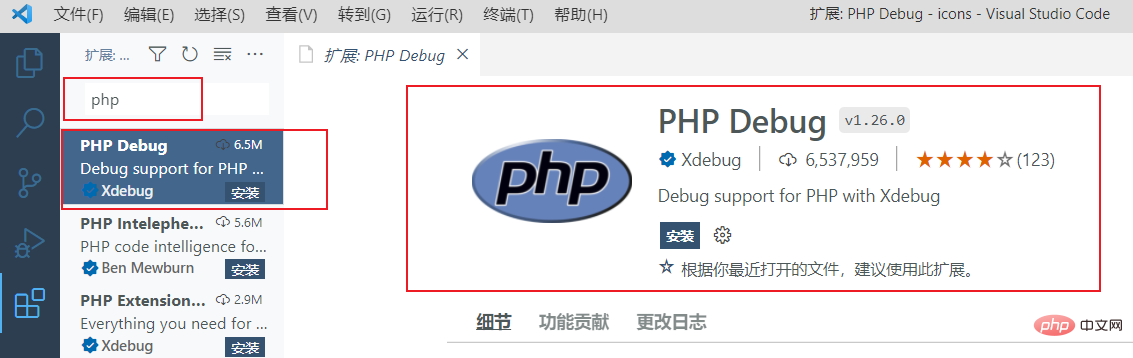
② 接着点击 文件 -> 首选项 -> 设置,输入 php,并点击“在 settings.json 中编辑”,如下图所示:
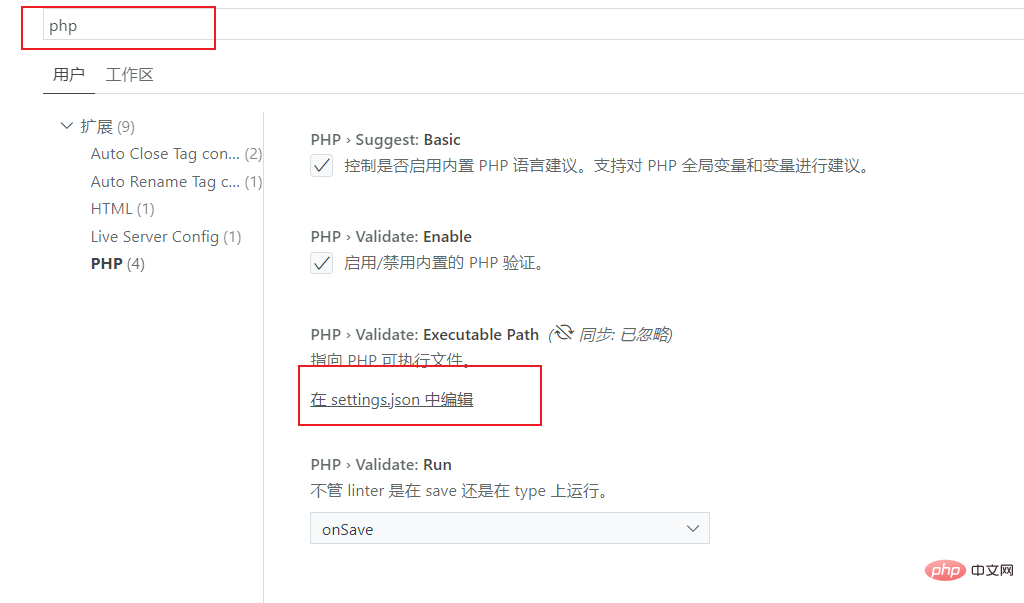
③ 然后添加如下配置(记得修改路径):
"php.validate.executablePath": "D:/software/php-8.1.11-Win32-vs16-x64/php.exe"
④ 随便创建个测试文件夹,用 vscode 打开,新建个 php 文件,如下图所示:
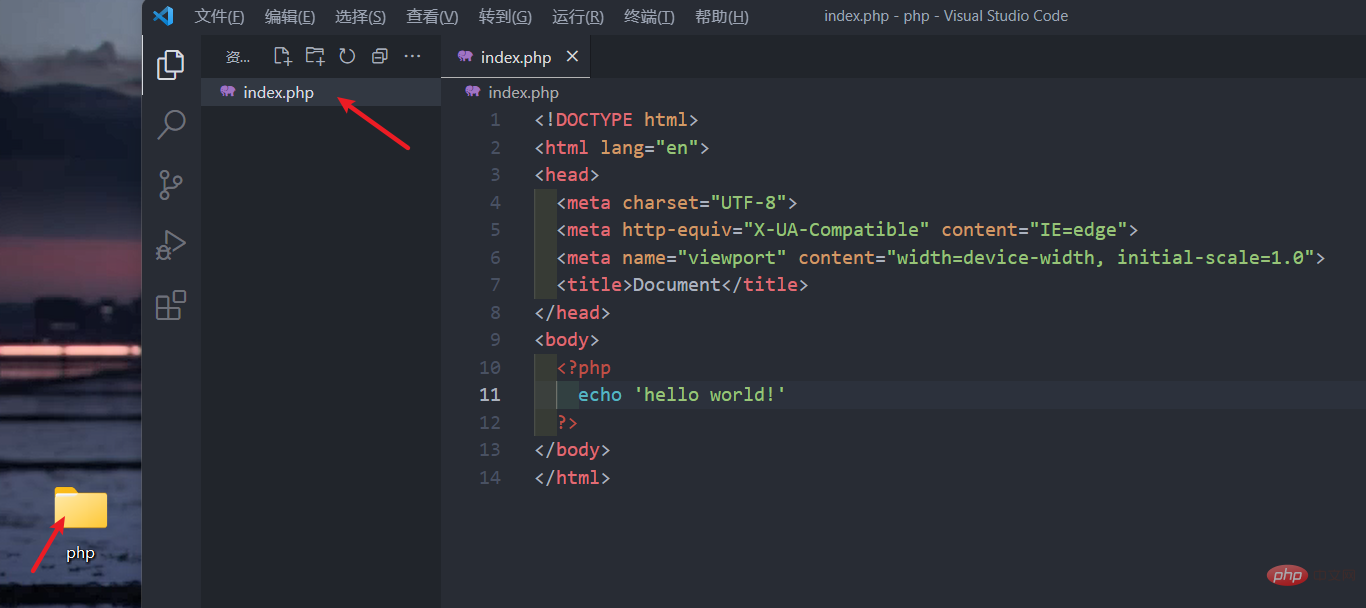
⑤ 设置断点调试,如下图所示:
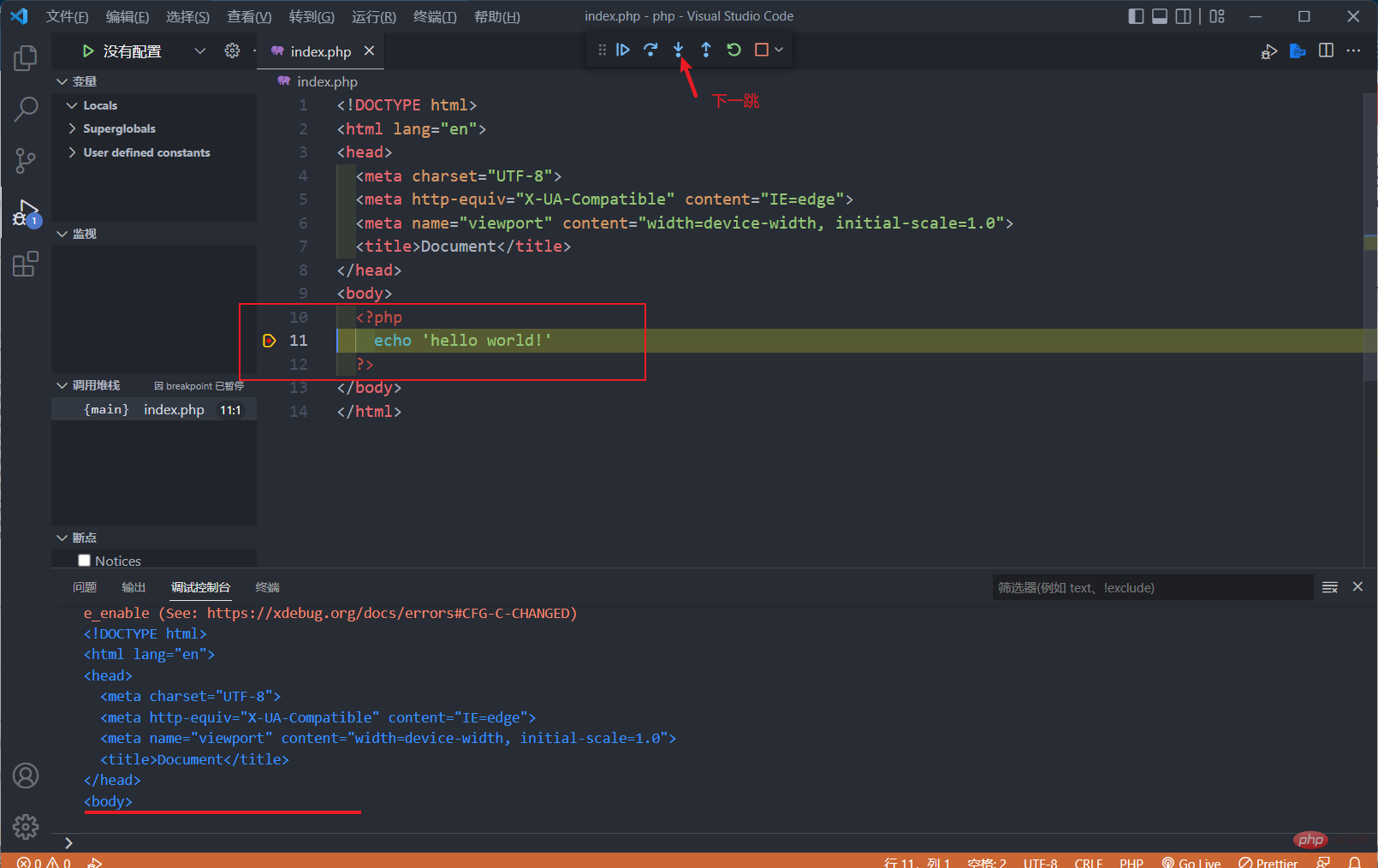
⑥ 安装插件 PHP Server
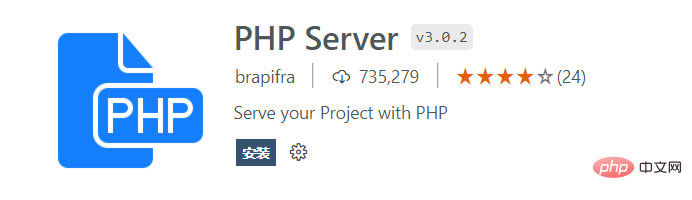
这个插件可以让 .php 文件直接右击运行于浏览器中,不需要借助于 xampp 的 Apache。
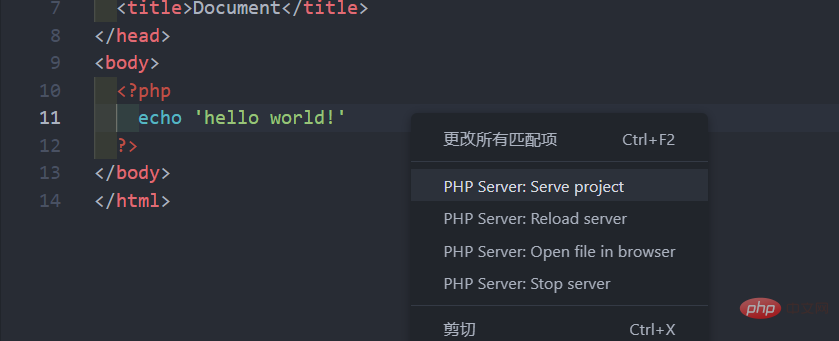
注意:该插件用于个人测试及小网站的开发是没有任何问题的,不过大型应用还是要配合 Nginx 或 Apache 以达到最高效率。
注意:这里我们在浏览器中输入的是 http://localhost:80/index.php,然而在浏览器地址中为什么显示的却是 localhost/index.php 呢?这是因为浏览网页服务默认的端口号都是 80,因此只需输入网址即可,不用输入": 80"了。另外如果 .php 页面为 index 命名,则只需要在浏览器输入 localhost 即可,因为服务器会自动为我们找到 index.php 这个页面。
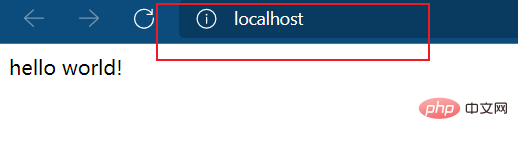
最后推荐一些 PHP 的插件,以及其他常用VSCode 必备插件推荐。
更多关于VSCode的相关知识,请访问:vscode基础教程!
Das obige ist der detaillierte Inhalt vonBringen Sie Ihnen Schritt für Schritt bei, wie Sie eine PHP-Entwicklungsumgebung in VSCode einrichten. Für weitere Informationen folgen Sie bitte anderen verwandten Artikeln auf der PHP chinesischen Website!

Heiße KI -Werkzeuge

Undresser.AI Undress
KI-gestützte App zum Erstellen realistischer Aktfotos

AI Clothes Remover
Online-KI-Tool zum Entfernen von Kleidung aus Fotos.

Undress AI Tool
Ausziehbilder kostenlos

Clothoff.io
KI-Kleiderentferner

Video Face Swap
Tauschen Sie Gesichter in jedem Video mühelos mit unserem völlig kostenlosen KI-Gesichtstausch-Tool aus!

Heißer Artikel

Heiße Werkzeuge

Notepad++7.3.1
Einfach zu bedienender und kostenloser Code-Editor

SublimeText3 chinesische Version
Chinesische Version, sehr einfach zu bedienen

Senden Sie Studio 13.0.1
Leistungsstarke integrierte PHP-Entwicklungsumgebung

Dreamweaver CS6
Visuelle Webentwicklungstools

SublimeText3 Mac-Version
Codebearbeitungssoftware auf Gottesniveau (SublimeText3)

Heiße Themen
 PHP und Python: Verschiedene Paradigmen erklärt
Apr 18, 2025 am 12:26 AM
PHP und Python: Verschiedene Paradigmen erklärt
Apr 18, 2025 am 12:26 AM
PHP ist hauptsächlich prozedurale Programmierung, unterstützt aber auch die objektorientierte Programmierung (OOP). Python unterstützt eine Vielzahl von Paradigmen, einschließlich OOP, funktionaler und prozeduraler Programmierung. PHP ist für die Webentwicklung geeignet, und Python eignet sich für eine Vielzahl von Anwendungen wie Datenanalyse und maschinelles Lernen.
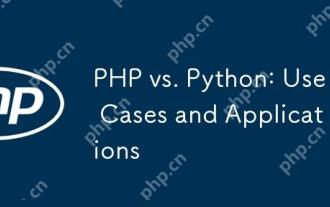 PHP vs. Python: Anwendungsfälle und Anwendungen
Apr 17, 2025 am 12:23 AM
PHP vs. Python: Anwendungsfälle und Anwendungen
Apr 17, 2025 am 12:23 AM
PHP eignet sich für Webentwicklungs- und Content -Management -Systeme, und Python eignet sich für Datenwissenschafts-, maschinelles Lernen- und Automatisierungsskripte. 1.PHP hat eine gute Leistung beim Erstellen von schnellen und skalierbaren Websites und Anwendungen und wird üblicherweise in CMS wie WordPress verwendet. 2. Python hat sich in den Bereichen Datenwissenschaft und maschinelles Lernen mit reichen Bibliotheken wie Numpy und TensorFlow übertrifft.
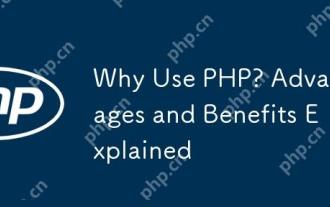 Warum PHP verwenden? Vorteile und Vorteile erläutert
Apr 16, 2025 am 12:16 AM
Warum PHP verwenden? Vorteile und Vorteile erläutert
Apr 16, 2025 am 12:16 AM
Zu den Kernvorteilen von PHP gehören einfacher Lernen, starke Unterstützung für Webentwicklung, reiche Bibliotheken und Rahmenbedingungen, hohe Leistung und Skalierbarkeit, plattformübergreifende Kompatibilität und Kosteneffizienz. 1) leicht zu erlernen und zu bedienen, geeignet für Anfänger; 2) gute Integration in Webserver und unterstützt mehrere Datenbanken. 3) leistungsstarke Frameworks wie Laravel; 4) hohe Leistung kann durch Optimierung erzielt werden; 5) mehrere Betriebssysteme unterstützen; 6) Open Source, um die Entwicklungskosten zu senken.
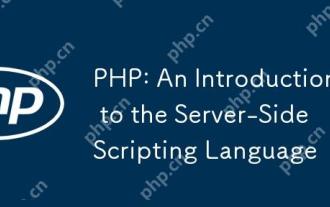 PHP: Eine Einführung in die serverseitige Skriptsprache
Apr 16, 2025 am 12:18 AM
PHP: Eine Einführung in die serverseitige Skriptsprache
Apr 16, 2025 am 12:18 AM
PHP ist eine serverseitige Skriptsprache, die für dynamische Webentwicklung und serverseitige Anwendungen verwendet wird. 1.PHP ist eine interpretierte Sprache, die keine Zusammenstellung erfordert und für die schnelle Entwicklung geeignet ist. 2. PHP -Code ist in HTML eingebettet, wodurch es einfach ist, Webseiten zu entwickeln. 3. PHP verarbeitet die serverseitige Logik, generiert die HTML-Ausgabe und unterstützt Benutzerinteraktion und Datenverarbeitung. 4. PHP kann mit der Datenbank interagieren, die Einreichung von Prozessformularen und serverseitige Aufgaben ausführen.
 Wählen Sie zwischen PHP und Python: Ein Leitfaden
Apr 18, 2025 am 12:24 AM
Wählen Sie zwischen PHP und Python: Ein Leitfaden
Apr 18, 2025 am 12:24 AM
PHP eignet sich für Webentwicklung und schnelles Prototyping, und Python eignet sich für Datenwissenschaft und maschinelles Lernen. 1.PHP wird für die dynamische Webentwicklung verwendet, mit einfacher Syntax und für schnelle Entwicklung geeignet. 2. Python hat eine kurze Syntax, ist für mehrere Felder geeignet und ein starkes Bibliotheksökosystem.
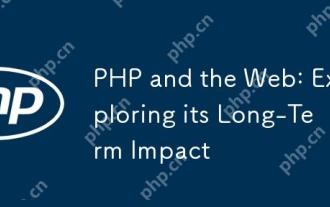 PHP und das Web: Erforschen der langfristigen Auswirkungen
Apr 16, 2025 am 12:17 AM
PHP und das Web: Erforschen der langfristigen Auswirkungen
Apr 16, 2025 am 12:17 AM
PHP hat das Netzwerk in den letzten Jahrzehnten geprägt und wird weiterhin eine wichtige Rolle bei der Webentwicklung spielen. 1) PHP stammt aus dem Jahr 1994 und ist aufgrund seiner Benutzerfreundlichkeit und der nahtlosen Integration in MySQL die erste Wahl für Entwickler. 2) Zu den Kernfunktionen gehört das Generieren dynamischer Inhalte und die Integration in die Datenbank, sodass die Website in Echtzeit aktualisiert und auf personalisierte Weise angezeigt wird. 3) Die breite Anwendung und das Ökosystem von PHP hat seine langfristigen Auswirkungen angetrieben, steht jedoch auch mit Versionsaktualisierungen und Sicherheitsherausforderungen gegenüber. 4) Leistungsverbesserungen in den letzten Jahren, wie die Veröffentlichung von PHP7, ermöglichen es ihm, mit modernen Sprachen zu konkurrieren. 5) In Zukunft muss PHP sich mit neuen Herausforderungen wie Containerisierung und Microservices befassen, aber seine Flexibilität und die aktive Community machen es anpassungsfähig.
 PHP und Python: Ein tiefes Eintauchen in ihre Geschichte
Apr 18, 2025 am 12:25 AM
PHP und Python: Ein tiefes Eintauchen in ihre Geschichte
Apr 18, 2025 am 12:25 AM
PHP entstand 1994 und wurde von Rasmuslerdorf entwickelt. Es wurde ursprünglich verwendet, um Website-Besucher zu verfolgen und sich nach und nach zu einer serverseitigen Skriptsprache entwickelt und in der Webentwicklung häufig verwendet. Python wurde Ende der 1980er Jahre von Guidovan Rossum entwickelt und erstmals 1991 veröffentlicht. Es betont die Lesbarkeit und Einfachheit der Code und ist für wissenschaftliche Computer, Datenanalysen und andere Bereiche geeignet.
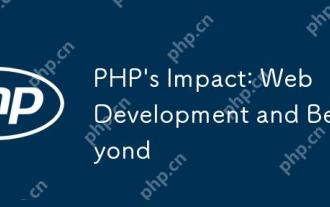 Auswirkungen von PHP: Webentwicklung und darüber hinaus
Apr 18, 2025 am 12:10 AM
Auswirkungen von PHP: Webentwicklung und darüber hinaus
Apr 18, 2025 am 12:10 AM
PhPhas significantantyPactedWebDevelopmentAndendendsbeyondit.1) iTpowersMAjorPlatforms-LikewordpressandExcelsInDatabaseInteractions.2) php'SadaptabilityAllowStoscaleForLargeApplicationsfraMe-Linien-Linien-Linien-Linienkripte





