 Betrieb und Instandhaltung
Betrieb und Instandhaltung
 Betrieb und Wartung von Linux
Betrieb und Wartung von Linux
 So überprüfen Sie den Hostnamen unter Linux
So überprüfen Sie den Hostnamen unter Linux
So überprüfen Sie den Hostnamen unter Linux
So überprüfen Sie den Hostnamen unter Linux: 1. Überprüfen Sie den Hostnamen des Systems mit dem Befehl hostnamectl. 3. Verwenden Sie uname, um den Hostnamen zu überprüfen 5. Verwenden Sie sysctl, um den Hostnamen anzuzeigen. 7. Verwenden Sie „cat /etc/hosts“, um den Hostnamen anzuzeigen Hostname über ProcFS; 9. Verwenden Sie nmtui, um den Hostnamen anzuzeigen.

Die Betriebsumgebung dieses Tutorials: Linux5.9.8-System, Dell G3-Computer.
Wie überprüfe ich den Hostnamen unter Linux?
10 Möglichkeiten, den Hostnamen unter Linux anzuzeigen
Ein Hostname (auch als Computername bekannt) ist der Name, der einem Gerät (kann ein System, Switch, Router usw. sein) gegeben wird, das mit einem Netzwerk verbunden ist Verwendung durch Das Netzwerk identifiziert es. Sie können nicht zwei Systeme mit demselben Hostnamen im selben Netzwerk haben. Der Zweck des Linux-Systems bei der Benennung des aktuellen Hosts besteht darin, ihn leichter zu merken, insbesondere bei der Bereitstellung eines Clusters. Im Allgemeinen wird der Hostname mit einer IP-Adresse verknüpft, sodass in anderen Clustern, wenn der Host die IP-Adresse ändert, andere Clustermaschinen keine entsprechenden Änderungen vornehmen müssen.
Standardmäßig können Hostnamen im Terminal gefunden werden, der erste Teil wird jedoch nur angezeigt, wenn der Hostname relativ groß ist (jedem Hostnamen ist normalerweise mindestens eine Netzwerkadresse zugeordnet). Werfen wir einen Blick auf 10 Möglichkeiten, den Hostnamen von Linux zu überprüfen.
1. Verwenden Sie hostnamectl, um den Hostnamen anzuzeigen.
hostnamectl kann zum Abfragen und Ändern des System-Hostnamens und der zugehörigen Einstellungen verwendet werden. Führen Sie den Befehl hostnamectl aus, um den Systemhostnamen anzuzeigen:
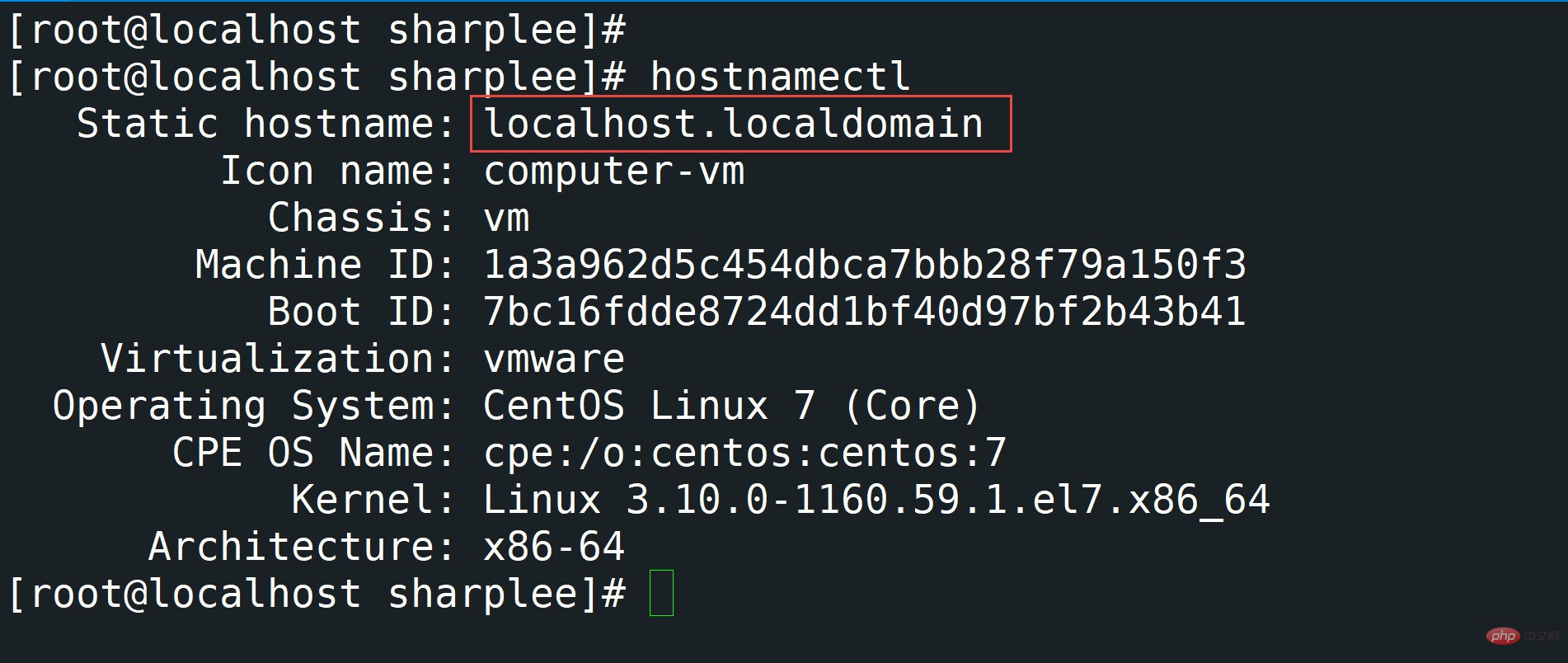
Wie Sie sehen können aus dem Bild oben Der aktuelle Hostname ist localhost.localdomain.
2. Um den Hostnamen anzuzeigen, verwenden Sie hostname
Der Hostname ist der aktuelle Host-, Domänen- oder Knotenname, der zum Festlegen oder Anzeigen des Systems verwendet wird. Viele Netzwerkprogramme verwenden diese Namen, um Computer zu identifizieren. NIS/YP verwendet diesen Domänennamen ebenfalls:
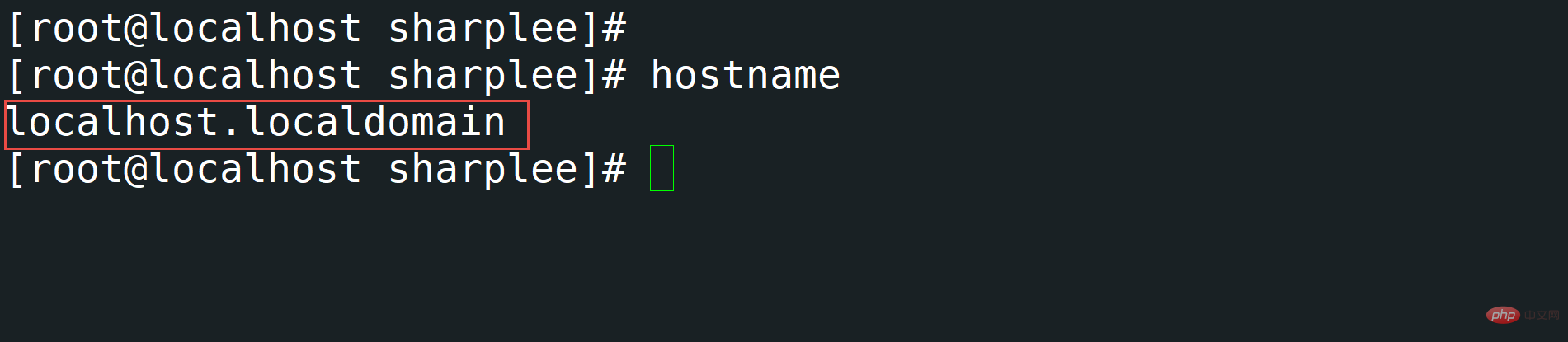
3. Um den Hostnamen anzuzeigen, verwenden Sie uname
uname (bedeutet Unix-Name). ) ist ein praktischer Befehl. Er gibt Systeminformationen wie Name, Version und andere Details über das System und das Betriebssystem aus, auf dem es ausgeführt wird . Der Befehl lautet wie folgt:
Der nmcli-Befehl wird hauptsächlich zur Netzwerkverwaltungssteuerung und Netzwerkstatusberichterstattung verwendet. nmcli wird hauptsächlich zum Erstellen, Anzeigen, Bearbeiten, Löschen, Aktivieren und Deaktivieren von Netzwerkverbindungen sowie zum Steuern und Anzeigen des Status von Netzwerkgeräten verwendet. Der Befehl lautet wie folgt:
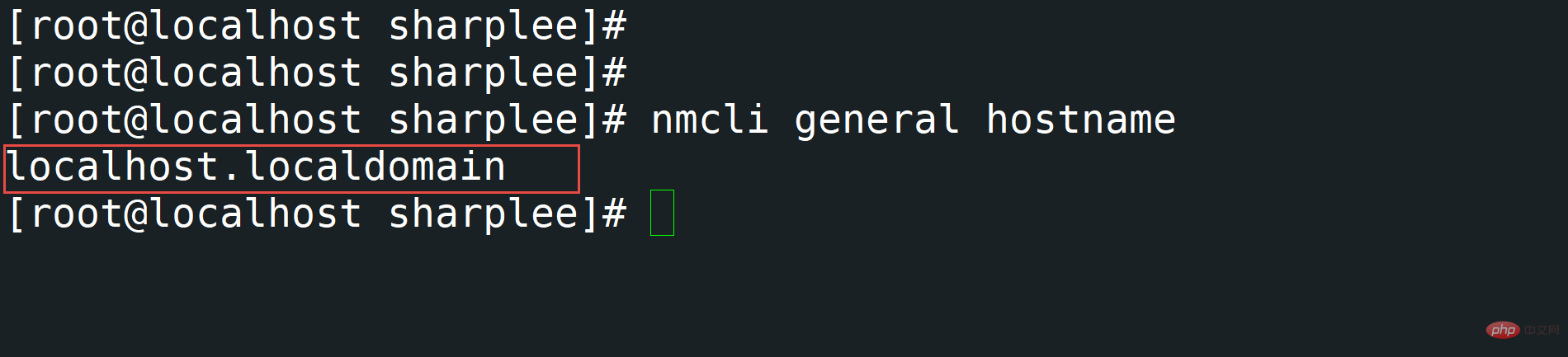
5. Um den Hostnamen anzuzeigen, verwenden Sie sysctl
Der Befehl sysctl wird hauptsächlich zum Ändern von Kernel-Parametern unter Linux verwendet Die verfügbaren Parameter sind /proc/. Die Parameter sind unter sys/ aufgeführt. Procfs ist für die Sysctl-Unterstützung unter Linux erforderlich. Mit sysctl können Sie sysctl-Daten lesen und schreiben. Der Befehl zum Anzeigen des Hostnamens wird unten angezeigt.
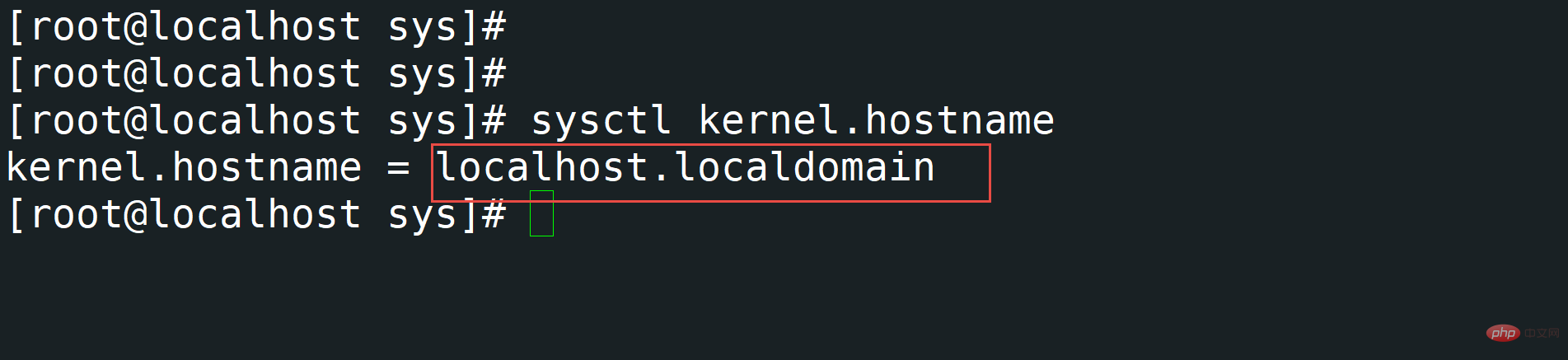
Sie können den Hostnamen über die oben genannten fünf Befehle anzeigen, aber im Allgemeinen die Top 5 Das reicht für den Einsatz.
6. Überprüfen Sie den Hostnamen mit cat /etc/hostname
Überprüfen Sie den Hostnamen, indem Sie sich die Datei /etc/hostname ansehen. Der Befehl ist unten dargestellt.
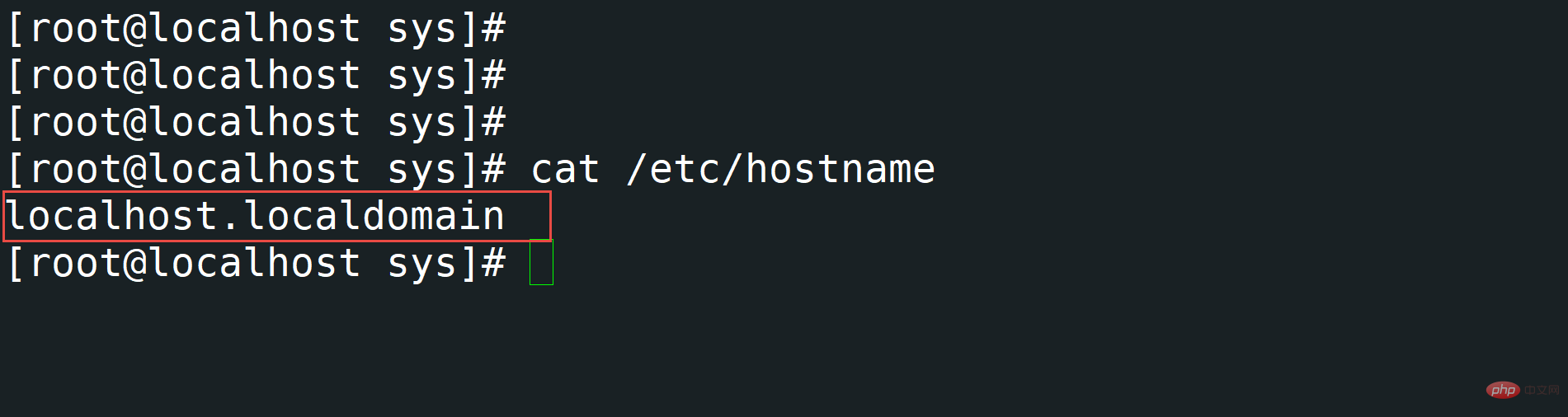
7, um den Hostnamen anzuzeigen, verwenden Sie cat /etc/hosts
Sehen Sie sich den Hostnamen an, indem Sie die Datei /etc/hosts anzeigen. / etc / hosts wird hauptsächlich zum Konfigurieren der DNS-Zuordnungsbeziehung des lokalen Computers verwendet, normalerweise des Hostnamens der IP-Adresse, der für die Zuordnungsbeziehung zwischen IP und Host verwendet wird. Der Befehl ist unten dargestellt.
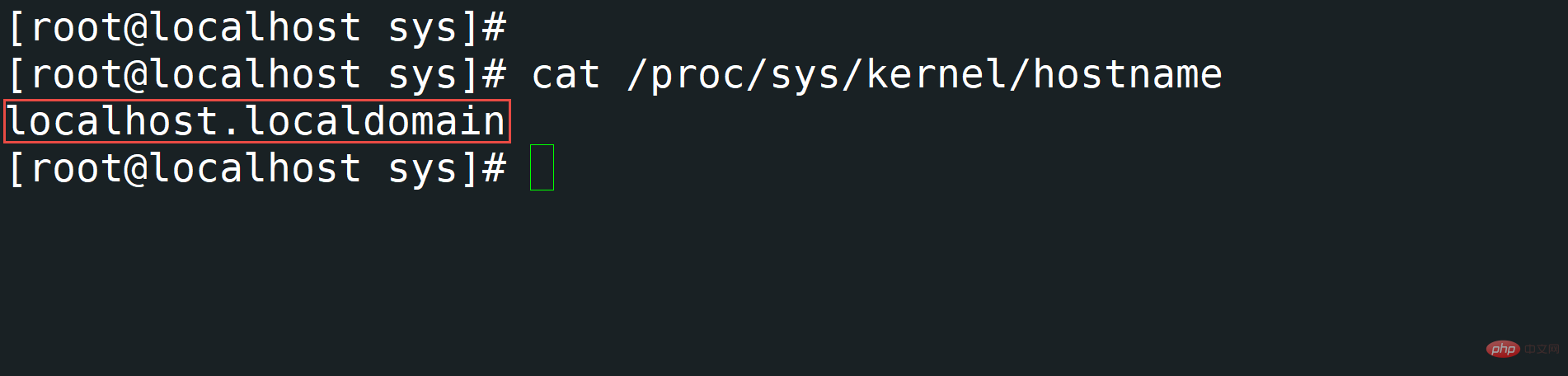
9, Hostnamen mit nmtui anzeigen
nmtui nmtui ist eine grafisch basierte Anwendung für die Interaktion mit NetworkManager Interaction. Wenn nmtui gestartet wird, fordert das System den Benutzer auf, die auszuführende Aktivität auszuwählen, es sei denn, er entscheidet sich zum Beenden. Andernfalls wählt er die Standardparameter durch Drücken der Eingabetaste aus, die nach der Eingabe geändert werden können.
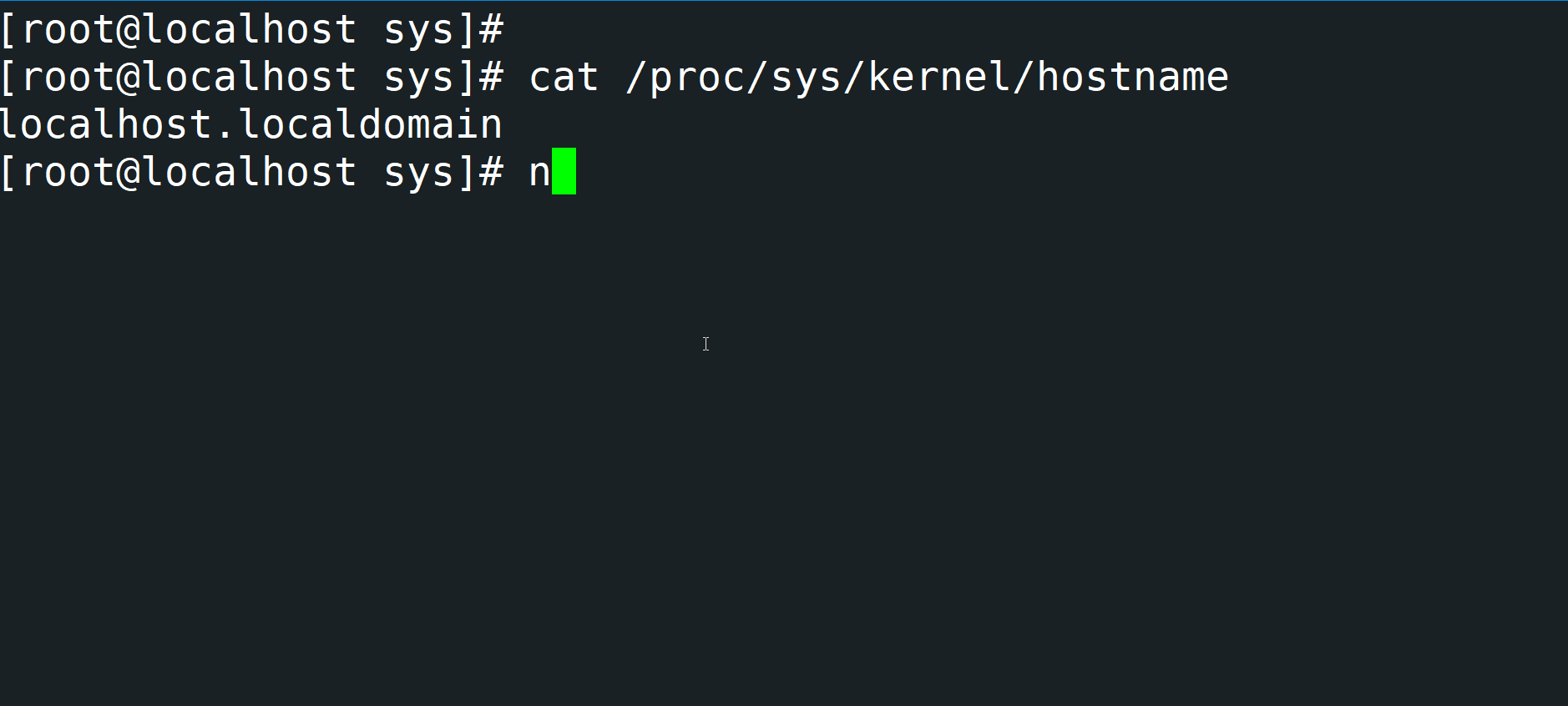
10. Zeigen Sie den in der Datei /etc/sysconfig/network
"/etc/sysconfig/network" angegebenen Hostnamen für alle Netzwerkschnittstellen an system Alle anderen Informationen sind gültig. Dieser Befehl kann nur auf RHEL/CentOS 6-Systemen verwendet werden. Es kann nicht auf Systemen über Centos6 verwendet werden.
Empfohlenes Lernen: „Linux-Video-Tutorial“
Das obige ist der detaillierte Inhalt vonSo überprüfen Sie den Hostnamen unter Linux. Für weitere Informationen folgen Sie bitte anderen verwandten Artikeln auf der PHP chinesischen Website!

Heiße KI -Werkzeuge

Undresser.AI Undress
KI-gestützte App zum Erstellen realistischer Aktfotos

AI Clothes Remover
Online-KI-Tool zum Entfernen von Kleidung aus Fotos.

Undress AI Tool
Ausziehbilder kostenlos

Clothoff.io
KI-Kleiderentferner

Video Face Swap
Tauschen Sie Gesichter in jedem Video mühelos mit unserem völlig kostenlosen KI-Gesichtstausch-Tool aus!

Heißer Artikel

Heiße Werkzeuge

Notepad++7.3.1
Einfach zu bedienender und kostenloser Code-Editor

SublimeText3 chinesische Version
Chinesische Version, sehr einfach zu bedienen

Senden Sie Studio 13.0.1
Leistungsstarke integrierte PHP-Entwicklungsumgebung

Dreamweaver CS6
Visuelle Webentwicklungstools

SublimeText3 Mac-Version
Codebearbeitungssoftware auf Gottesniveau (SublimeText3)

Heiße Themen
 1392
1392
 52
52
 So sehen Sie den Docker -Prozess
Apr 15, 2025 am 11:48 AM
So sehen Sie den Docker -Prozess
Apr 15, 2025 am 11:48 AM
Docker Process Viewing -Methode: 1. Docker Cli -Befehl: Docker PS; 2. SYSTEMD CLI -Befehl: SystemCTL Status Docker; 3.. Docker Compose CLI Command: Docker-Compose PS; 4. Process Explorer (Windows); 5. /proc -Verzeichnis (Linux).
 Welche Computerkonfiguration ist für VSCODE erforderlich?
Apr 15, 2025 pm 09:48 PM
Welche Computerkonfiguration ist für VSCODE erforderlich?
Apr 15, 2025 pm 09:48 PM
VS Code system requirements: Operating system: Windows 10 and above, macOS 10.12 and above, Linux distribution processor: minimum 1.6 GHz, recommended 2.0 GHz and above memory: minimum 512 MB, recommended 4 GB and above storage space: minimum 250 MB, recommended 1 GB and above other requirements: stable network connection, Xorg/Wayland (Linux)
 VSCODE kann die Erweiterung nicht installieren
Apr 15, 2025 pm 07:18 PM
VSCODE kann die Erweiterung nicht installieren
Apr 15, 2025 pm 07:18 PM
Die Gründe für die Installation von VS -Code -Erweiterungen können sein: Netzwerkinstabilität, unzureichende Berechtigungen, Systemkompatibilitätsprobleme, VS -Code -Version ist zu alt, Antiviren -Software oder Firewall -Interferenz. Durch Überprüfen von Netzwerkverbindungen, Berechtigungen, Protokolldateien, Aktualisierungen von VS -Code, Deaktivieren von Sicherheitssoftware und Neustart von Code oder Computern können Sie Probleme schrittweise beheben und beheben.
 Kann VSCODE für MAC verwendet werden
Apr 15, 2025 pm 07:36 PM
Kann VSCODE für MAC verwendet werden
Apr 15, 2025 pm 07:36 PM
VS -Code ist auf Mac verfügbar. Es verfügt über leistungsstarke Erweiterungen, GIT -Integration, Terminal und Debugger und bietet auch eine Fülle von Setup -Optionen. Für besonders große Projekte oder hoch berufliche Entwicklung kann VS -Code jedoch Leistung oder funktionale Einschränkungen aufweisen.
 Wofür ist VSCODE Wofür ist VSCODE?
Apr 15, 2025 pm 06:45 PM
Wofür ist VSCODE Wofür ist VSCODE?
Apr 15, 2025 pm 06:45 PM
VS Code ist der vollständige Name Visual Studio Code, der eine kostenlose und open-Source-plattformübergreifende Code-Editor und Entwicklungsumgebung von Microsoft ist. Es unterstützt eine breite Palette von Programmiersprachen und bietet Syntax -Hervorhebung, automatische Codebettel, Code -Snippets und intelligente Eingabeaufforderungen zur Verbesserung der Entwicklungseffizienz. Durch ein reiches Erweiterungs -Ökosystem können Benutzer bestimmte Bedürfnisse und Sprachen wie Debugger, Code -Formatierungs -Tools und Git -Integrationen erweitern. VS -Code enthält auch einen intuitiven Debugger, mit dem Fehler in Ihrem Code schnell gefunden und behoben werden können.
 So führen Sie Java -Code in Notepad aus
Apr 16, 2025 pm 07:39 PM
So führen Sie Java -Code in Notepad aus
Apr 16, 2025 pm 07:39 PM
Obwohl Notepad den Java -Code nicht direkt ausführen kann, kann er durch Verwendung anderer Tools erreicht werden: Verwenden des Befehlszeilencompilers (JAVAC), um eine Bytecode -Datei (Dateiname.class) zu generieren. Verwenden Sie den Java Interpreter (Java), um Bytecode zu interpretieren, den Code auszuführen und das Ergebnis auszugeben.
 Was ist der Hauptzweck von Linux?
Apr 16, 2025 am 12:19 AM
Was ist der Hauptzweck von Linux?
Apr 16, 2025 am 12:19 AM
Zu den Hauptanwendungen von Linux gehören: 1. Server -Betriebssystem, 2. Eingebettes System, 3. Desktop -Betriebssystem, 4. Entwicklungs- und Testumgebung. Linux zeichnet sich in diesen Bereichen aus und bietet Stabilität, Sicherheits- und effiziente Entwicklungstools.
 VSCODE Vorheriger nächster Verknüpfungsschlüssel
Apr 15, 2025 pm 10:51 PM
VSCODE Vorheriger nächster Verknüpfungsschlüssel
Apr 15, 2025 pm 10:51 PM
VS Code One-Step/Nächster Schritt Verknüpfungsschlüsselnutzung: Einschritt (rückwärts): Windows/Linux: Strg ←; macOS: CMD ← Nächster Schritt (vorwärts): Windows/Linux: Strg →; macos: cmd →



