 Betrieb und Instandhaltung
Betrieb und Instandhaltung
 Betrieb und Wartung von Linux
Betrieb und Wartung von Linux
 So überprüfen Sie den von einem Verzeichnis belegten Speicherplatz unter Linux
So überprüfen Sie den von einem Verzeichnis belegten Speicherplatz unter Linux
So überprüfen Sie den von einem Verzeichnis belegten Speicherplatz unter Linux
Unter Linux können Sie den Befehl du verwenden, um den von einem Verzeichnis belegten Speicherplatz anzuzeigen. Die Syntax lautet „du [Option] [Verzeichnis- oder Dateiname]“; zu den allgemeinen Optionen gehört „-a“, um den von einem Verzeichnis belegten Speicherplatz anzuzeigen das aktuelle Verzeichnis und die Unterverzeichnisse/Dateien. „-s“ zeigt nur den vom aktuellen Verzeichnis belegten Speicherplatz an, „--apparent-size“ zeigt die Größe des Verzeichnisses oder der Datei selbst an, „-l“ zählt den belegten Speicherplatz Harte Links und „-L“ zählt die Größe der symbolischen Links. Die Menge an Speicherplatz, die von der verwiesenen Datei belegt wird.

Die Betriebsumgebung dieses Tutorials: Linux7.3-System, Dell G3-Computer.
Unter Linux können Sie den Befehl du verwenden, um den von einem Verzeichnis belegten Speicherplatz zu überprüfen.
linux du-Befehl
du ist ein Befehl, der den von einem Verzeichnis oder einer Datei belegten Speicherplatz zählt.
Beachten Sie, dass Sie die Dateigröße mit dem Befehl „ls -r“ anzeigen können. Wenn Sie jedoch den Befehl „ls -r“ verwenden, um die Verzeichnisgröße zu überprüfen, beträgt die Größe des Verzeichnisses meist 4 KB. Dies liegt daran, dass die Namen der Unterverzeichnisse und Unterdateien unter dem Verzeichnis im Block des übergeordneten Verzeichnisses gespeichert werden Verzeichnis (die Standardgröße beträgt 4 KB). Wenn im übergeordneten Verzeichnis nicht viele Unterverzeichnisse und Unterdateien vorhanden sind und ein Block abgelegt werden kann, belegt das übergeordnete Verzeichnis nur eine Blockgröße.
Sie können es sich wie einen Bibliotheksbuchkatalog und echte Bücher vorstellen. Wenn wir zum Anzeigen den Befehl „ls-l“ verwenden, können wir in der Buchliste nur sehen, dass diese Bücher eine Seite belegen, aber wir können nicht sehen, wie viele tatsächliche Bücher es gibt, selbst wenn sie mehrere Räume füllt.
Wenn wir jedoch Verzeichnisse zählen, möchten wir nicht sehen, wie viel Speicherplatz die Unterverzeichnisnamen und Unterdateinamen unter dem übergeordneten Verzeichnis belegen, sondern die gesamte Festplattennutzung der Unterverzeichnisse und Unterdateien unter dem übergeordneten Verzeichnis Dieses Mal müssen Sie den Befehl du verwenden, um die tatsächliche Festplattennutzung eines Verzeichnisses zu zählen. Das Format des
du-Befehls ist wie folgt:
du [选项] [目录或文件名]
du Häufig verwendete Optionen:
-h: In einer für Menschen lesbaren Weise anzeigen
-a: Den von belegten Speicherplatz anzeigen das Verzeichnis und zeigt auch den von den Verzeichnissen und Dateien darunter belegten Speicherplatz an
-s: Zeigt den vom Verzeichnis belegten Speicherplatz an, zeigt nicht den von den Unterverzeichnissen und Dateien darunter belegten Speicherplatz an
-
-c: Zeigt mehrere Verzeichnisse oder die Größe des von der Datei belegten Speicherplatzes an, und ihre Summe sollte ebenfalls gezählt werden
--apparent-size: Zeigt die Größe des Verzeichnisses oder der Datei selbst an
- l: Zählt die Größe des von Hardlinks belegten Speicherplatzes
- L: Statistik des von der Datei belegten Speicherplatzes, auf die durch den symbolischen Link verwiesen wird
Du-Befehlsverwendungsbeispiel
1, du -h
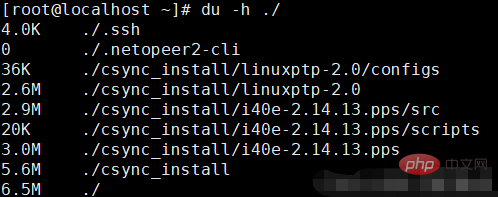
2, du -a
Bei Verwendung dieser Option wird der vom Verzeichnis und den Unterverzeichnissen und Dateien unter dem Verzeichnis belegte Speicherplatz angezeigt.
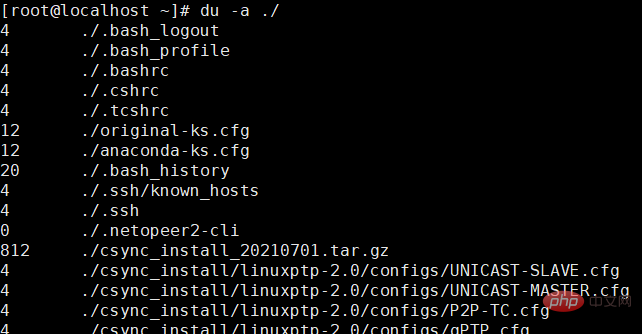
Es ist ersichtlich, dass du standardmäßig nur den vom Verzeichnis ./ belegten Speicherplatz anzeigt. Nach Verwendung der Option -a wird nicht nur das Verzeichnis (die letzte Zeile), sondern auch der belegte Speicherplatz angezeigt nach jeder Datei im Verzeichnis. Die Größe des Speicherplatzes.
3. du -s
Bei Verwendung dieser Option zeigt du nur die Größe des vom Verzeichnis belegten Speicherplatzes an, jedoch keine Informationen über den von Unterverzeichnissen und Dateien darunter belegten Speicherplatz.

Standardmäßig zeigt du nicht die Informationen über den von den Dateien im Verzeichnis belegten Speicherplatz an, sondern zeigt die Informationen über den von den Unterverzeichnissen darunter belegten Speicherplatz an, nachdem die Option -s verwendet wurde. Es wird nur die Größe des vom Verzeichnis xx belegten Speicherplatzes angezeigt.
4. du --apparent-size
Zeigt die Größe der Datei oder des Verzeichnisses selbst an, nicht den von ihnen belegten Speicherplatz. Die Größe des von Dateien oder Verzeichnissen belegten Speicherplatzes entspricht manchmal nicht genau ihrer eigenen Größe; dieses Phänomen tritt nicht nur bei Linux auf, sondern trifft auch auf Windows zu.
Schauen wir uns die Erklärung der Hilfedokumentation für diese Option an:
Die scheinbare Größe einer Datei ist die Anzahl der Bytes, die von regulären „wc –c“-Dateien oder allgemeiner von „ls –l –block-“ gemeldet werden. size=1 ` oder `stat –format=%s`. Beispielsweise hätte eine Datei, die das Wort „zoo“ ohne Zeilenumbruch enthält, natürlich eine scheinbare Größe von 3. Eine so kleine Datei kann irgendwo zwischen 0 und 3 erfordern 16 KIB oder mehr Festplattenspeicher, abhängig vom Typ und der Konfiguration des Dateisystems, auf dem sich die Datei befindet.
Dieser Absatz gibt den Unterschied zwischen der Größe der Datei oder des Verzeichnisses selbst und der Größe des belegten Speicherplatzes an. Er gab unten ein übertriebeneres Beispiel, das ich hier nicht aufzählen werde. Wir wissen: wc oder ls --block-size zeigt seine eigene Größe an, während du die Größe des belegten Speicherplatzes angibt.
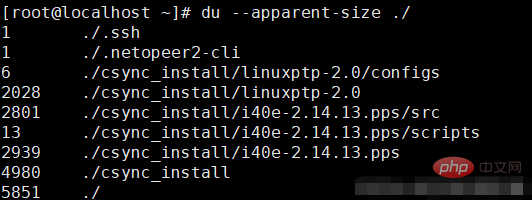
5, du -c
Bei Verwendung dieser Option wird nicht nur die Größe des von mehreren Dateien oder Verzeichnissen belegten Speicherplatzes angezeigt, sondern auch deren Summe gezählt
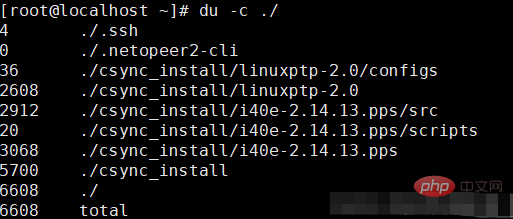
Wie in der Abbildung gezeigt Bild, plus Nach der Option -c zeigt du nicht nur die Größe des von jedem der beiden Verzeichnisse belegten Speicherplatzes an, sondern zählt auch deren Summe in der letzten Zeile
6, du -lh --max- Depth= 1
Nächste Ebene des aktuellen Verzeichnisses anzeigen Von Unterdateien und Unterverzeichnissen belegte Festplattenkapazität.
Verwandte Empfehlungen: „Linux-Video-Tutorial“
Das obige ist der detaillierte Inhalt vonSo überprüfen Sie den von einem Verzeichnis belegten Speicherplatz unter Linux. Für weitere Informationen folgen Sie bitte anderen verwandten Artikeln auf der PHP chinesischen Website!

Heiße KI -Werkzeuge

Undresser.AI Undress
KI-gestützte App zum Erstellen realistischer Aktfotos

AI Clothes Remover
Online-KI-Tool zum Entfernen von Kleidung aus Fotos.

Undress AI Tool
Ausziehbilder kostenlos

Clothoff.io
KI-Kleiderentferner

AI Hentai Generator
Erstellen Sie kostenlos Ai Hentai.

Heißer Artikel

Heiße Werkzeuge

Notepad++7.3.1
Einfach zu bedienender und kostenloser Code-Editor

SublimeText3 chinesische Version
Chinesische Version, sehr einfach zu bedienen

Senden Sie Studio 13.0.1
Leistungsstarke integrierte PHP-Entwicklungsumgebung

Dreamweaver CS6
Visuelle Webentwicklungstools

SublimeText3 Mac-Version
Codebearbeitungssoftware auf Gottesniveau (SublimeText3)

Heiße Themen
 1382
1382
 52
52
 Unterschied zwischen CentOS und Ubuntu
Apr 14, 2025 pm 09:09 PM
Unterschied zwischen CentOS und Ubuntu
Apr 14, 2025 pm 09:09 PM
Die wichtigsten Unterschiede zwischen CentOS und Ubuntu sind: Ursprung (CentOS stammt von Red Hat, für Unternehmen; Ubuntu stammt aus Debian, für Einzelpersonen), Packungsmanagement (CentOS verwendet yum, konzentriert sich auf Stabilität; Ubuntu verwendet apt, für hohe Aktualisierungsfrequenz), Support Cycle (Centos) (CENTOS bieten 10 Jahre. Tutorials und Dokumente), Verwendungen (CentOS ist auf Server voreingenommen, Ubuntu ist für Server und Desktops geeignet). Weitere Unterschiede sind die Einfachheit der Installation (CentOS ist dünn)
 So installieren Sie CentOs
Apr 14, 2025 pm 09:03 PM
So installieren Sie CentOs
Apr 14, 2025 pm 09:03 PM
CentOS -Installationsschritte: Laden Sie das ISO -Bild herunter und verbrennen Sie bootfähige Medien. Starten und wählen Sie die Installationsquelle; Wählen Sie das Layout der Sprache und Tastatur aus. Konfigurieren Sie das Netzwerk; Partition die Festplatte; Setzen Sie die Systemuhr; Erstellen Sie den Root -Benutzer; Wählen Sie das Softwarepaket aus; Starten Sie die Installation; Starten Sie nach Abschluss der Installation von der Festplatte neu und starten Sie von der Festplatte.
 CentOS 'Wahl nach der Beendigung der Wartung
Apr 14, 2025 pm 08:51 PM
CentOS 'Wahl nach der Beendigung der Wartung
Apr 14, 2025 pm 08:51 PM
CentOS wurde eingestellt, Alternativen umfassen: 1. Rocky Linux (beste Kompatibilität); 2. Almalinux (kompatibel mit CentOS); 3. Ubuntu Server (Konfiguration erforderlich); 4. Red Hat Enterprise Linux (kommerzielle Version, bezahlte Lizenz); 5. Oracle Linux (kompatibel mit CentOS und RHEL). Bei der Migration sind Überlegungen: Kompatibilität, Verfügbarkeit, Unterstützung, Kosten und Unterstützung in der Gemeinde.
 So verwenden Sie Docker Desktop
Apr 15, 2025 am 11:45 AM
So verwenden Sie Docker Desktop
Apr 15, 2025 am 11:45 AM
Wie benutze ich Docker Desktop? Docker Desktop ist ein Werkzeug zum Ausführen von Docker -Containern auf lokalen Maschinen. Zu den zu verwendenden Schritten gehören: 1.. Docker Desktop installieren; 2. Start Docker Desktop; 3.. Erstellen Sie das Docker -Bild (mit Dockerfile); 4. Build Docker Image (mit Docker Build); 5. Docker -Container ausführen (mit Docker Run).
 Detaillierte Erklärung des Docker -Prinzips
Apr 14, 2025 pm 11:57 PM
Detaillierte Erklärung des Docker -Prinzips
Apr 14, 2025 pm 11:57 PM
Docker verwendet Linux -Kernel -Funktionen, um eine effiziente und isolierte Anwendungsumgebung zu bieten. Sein Arbeitsprinzip lautet wie folgt: 1. Der Spiegel wird als schreibgeschützte Vorlage verwendet, die alles enthält, was Sie für die Ausführung der Anwendung benötigen. 2. Das Union File System (UnionFS) stapelt mehrere Dateisysteme, speichert nur die Unterschiede, speichert Platz und beschleunigt. 3. Der Daemon verwaltet die Spiegel und Container, und der Kunde verwendet sie für die Interaktion. 4. Namespaces und CGroups implementieren Container -Isolation und Ressourcenbeschränkungen; 5. Mehrere Netzwerkmodi unterstützen die Containerverbindung. Nur wenn Sie diese Kernkonzepte verstehen, können Sie Docker besser nutzen.
 Was tun, wenn das Docker -Bild fehlschlägt?
Apr 15, 2025 am 11:21 AM
Was tun, wenn das Docker -Bild fehlschlägt?
Apr 15, 2025 am 11:21 AM
Fehlerbehebung Schritte für fehlgeschlagene Docker -Bild Build: Überprüfen Sie die Dockerfile -Syntax und die Abhängigkeitsversion. Überprüfen Sie, ob der Build -Kontext den erforderlichen Quellcode und die erforderlichen Abhängigkeiten enthält. Sehen Sie sich das Build -Protokoll für Fehlerdetails an. Verwenden Sie die Option -Target -Option, um eine hierarchische Phase zu erstellen, um Fehlerpunkte zu identifizieren. Verwenden Sie die neueste Version von Docker Engine. Erstellen Sie das Bild mit--t [Bildname]: Debugg-Modus, um das Problem zu debuggen. Überprüfen Sie den Speicherplatz und stellen Sie sicher, dass dies ausreicht. Deaktivieren Sie Selinux, um eine Störung des Build -Prozesses zu verhindern. Fragen Sie Community -Plattformen um Hilfe, stellen Sie Dockerfiles an und erstellen Sie Protokollbeschreibungen für genauere Vorschläge.
 Was zu tun ist, nachdem CentOS die Wartung gestoppt hat
Apr 14, 2025 pm 08:48 PM
Was zu tun ist, nachdem CentOS die Wartung gestoppt hat
Apr 14, 2025 pm 08:48 PM
Nachdem CentOS gestoppt wurde, können Benutzer die folgenden Maßnahmen ergreifen, um sich damit zu befassen: Wählen Sie eine kompatible Verteilung aus: wie Almalinux, Rocky Linux und CentOS Stream. Migrieren Sie auf kommerzielle Verteilungen: wie Red Hat Enterprise Linux, Oracle Linux. Upgrade auf CentOS 9 Stream: Rolling Distribution und bietet die neueste Technologie. Wählen Sie andere Linux -Verteilungen aus: wie Ubuntu, Debian. Bewerten Sie andere Optionen wie Container, virtuelle Maschinen oder Cloud -Plattformen.
 Welche Computerkonfiguration ist für VSCODE erforderlich?
Apr 15, 2025 pm 09:48 PM
Welche Computerkonfiguration ist für VSCODE erforderlich?
Apr 15, 2025 pm 09:48 PM
VS Code system requirements: Operating system: Windows 10 and above, macOS 10.12 and above, Linux distribution processor: minimum 1.6 GHz, recommended 2.0 GHz and above memory: minimum 512 MB, recommended 4 GB and above storage space: minimum 250 MB, recommended 1 GB and above other requirements: stable network connection, Xorg/Wayland (Linux)



