 Entwicklungswerkzeuge
Entwicklungswerkzeuge
 VSCode
VSCode
 [Zusammenstellung und Zusammenfassung] Häufig verwendete Plug-Ins und nützliche Konfigurationen von VSCode (ein Muss für Anfänger)
[Zusammenstellung und Zusammenfassung] Häufig verwendete Plug-Ins und nützliche Konfigurationen von VSCode (ein Muss für Anfänger)
[Zusammenstellung und Zusammenfassung] Häufig verwendete Plug-Ins und nützliche Konfigurationen von VSCode (ein Muss für Anfänger)
Dieser Artikel fasst einige häufig verwendete Plug-Ins und nützliche Konfigurationen von VSCode zusammen und teilt sie mit Ihnen (sehr detailliert). Ich hoffe, er kann Freunden, die neu im Frontend sind, etwas helfen. Dieser Artikel ist sehr lang, wenn Sie ihn sorgfältig lesen, werden Sie auf jeden Fall etwas gewinnen.
![[Zusammenstellung und Zusammenfassung] Häufig verwendete Plug-Ins und nützliche Konfigurationen von VSCode (ein Muss für Anfänger)](https://img.php.cn/upload/article/000/000/024/63b821170d681901.jpg)
1. Empfohlene häufig verwendete Plug-Ins für VSCode
Wenn Sie Ihre Arbeit gut machen wollen, müssen Sie zuerst Ihre Werkzeuge schärfen. In diesem Artikel werden einige Front-End-Plug-Ins der Einstiegsklasse vorgestellt. Die Autoren dieser Plug-Ins haben sie verwendet, sie mit einigen ähnlichen Plug-Ins verglichen und sie basierend darauf empfohlen, ob die Plug-Ins aktiv gewartet werden.
Hinweis: Diese Plug-Ins konzentrieren sich hauptsächlich auf das注意:这些插件主要以前端这块来讲,并且不涉及像vue,react等框架的一些插件,同时也不会讲c++,python等。
插件清单
Chinese (Simplified) (简体中文)
Auto Rename Tag
open in browser
Prettier - Code formatter
Live Server
Path Intellisense
Image preview
Code Spell Checker
Better Comments
Easy LESS
Sass
Live Sass Compiler
jQuery Code Snippets
14.JavaScript (ES6) code snippets
One Dark Pro
Material Theme
Tokyo Night
Material Icon Theme
vscode-icons
01- 实用扩展推荐
1.Chinese (Simplified) (简体中文)
- 适用于 VS Code 的中文(简体)语言包
![164284118136796[Zusammenstellung und Zusammenfassung] Häufig verwendete Plug-Ins und nützliche Konfigurationen von VSCode (ein Muss für Anfänger) [Zusammenstellung und Zusammenfassung] Häufig verwendete Plug-Ins und nützliche Konfigurationen von VSCode (ein Muss für Anfänger)](https://img.php.cn/upload/image/573/669/476/1642841204839050.gif)
不用多说,英语不太好的小伙伴必装的汉化插件,英语好的可以略过。
2.Auto Rename Tag
- 同步修改 HTML/XML标签
![164284120164658[Zusammenstellung und Zusammenfassung] Häufig verwendete Plug-Ins und nützliche Konfigurationen von VSCode (ein Muss für Anfänger) [Zusammenstellung und Zusammenfassung] Häufig verwendete Plug-Ins und nützliche Konfigurationen von VSCode (ein Muss für Anfänger)](https://img.php.cn/upload/image/573/669/476/1642841204839050.gif)
![1642841204839050.gif [Zusammenstellung und Zusammenfassung] Häufig verwendete Plug-Ins und nützliche Konfigurationen von VSCode (ein Muss für Anfänger)](https://img.php.cn/upload/image/573/669/476/1642841204839050.gif)
3.open in browser
- 提供右键菜单选项,一键在浏览器打开html文件。
![1642841209821889.png [Zusammenstellung und Zusammenfassung] Häufig verwendete Plug-Ins und nützliche Konfigurationen von VSCode (ein Muss für Anfänger)](https://img.php.cn/upload/image/589/522/686/1642841209821889.png)
可以选择在默认浏览器打开或者选择自己想用的浏览器打开
![1642841214255264.gif [Zusammenstellung und Zusammenfassung] Häufig verwendete Plug-Ins und nützliche Konfigurationen von VSCode (ein Muss für Anfänger)](https://img.php.cn/upload/image/805/554/714/1642841214255264.gif)
4.Prettier - Code formatter
- 最流行的前端代码格式化利器
![1642841220355233.png [Zusammenstellung und Zusammenfassung] Häufig verwendete Plug-Ins und nützliche Konfigurationen von VSCode (ein Muss für Anfänger)](https://img.php.cn/upload/image/778/373/560/1642841220355233.png)
在设置中把在保存时格式化文件勾上,就可以ctrl+s保存后格式化文件,不管写的再乱,代码都能变得整齐划一。我们也可以根据自己的喜好,配置相关的的设置,比如缩进,前端的话像html,css,js等都建议缩进两个单位。
![1642841225612483.png [Zusammenstellung und Zusammenfassung] Häufig verwendete Plug-Ins und nützliche Konfigurationen von VSCode (ein Muss für Anfänger)](https://img.php.cn/upload/image/574/706/221/1642841225612483.png)
这是一些常用的配置,记住放在settings.jsonFrontend
vue, reagieren usw. Gleichzeitig kann ich kein c++, python usw. Plug-in-Liste
- Chinesisch (vereinfacht ) (Vereinfachtes Chinesisch)
- Live Server
- 鼠标悬停可以预览图片
- 一个基本的拼写检查器,可以很好地与驼峰大小写代码配合使用。
- 写出更个性化的注释
One Dark Pro 最受欢迎的暗黑主题
![164284131780303[Zusammenstellung und Zusammenfassung] Häufig verwendete Plug-Ins und nützliche Konfigurationen von VSCode (ein Muss für Anfänger) [Zusammenstellung und Zusammenfassung] Häufig verwendete Plug-Ins und nützliche Konfigurationen von VSCode (ein Muss für Anfänger)](/static/imghw/default1.png)
Material Theme 拥有非常多的主题,都很不错,也是有名的主题插件
![16428413241400[Zusammenstellung und Zusammenfassung] Häufig verwendete Plug-Ins und nützliche Konfigurationen von VSCode (ein Muss für Anfänger) 2[Zusammenstellung und Zusammenfassung] Häufig verwendete Plug-Ins und nützliche Konfigurationen von VSCode (ein Muss für Anfänger)](/static/imghw/default1.png)
Tokyo Night 本人在用的一款主题,特别喜欢,不刺眼,色彩设计的很合理
![164284132921002[Zusammenstellung und Zusammenfassung] Häufig verwendete Plug-Ins und nützliche Konfigurationen von VSCode (ein Muss für Anfänger) [Zusammenstellung und Zusammenfassung] Häufig verwendete Plug-Ins und nützliche Konfigurationen von VSCode (ein Muss für Anfänger)](/static/imghw/default1.png)
- ......
Material Icon Theme 拥有超多的文件图标,色彩饱和度高。
![164284133696295[Zusammenstellung und Zusammenfassung] Häufig verwendete Plug-Ins und nützliche Konfigurationen von VSCode (ein Muss für Anfänger) 2[Zusammenstellung und Zusammenfassung] Häufig verwendete Plug-Ins und nützliche Konfigurationen von VSCode (ein Muss für Anfänger)](/static/imghw/default1.png)
vscode-icons 也是非常不错的文件图标,下载量很高
![1642841342467543.png 2[Zusammenstellung und Zusammenfassung] Häufig verwendete Plug-Ins und nützliche Konfigurationen von VSCode (ein Muss für Anfänger)](/static/imghw/default1.png)
![164284123116791[Zusammenstellung und Zusammenfassung] Häufig verwendete Plug-Ins und nützliche Konfigurationen von VSCode (ein Muss für Anfänger) [Zusammenstellung und Zusammenfassung] Häufig verwendete Plug-Ins und nützliche Konfigurationen von VSCode (ein Muss für Anfänger)](https://img.php.cn/upload/image/420/641/520/1642841237606650.gif)
![1642841237606650.gif [Zusammenstellung und Zusammenfassung] Häufig verwendete Plug-Ins und nützliche Konfigurationen von VSCode (ein Muss für Anfänger)](https://img.php.cn/upload/image/420/641/520/1642841237606650.gif) Im Browser öffnen
Im Browser öffnen
Prettier - Codeformatierer
![164284124398976[Zusammenstellung und Zusammenfassung] Häufig verwendete Plug-Ins und nützliche Konfigurationen von VSCode (ein Muss für Anfänger) [Zusammenstellung und Zusammenfassung] Häufig verwendete Plug-Ins und nützliche Konfigurationen von VSCode (ein Muss für Anfänger)](https://img.php.cn/upload/image/385/948/916/1642841251519757.gif)
![1642841251519757.gif [Zusammenstellung und Zusammenfassung] Häufig verwendete Plug-Ins und nützliche Konfigurationen von VSCode (ein Muss für Anfänger)](https://img.php.cn/upload/image/385/948/916/1642841251519757.gif) Bildvorschau
Bildvorschau
Code Rechtschreibprüfung
🎜🎜🎜Bessere Kommentare🎜🎜🎜🎜Easy LESS🎜🎜🎜🎜Sass🎜🎜🎜🎜Live Sass Compiler🎜🎜🎜🎜jQuery Code. Snippets🎜🎜🎜 🎜1 4.JavaScript (ES6)-Codefragmente 🎜🎜🎜🎜 One Dark Pro 🎜🎜🎜🎜Material Theme🎜🎜🎜🎜Tokyo Night🎜🎜🎜🎜Material Icon Theme🎜🎜🎜🎜vscode-icons🎜🎜🎜🎜【Empfohlenes Lernen: vscode Tutorial, Programming Teaching]🎜🎜🎜01- Praktische Erweiterungsempfehlungen🎜🎜🎜🎜1.简体中文) 🎜🎜🎜🎜Chinesisches (vereinfachtes) Sprachpaket für VS Code🎜🎜🎜![164284118136796[Zusammenstellung und Zusammenfassung] Häufig verwendete Plug-Ins und nützliche Konfigurationen von VSCode (ein Muss für Anfänger) [Zusammenstellung und Zusammenfassung] Häufig verwendete Plug-Ins und nützliche Konfigurationen von VSCode (ein Muss für Anfänger)](https://img.php.cn/upload/image/573/669/476/1642841204839050.gif) 🎜🎜Unnötig zu erwähnen, dass dies ein Muss für Freunde ist, die nicht sehr gut Englisch können, können Sie es überspringen Es. 2. Tag automatisch umbenennen title="164284120164658[Zusammenstellung und Zusammenfassung] Häufig verwendete Plug-Ins und nützliche Konfigurationen von VSCode (ein Muss für Anfänger)" alt="[Zusammenstellung und Zusammenfassung] Häufig verwendete Plug-Ins und nützliche Konfigurationen von VSCode (ein Muss für Anfänger)"/>🎜🎜
🎜🎜Unnötig zu erwähnen, dass dies ein Muss für Freunde ist, die nicht sehr gut Englisch können, können Sie es überspringen Es. 2. Tag automatisch umbenennen title="164284120164658[Zusammenstellung und Zusammenfassung] Häufig verwendete Plug-Ins und nützliche Konfigurationen von VSCode (ein Muss für Anfänger)" alt="[Zusammenstellung und Zusammenfassung] Häufig verwendete Plug-Ins und nützliche Konfigurationen von VSCode (ein Muss für Anfänger)"/>🎜🎜![1642841204839050.gif [Zusammenstellung und Zusammenfassung] Häufig verwendete Plug-Ins und nützliche Konfigurationen von VSCode (ein Muss für Anfänger)](https://img.php.cn/upload/image/573/669/476/1642841204839050.gif) 🎜🎜🎜3.Im Browser öffnen🎜🎜🎜🎜 bietet Rechtsklick-Menüoptionen zum Öffnen von HTML-Dateien im Browser mit einem Klick. 🎜🎜🎜
🎜🎜🎜3.Im Browser öffnen🎜🎜🎜🎜 bietet Rechtsklick-Menüoptionen zum Öffnen von HTML-Dateien im Browser mit einem Klick. 🎜🎜🎜![1642841209821889.png [Zusammenstellung und Zusammenfassung] Häufig verwendete Plug-Ins und nützliche Konfigurationen von VSCode (ein Muss für Anfänger)](https://img.php.cn/upload/image/589/522/686/1642841209821889.png) 🎜🎜 Sie können es im Standardbrowser öffnen oder den Browser auswählen, den Sie verwenden möchten🎜🎜
🎜🎜 Sie können es im Standardbrowser öffnen oder den Browser auswählen, den Sie verwenden möchten🎜🎜![1642841214255264.gif [Zusammenstellung und Zusammenfassung] Häufig verwendete Plug-Ins und nützliche Konfigurationen von VSCode (ein Muss für Anfänger)](https://img.php.cn/upload/image/805/554/714/1642841214255264.gif) 🎜🎜🎜4.Prettier – Codeformatierer🎜🎜🎜🎜Das beliebteste Front-End-Codeformatierungstool🎜🎜🎜
🎜🎜🎜4.Prettier – Codeformatierer🎜🎜🎜🎜Das beliebteste Front-End-Codeformatierungstool🎜🎜🎜![1642841220355233.png [Zusammenstellung und Zusammenfassung] Häufig verwendete Plug-Ins und nützliche Konfigurationen von VSCode (ein Muss für Anfänger)](https://img%20.php.cn/upload/image/778/373/560/1642841220355233.png) 🎜🎜In den Einstellungen das Kontrollkästchen „Dateien beim Speichern formatieren“ aktivieren und Sie können die Datei nach dem Speichern formatieren. Egal wie chaotisch der Code ist, er wird sauber und konsistent. Wir können auch zugehörige Einstellungen nach unseren eigenen Vorlieben konfigurieren, wie z. B. Einrückung,
🎜🎜In den Einstellungen das Kontrollkästchen „Dateien beim Speichern formatieren“ aktivieren und Sie können die Datei nach dem Speichern formatieren. Egal wie chaotisch der Code ist, er wird sauber und konsistent. Wir können auch zugehörige Einstellungen nach unseren eigenen Vorlieben konfigurieren, wie z. B. Einrückung, html, css, js usw. werden alle empfohlen. Zwei Einheiten einrücken. 🎜🎜![1642841225612483.png [Zusammenstellung und Zusammenfassung] Häufig verwendete Plug-Ins und nützliche Konfigurationen von VSCode (ein Muss für Anfänger)](https://img.php.cn/upload/image/574/706/221/1642841225612483.png) 🎜🎜Dies Dies sind einige häufig verwendete Konfigurationen. Denken Sie daran, sie in die äußeren geschweiften Klammern von
🎜🎜Dies Dies sind einige häufig verwendete Konfigurationen. Denken Sie daran, sie in die äußeren geschweiften Klammern von settings.json einzufügen. 🎜{
"printWidth": 130,// 最大换行长度
"tabWidth": 2, // 保存后缩进单位
"[html][css][less][scss][javascript][typescript][json][jsonc]": {
"editor.defaultFormatter": "esbenp.prettier-vscode",//设置prettier为默认格式化程序
"editor.tabSize": 2 // 编辑时缩进单位
},
}![1642841258663943.png 1[Zusammenstellung und Zusammenfassung] Häufig verwendete Plug-Ins und nützliche Konfigurationen von VSCode (ein Muss für Anfänger)](https://img.php.cn/upload/image/122/839/436/1642841258663943.png)
鼠标悬停可以预览图片,显示图片的大小和尺寸。不仅仅在css中,也可以在js、vue等文件中预览哦,可以打开对应的文件夹和项目文件为位置,真的强烈推荐!
![1642841263479354.gif 1[Zusammenstellung und Zusammenfassung] Häufig verwendete Plug-Ins und nützliche Konfigurationen von VSCode (ein Muss für Anfänger)](https://img.php.cn/upload/image/896/470/391/1642841263479354.gif)
"gutterpreview.showImagePreviewOnGutter": false,// 关闭在行号中显示缩列图
8.Code Spell Checker
![1642841269540453.png 1[Zusammenstellung und Zusammenfassung] Häufig verwendete Plug-Ins und nützliche Konfigurationen von VSCode (ein Muss für Anfänger)](https://img.php.cn/upload/image/967/323/147/1642841269540453.png)
![1642841274764948.gif 1[Zusammenstellung und Zusammenfassung] Häufig verwendete Plug-Ins und nützliche Konfigurationen von VSCode (ein Muss für Anfänger)](https://img.php.cn/upload/image/775/499/453/1642841274764948.gif)
9.Better Comments
![1642841279517370.png 1[Zusammenstellung und Zusammenfassung] Häufig verwendete Plug-Ins und nützliche Konfigurationen von VSCode (ein Muss für Anfänger)](https://img.php.cn/upload/image/973/171/108/1642841279517370.png)
![1642841284536855.png 1[Zusammenstellung und Zusammenfassung] Häufig verwendete Plug-Ins und nützliche Konfigurationen von VSCode (ein Muss für Anfänger)](https://img.php.cn/upload/image/407/694/745/1642841284536855.png)
10.Easy LESS
实时编译less到css
![1642841291111490.png 1[Zusammenstellung und Zusammenfassung] Häufig verwendete Plug-Ins und nützliche Konfigurationen von VSCode (ein Muss für Anfänger)](https://img.php.cn/upload/image/653/376/363/1642841291111490.png)
11.Sass
写sass/scss文件必装的插件
![1642841296169185.png [Zusammenstellung und Zusammenfassung] Häufig verwendete Plug-Ins und nützliche Konfigurationen von VSCode (ein Muss für Anfänger)](https://img.php.cn/upload/image/415/621/818/1642841296169185.png)
12.Live Sass Compiler
实时编译sass/scss到css
![164284130130389[Zusammenstellung und Zusammenfassung] Häufig verwendete Plug-Ins und nützliche Konfigurationen von VSCode (ein Muss für Anfänger) [Zusammenstellung und Zusammenfassung] Häufig verwendete Plug-Ins und nützliche Konfigurationen von VSCode (ein Muss für Anfänger)](https://img.php.cn/upload/image/932/906/680/1642841306788653.png)
13.jQuery Code Snippets
jquery代码提示
![1642841306788653.png 2[Zusammenstellung und Zusammenfassung] Häufig verwendete Plug-Ins und nützliche Konfigurationen von VSCode (ein Muss für Anfänger)](https://img.php.cn/upload/image/932/906/680/1642841306788653.png)
14.JavaScript (ES6) code snippets
es6等代码块,语法提示
![164284131162655[Zusammenstellung und Zusammenfassung] Häufig verwendete Plug-Ins und nützliche Konfigurationen von VSCode (ein Muss für Anfänger) 2[Zusammenstellung und Zusammenfassung] Häufig verwendete Plug-Ins und nützliche Konfigurationen von VSCode (ein Muss für Anfänger)](https://img.php.cn/upload/image/614/435/884/1642841342467543.png)
02-外观美化插件推荐
1.主题插件
2.文件图标
二、VSCode常用快捷键
VSCode 内置很多快捷键,可以大大的提高我们的开发效率。
注意:这个快捷键都是可以自定义的,这里我们主要说说一些好用的默认快捷键。
这里推荐黑马前端pink老师 vscode快捷键-以及使用技巧 https://www.bilibili.com/read/cv9699783
三、VSCode一些好用的配置
01-彩虹括号
以前我们实现彩虹括号可能会用上一个插件叫Bracket Pair Colorizer 2,但是会产生性能问题,着色慢。vscode在2021 年 8 月(
1.60版)开始内置了这个功能,随之到来的还有垂直连线,亲测,现在已经非常好用了,效果出色,并且所有颜色都是可主题化的,最多可以配置六种颜色。
在如下打开settings.json,记住放在最外层的大括号里。
这是我认为比较好的配置,详细的配置可以参考vscode官方文档:
https://code.visualstudio.com/updates/v1_60#_high-performance-bracket-pair-colorization
"editor.bracketPairColorization.enabled": true, "editor.guides.bracketPairs": "active",
02-javaScript参数名称提示
vscode在2021 年 8 月(
1.60版)中加入**JavaScript/TypeScript 嵌入提示**- 参数名称和类型的内联提示等,此设置不会自动打开,也就是说也是需要我们手动去配置的。总所周知,javaScript是弱类型语言,这些提示可以简单的帮助我们做一些错误检查,同时也让代码更直观、好看。
这是我的一些配置,详细的配置说明可以参考vscode官方文档:
https://code.visualstudio.com/updates/v1_60#_inlay-hints-for-javascript-and-typescript
"javascript.inlayHints.parameterNames.enabled": "all", "javascript.inlayHints.variableTypes.enabled": false,
至此,本文结束。创作不易,本人第一次写博客,如果本篇文章对你有所帮助,希望可以点个赞,给个关注。
更多关于VSCode的相关知识,请访问:vscode教程!!
Das obige ist der detaillierte Inhalt von[Zusammenstellung und Zusammenfassung] Häufig verwendete Plug-Ins und nützliche Konfigurationen von VSCode (ein Muss für Anfänger). Für weitere Informationen folgen Sie bitte anderen verwandten Artikeln auf der PHP chinesischen Website!

Heiße KI -Werkzeuge

Undresser.AI Undress
KI-gestützte App zum Erstellen realistischer Aktfotos

AI Clothes Remover
Online-KI-Tool zum Entfernen von Kleidung aus Fotos.

Undress AI Tool
Ausziehbilder kostenlos

Clothoff.io
KI-Kleiderentferner

AI Hentai Generator
Erstellen Sie kostenlos Ai Hentai.

Heißer Artikel

Heiße Werkzeuge

Notepad++7.3.1
Einfach zu bedienender und kostenloser Code-Editor

SublimeText3 chinesische Version
Chinesische Version, sehr einfach zu bedienen

Senden Sie Studio 13.0.1
Leistungsstarke integrierte PHP-Entwicklungsumgebung

Dreamweaver CS6
Visuelle Webentwicklungstools

SublimeText3 Mac-Version
Codebearbeitungssoftware auf Gottesniveau (SublimeText3)

Heiße Themen
 So zeigen Sie Word-Dokumente in vscode an. So zeigen Sie Word-Dokumente in vscode an
May 09, 2024 am 09:37 AM
So zeigen Sie Word-Dokumente in vscode an. So zeigen Sie Word-Dokumente in vscode an
May 09, 2024 am 09:37 AM
Öffnen Sie zunächst die vscode-Software auf dem Computer, klicken Sie links auf das Symbol [Erweiterung], wie in ① in der Abbildung gezeigt. Geben Sie dann [officeviewer] in das Suchfeld der Erweiterungsoberfläche ein, wie in ② in der Abbildung gezeigt Wählen Sie dann aus der Suche [officeviewer] aus, um die Ergebnisse zu installieren, wie in ③ in der Abbildung gezeigt. Öffnen Sie schließlich die Datei, z. B. docx, pdf usw., wie unten gezeigt
 So zeichnen Sie ein Flussdiagramm mit vscode_So zeichnen Sie ein Flussdiagramm mit visual_studio-Code
Apr 23, 2024 pm 02:13 PM
So zeichnen Sie ein Flussdiagramm mit vscode_So zeichnen Sie ein Flussdiagramm mit visual_studio-Code
Apr 23, 2024 pm 02:13 PM
Öffnen Sie zunächst den Visual Studio-Code auf dem Computer, klicken Sie auf die vier quadratischen Schaltflächen auf der linken Seite, geben Sie dann draw.io in das Suchfeld ein, um das Plug-In abzufragen, und klicken Sie auf „Installieren“. Erstellen Sie dann eine neue test.drawio-Datei Wählen Sie die Datei „test.drawio“ aus und rufen Sie den Bearbeitungsmodus auf der linken Seite auf. Klicken Sie nach dem Zeichnen auf „Datei“ → „Einbetten“ und dann auf „SVG kopieren“. Code. Fügen Sie den kopierten SVG-Code in den HTML-Code ein. Klicken Sie auf das Bild auf der Webseite. Auf dieser Seite können Sie hinein- und herauszoomen Hier klicken wir auf das Bleistiftmuster in der unteren rechten Ecke, um zur Webseite zu springen.
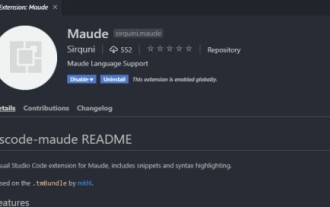 Wie schreibe ich Maude in Vscode_Wie schreibe ich Maude in Vscode
Apr 23, 2024 am 10:25 AM
Wie schreibe ich Maude in Vscode_Wie schreibe ich Maude in Vscode
Apr 23, 2024 am 10:25 AM
Zunächst können Sie im vscode-Plugin-Manager nach dem Maude-Plugin suchen. Erstellen Sie dann eine neue Datei mit der Erweiterung maude, um die Codefragmente und die Syntaxhervorhebung von maude zu verwenden. Terminal -> Neues Terminal kann das integrierte vscode-Terminal im aktuellen Ordner öffnen, um das Maude- oder Full-Maude-Programm auszuführen. Im offiziellen Tutorial von Maude gibt es auch Beispiele für http-Clients, die wie in der Abbildung gezeigt aufgerufen und ausgeführt werden können. Wenn Sie Dateien mit der Erweiterung „fm“ verknüpfen möchten, öffnen Sie die Einstellungen, suchen Sie in den Benutzereinstellungen nach Dateizuordnungen und öffnen Sie „settings.json“. Fügen Sie einfach einen Eintrag zur Dateizuordnung hinzu, also den Eintrag von *.fm bis maude. Aber voll
 Caltech-Chinesen nutzen KI, um mathematische Beweise zu untergraben! Beschleunigen Sie 5-mal schockiert Tao Zhexuan, 80 % der mathematischen Schritte sind vollständig automatisiert
Apr 23, 2024 pm 03:01 PM
Caltech-Chinesen nutzen KI, um mathematische Beweise zu untergraben! Beschleunigen Sie 5-mal schockiert Tao Zhexuan, 80 % der mathematischen Schritte sind vollständig automatisiert
Apr 23, 2024 pm 03:01 PM
LeanCopilot, dieses formale Mathematikwerkzeug, das von vielen Mathematikern wie Terence Tao gelobt wurde, hat sich erneut weiterentwickelt? Soeben gab Caltech-Professorin Anima Anandkumar bekannt, dass das Team eine erweiterte Version des LeanCopilot-Papiers veröffentlicht und die Codebasis aktualisiert hat. Adresse des Bildpapiers: https://arxiv.org/pdf/2404.12534.pdf Die neuesten Experimente zeigen, dass dieses Copilot-Tool mehr als 80 % der mathematischen Beweisschritte automatisieren kann! Dieser Rekord ist 2,3-mal besser als der vorherige Basiswert von Aesop. Und wie zuvor ist es Open Source unter der MIT-Lizenz. Auf dem Bild ist er Song Peiyang, ein chinesischer Junge
 So aktivieren Sie Hintergrundaktualisierungen in vscode. So aktivieren Sie Hintergrundaktualisierungen in vscode
May 09, 2024 am 09:52 AM
So aktivieren Sie Hintergrundaktualisierungen in vscode. So aktivieren Sie Hintergrundaktualisierungen in vscode
May 09, 2024 am 09:52 AM
1. Klicken Sie nach dem Öffnen der Benutzeroberfläche zunächst auf das Dateimenü in der oberen linken Ecke. 3. Klicken Sie dann auf die Schaltfläche „Einstellungen“, die angezeigt wird. 4. Klicken Sie abschließend mit der Maus, um die Schaltfläche „Laden Sie die neue VSCode-Version herunter“ im Hintergrund unter Windows zu aktivieren und zu aktivieren, und starten Sie das Programm neu.
 So fügen Sie Dateien zum vscode-Arbeitsbereich hinzu. So fügen Sie Dateien zum vscode-Arbeitsbereich hinzu
May 09, 2024 am 09:43 AM
So fügen Sie Dateien zum vscode-Arbeitsbereich hinzu. So fügen Sie Dateien zum vscode-Arbeitsbereich hinzu
May 09, 2024 am 09:43 AM
1. Öffnen Sie zunächst die vscode-Software, klicken Sie auf das Explorer-Symbol und suchen Sie das Arbeitsbereichsfenster. 2. Klicken Sie dann auf das Dateimenü in der oberen linken Ecke und suchen Sie nach der Option „Ordner zum Arbeitsbereich hinzufügen“. 3. Suchen Sie schließlich den Speicherort des Ordners im Klicken Sie auf der lokalen Festplatte auf die Schaltfläche „Hinzufügen“.
 So deaktivieren Sie die WSL-Konfigurationsdatei in vscode. So deaktivieren Sie die WSL-Konfigurationsdatei in vscode
May 09, 2024 am 10:30 AM
So deaktivieren Sie die WSL-Konfigurationsdatei in vscode. So deaktivieren Sie die WSL-Konfigurationsdatei in vscode
May 09, 2024 am 10:30 AM
1. Öffnen Sie zunächst die Option „Einstellungen“ im Einstellungsmenü. 2. Suchen Sie dann die Spalte „Terminal“ auf der häufig verwendeten Seite. 3. Deaktivieren Sie abschließend die Schaltfläche „usewslprofiles“ auf der rechten Seite der Spalte.
 So stellen Sie das sanfte Einfügen von Animationen in VScode ein VScode-Tutorial zum Festlegen des sanften Einfügens von Animationen
May 09, 2024 am 09:49 AM
So stellen Sie das sanfte Einfügen von Animationen in VScode ein VScode-Tutorial zum Festlegen des sanften Einfügens von Animationen
May 09, 2024 am 09:49 AM
1. Klicken Sie nach dem Öffnen der Benutzeroberfläche zunächst auf die Arbeitsbereichsoberfläche. 2. Klicken Sie dann im geöffneten Bearbeitungsbereich auf das Menü „Datei“. 3. Klicken Sie dann auf die Schaltfläche „Einstellungen“ in der Spalte „Einstellungen“. 4. Klicken Sie abschließend mit der Maus, um die CursorSmoothCaretAnimation zu überprüfen Klicken Sie auf die Schaltfläche und speichern Sie es. Stellen Sie es einfach ein



![164284134773013[Zusammenstellung und Zusammenfassung] Häufig verwendete Plug-Ins und nützliche Konfigurationen von VSCode (ein Muss für Anfänger) 2[Zusammenstellung und Zusammenfassung] Häufig verwendete Plug-Ins und nützliche Konfigurationen von VSCode (ein Muss für Anfänger)](https://img.php.cn/upload/image/564/422/120/164284134773013[Zusammenstellung und Zusammenfassung] Häufig verwendete Plug-Ins und nützliche Konfigurationen von VSCode (ein Muss für Anfänger))
![164284135232389[Zusammenstellung und Zusammenfassung] Häufig verwendete Plug-Ins und nützliche Konfigurationen von VSCode (ein Muss für Anfänger) [Zusammenstellung und Zusammenfassung] Häufig verwendete Plug-Ins und nützliche Konfigurationen von VSCode (ein Muss für Anfänger)](https://img.php.cn/upload/image/140/763/373/164284135232389[Zusammenstellung und Zusammenfassung] Häufig verwendete Plug-Ins und nützliche Konfigurationen von VSCode (ein Muss für Anfänger))
![164284135840760[Zusammenstellung und Zusammenfassung] Häufig verwendete Plug-Ins und nützliche Konfigurationen von VSCode (ein Muss für Anfänger) [Zusammenstellung und Zusammenfassung] Häufig verwendete Plug-Ins und nützliche Konfigurationen von VSCode (ein Muss für Anfänger)](https://img.php.cn/upload/image/308/291/282/164284135840760[Zusammenstellung und Zusammenfassung] Häufig verwendete Plug-Ins und nützliche Konfigurationen von VSCode (ein Muss für Anfänger))
![164284136371019[Zusammenstellung und Zusammenfassung] Häufig verwendete Plug-Ins und nützliche Konfigurationen von VSCode (ein Muss für Anfänger) 3[Zusammenstellung und Zusammenfassung] Häufig verwendete Plug-Ins und nützliche Konfigurationen von VSCode (ein Muss für Anfänger)](https://img.php.cn/upload/image/835/350/559/164284136371019[Zusammenstellung und Zusammenfassung] Häufig verwendete Plug-Ins und nützliche Konfigurationen von VSCode (ein Muss für Anfänger))


