 Web-Frontend
Web-Frontend
 Front-End-Fragen und Antworten
Front-End-Fragen und Antworten
 So erreichen Sie ein Bild zum Vergrößern per Mausklick mit reinem CSS
So erreichen Sie ein Bild zum Vergrößern per Mausklick mit reinem CSS
So erreichen Sie ein Bild zum Vergrößern per Mausklick mit reinem CSS
Methode zum Realisieren von Click-to-Enlarge-Bildern mit reinem CSS: 1. Erstellen Sie eine HTML-Beispieldatei. 2. Legen Sie „
"; 3. Verwenden Sie die Methode „function showBgImg(e) {...}", um den Effekt eines Klickens zu erzielen auf das Bild, um es zu vergrößern.

Die Betriebsumgebung dieses Tutorials: Windows 10-System, HTML5- und CSS3-Version, DELL G3-Computer
Wie verwende ich reines CSS, um auf das Bild zu klicken, um es zu vergrößern?
Klicken Sie, um das Bild des eigentlichen CSS-Trainings zu vergrößern.
I. Dies ist eine sehr häufige Funktion, die auf Websites angezeigt wird. Nachdem Sie auf das Miniaturbild geklickt haben, wird es angezeigt -Up-Box. Wie wird diese Funktion implementiert? Ich habe gerade die Grundlagen von CSS gelernt und kann sie jetzt in die Praxis umsetzen ist ein Popup-Fenster, das ein großes Bild im Popup-Fenster anzeigt. Das Popup-Fenster ist standardmäßig ausgeblendet. Sie können viele Bilder auf der Hauptseite platzieren und Klickereignisse hinzufügen. Nach dem Klicken erscheint das Popup -up-Fenster zeigt das große Bild an
Groß Nachdem Sie auf das Bild unten geklickt haben, schließen Sie das Popup-Fenster
II Implementierung Gemäß der obigen Beschreibung implementieren wir zunächst eine Basisversion und schreiben zuerst HTML
<body>
<!-- 先来实现弹窗 -->
<div class='modal' id='modal'>
<img src="/static/imghw/default1.png" data-src="https://img.php.cn/upload/image/622/244/178/1674887775582644.jpg" class="lazy" id='bgImg' / alt="So erreichen Sie ein Bild zum Vergrößern per Mausklick mit reinem CSS" >
</div>
<!-- 下面则是主页内容,先只给几个图片 -->
<div>
<img src="/static/imghw/default1.png" data-src="https://img.php.cn/upload/image/622/244/178/1674887775582644.jpg" class="lazy" class='thum-img'
src='http://f.hiphotos.baidu.com/image/pic/item/80cb39dbb6fd5266cdb2ba16a718972bd4073612.jpg' />
</div>
</body>- und dann den entsprechenden Stil hinzufügen, wobei das Modal standardmäßig ausgeblendet sein muss, also wie folgt (um das Popup-Fenster besser zu unterscheiden, werden die Hintergrundfarbe und der Rand hinzugefügt)
<style> .modal { display: none; margin: auto; width: 80%; height: 80%; background-color: rgb(0, 0, 0, 0.89); z-index: 1; border: 1px solid rgb(255,255,255,1); } .modal>img { display: block; margin: auto; padding: 10%; max-width: 60%; max-height: 60%; } .thum-img { width: 200px; height: 200px; margin: auto; display: block; padding: 40px; } </style>Nach dem Login kopieren- Das nächste Der Schritt besteht darin, auf die Logik zum Anzeigen des großen Bildes zu klicken, die mithilfe von js implementiert wird.
<script> var modal = document.getElementById('modal'); var bgImg = document.getElementById('bgImg'); var thumImg = document.getElementById('thumImg'); thumImg.onclick = function() { modal.style.display = 'block'; bgImg.src = this.src; } bgImg.onclick = function() { modal.style.display = 'none'; } </script>Nach dem Login kopieren
III Erstens möchten wir, dass es sich um ein echtes Popup-Fenster handelt, ohne dass dies Auswirkungen auf das vorhandene Layout hat. Dies geschieht beispielsweise durch Festlegen der Position. Beispielsweise können wir eine weitere Ebene außerhalb des Modals hinzufügen, um
<div style='position:fixed'>
<div class='modal' id='modal'>
<img src="/static/imghw/default1.png" data-src="https://img.php.cn/upload/image/622/244/178/1674887775582644.jpg" class="lazy" id='bgImg' / alt="So erreichen Sie ein Bild zum Vergrößern per Mausklick mit reinem CSS" >
</div>
</div>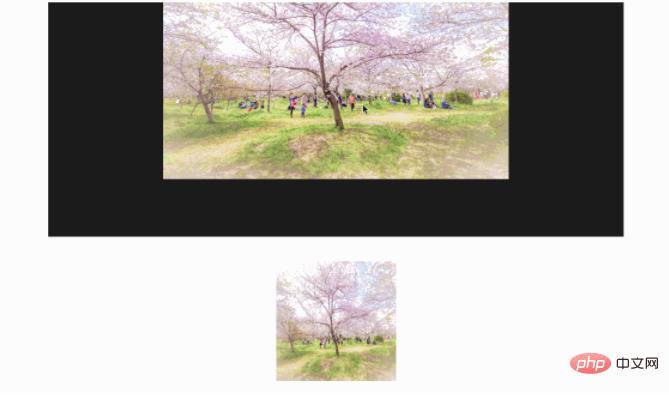 zu werden. Der Stil des Popup-Fensters ist zu hässlich. Wir können den zuvor erlernten Randschatten verwenden, um einen schönen Popup-Effekt zu erzielen.
zu werden. Der Stil des Popup-Fensters ist zu hässlich. Wir können den zuvor erlernten Randschatten verwenden, um einen schönen Popup-Effekt zu erzielen. - Ändern Sie ihn, um den Hintergrund mit allen Bildern zu füllen.Entfernen Sie die Hintergrundfarbe. Fügen Sie Schatten und einen weißen Rand hinzu. Das geänderte CSS sieht wie folgt aus Der nächste Schritt besteht darin, dies in eine universelle Lösung umzuwandeln. Dies ist hauptsächlich eine Modifikation des Bildklickereignisses. Nehmen Sie einfach einige Änderungen an den oben genannten festcodierten Teilen vor Der gesamte Quellcode
- CSS-Video-Tutorial “
.modal {
display: none;
margin: auto;
padding-top: 5%;
width: 50%;
height: 80%;
z-index: 1;
background-color: white;
}
.modal img {
display: block;
padding: 10px;
margin: auto;
max-width: 100%;
max-height: 100%;
box-shadow: 0 2px 6px rgb(0, 0, 0, 0.2), 0 10px 20px rgb(0, 0, 0, 0.2);
border-radius: 12px;
border: 1px solid white;
}Das obige ist der detaillierte Inhalt vonSo erreichen Sie ein Bild zum Vergrößern per Mausklick mit reinem CSS. Für weitere Informationen folgen Sie bitte anderen verwandten Artikeln auf der PHP chinesischen Website!

Heiße KI -Werkzeuge

Undresser.AI Undress
KI-gestützte App zum Erstellen realistischer Aktfotos

AI Clothes Remover
Online-KI-Tool zum Entfernen von Kleidung aus Fotos.

Undress AI Tool
Ausziehbilder kostenlos

Clothoff.io
KI-Kleiderentferner

AI Hentai Generator
Erstellen Sie kostenlos Ai Hentai.

Heißer Artikel

Heiße Werkzeuge

Notepad++7.3.1
Einfach zu bedienender und kostenloser Code-Editor

SublimeText3 chinesische Version
Chinesische Version, sehr einfach zu bedienen

Senden Sie Studio 13.0.1
Leistungsstarke integrierte PHP-Entwicklungsumgebung

Dreamweaver CS6
Visuelle Webentwicklungstools

SublimeText3 Mac-Version
Codebearbeitungssoftware auf Gottesniveau (SublimeText3)

Heiße Themen
 1377
1377
 52
52
 So ändern Sie Bootstrap
Apr 07, 2025 pm 03:18 PM
So ändern Sie Bootstrap
Apr 07, 2025 pm 03:18 PM
Um die Größe der Elemente in Bootstrap anzupassen, können Sie die Dimensionsklasse verwenden, einschließlich: Einstellbreite:.
 So fügen Sie Bilder auf Bootstrap ein
Apr 07, 2025 pm 03:30 PM
So fügen Sie Bilder auf Bootstrap ein
Apr 07, 2025 pm 03:30 PM
Es gibt verschiedene Möglichkeiten, Bilder in Bootstrap einzufügen: Bilder direkt mit dem HTML -IMG -Tag einfügen. Mit der Bootstrap -Bildkomponente können Sie reaktionsschnelle Bilder und weitere Stile bereitstellen. Legen Sie die Bildgröße fest und verwenden Sie die IMG-Fluid-Klasse, um das Bild anpassungsfähig zu machen. Stellen Sie den Rand mit der img-beliebten Klasse ein. Stellen Sie die abgerundeten Ecken ein und verwenden Sie die IMG-Rund-Klasse. Setzen Sie den Schatten, verwenden Sie die Schattenklasse. Größen Sie die Größe und positionieren Sie das Bild im CSS -Stil. Verwenden Sie mit dem Hintergrundbild die CSS-Eigenschaft im Hintergrund.
 So verwenden Sie die Bootstrap -Taste
Apr 07, 2025 pm 03:09 PM
So verwenden Sie die Bootstrap -Taste
Apr 07, 2025 pm 03:09 PM
Wie benutze ich die Bootstrap -Taste? Führen Sie Bootstrap -CSS ein, um Schaltflächenelemente zu erstellen, und fügen Sie die Schaltfläche "Bootstrap" hinzu, um Schaltflächentext hinzuzufügen
 So richten Sie das Framework für Bootstrap ein
Apr 07, 2025 pm 03:27 PM
So richten Sie das Framework für Bootstrap ein
Apr 07, 2025 pm 03:27 PM
Um das Bootstrap -Framework einzurichten, müssen Sie die folgenden Schritte befolgen: 1. Verweisen Sie die Bootstrap -Datei über CDN; 2. Laden Sie die Datei auf Ihrem eigenen Server herunter und hosten Sie sie. 3.. Fügen Sie die Bootstrap -Datei in HTML hinzu; 4. Kompilieren Sie Sass/weniger bei Bedarf; 5. Importieren Sie eine benutzerdefinierte Datei (optional). Sobald die Einrichtung abgeschlossen ist, können Sie die Grid -Systeme, -Komponenten und -stile von Bootstrap verwenden, um reaktionsschnelle Websites und Anwendungen zu erstellen.
 So schreiben Sie geteilte Zeilen auf Bootstrap
Apr 07, 2025 pm 03:12 PM
So schreiben Sie geteilte Zeilen auf Bootstrap
Apr 07, 2025 pm 03:12 PM
Es gibt zwei Möglichkeiten, eine Bootstrap -Split -Zeile zu erstellen: Verwenden des Tags, das eine horizontale Split -Linie erstellt. Verwenden Sie die CSS -Border -Eigenschaft, um benutzerdefinierte Style Split -Linien zu erstellen.
 Die Rollen von HTML, CSS und JavaScript: Kernverantwortung
Apr 08, 2025 pm 07:05 PM
Die Rollen von HTML, CSS und JavaScript: Kernverantwortung
Apr 08, 2025 pm 07:05 PM
HTML definiert die Webstruktur, CSS ist für Stil und Layout verantwortlich, und JavaScript ergibt eine dynamische Interaktion. Die drei erfüllen ihre Aufgaben in der Webentwicklung und erstellen gemeinsam eine farbenfrohe Website.
 So sehen Sie das Datum der Bootstrap
Apr 07, 2025 pm 03:03 PM
So sehen Sie das Datum der Bootstrap
Apr 07, 2025 pm 03:03 PM
ANTWORT: Sie können die Datumsauswahlkomponente von Bootstrap verwenden, um Daten auf der Seite anzuzeigen. Schritte: Stellen Sie das Bootstrap -Framework ein. Erstellen Sie ein Eingangsfeld für Datumsauswahl in HTML. Bootstrap fügt dem Selektor automatisch Stile hinzu. Verwenden Sie JavaScript, um das ausgewählte Datum zu erhalten.
 So verwenden Sie Bootstrap in Vue
Apr 07, 2025 pm 11:33 PM
So verwenden Sie Bootstrap in Vue
Apr 07, 2025 pm 11:33 PM
Die Verwendung von Bootstrap in Vue.js ist in fünf Schritte unterteilt: Startstrap installieren. Bootstrap in main.js. Verwenden Sie die Bootstrap -Komponente direkt in der Vorlage. Optional: benutzerdefinierter Stil. Optional: Verwenden Sie Plug-Ins.



