 Themen
Themen
 excel
excel
 [Organisieren und teilen] 10 Sätze magischer und praktischer Excel-Tastenkombinationen, die sogar von Meistern verwendet werden!
[Organisieren und teilen] 10 Sätze magischer und praktischer Excel-Tastenkombinationen, die sogar von Meistern verwendet werden!
[Organisieren und teilen] 10 Sätze magischer und praktischer Excel-Tastenkombinationen, die sogar von Meistern verwendet werden!
Jeder Excel-Benutzer träumt davon, ein Meister zu werden. Er hofft, dass Excel reibungslos funktioniert und alle Datenarbeiten schnell erledigt werden können. Wie wird man ein großer Gott? Oder wie kommt man dem großen Gott nahe? Beginnen wir mit den Tastenkombinationen, die allen Meistern gefallen. Mit diesen Tastenkombinationen können Sie die Effizienz Ihrer täglichen Arbeit um mindestens 80 % steigern. Im folgenden Artikel stellen wir Ihnen verschiedene Tastenkombinationen für Excel vor, die auch von großartigen Experten verwendet werden. Lernen Sie, sie zu nutzen, um Ihre Arbeitseffizienz schnell zu verbessern und nie wieder Überstunden zu machen!
![[Organisieren und teilen] 10 Sätze magischer und praktischer Excel-Tastenkombinationen, die sogar von Meistern verwendet werden!](https://img.php.cn/upload/article/000/000/024/63d6418b0e753538.jpg)
Zi Xijun ist seit Jahrzehnten auf der Welt und ihm wird immer eine Frage gestellt: Wie lange dauert es, Excel-Kenntnisse zu verbessern? Ein halbes Jahr? Ein Jahr? Fünf Jahre?
Heute bringt Ihnen der Herr des Selbststudiums (sorry, vorbei, vorgestellt) die „Schnellmethode“ bei, mit der die Excel-Kenntnisse jedes Einzelnen in nur 10 Minuten einen qualitativen Sprung machen können.
Diese schnelle Methode heißt üben – üben – schnell – Tastenkombination – Taste!
Abweisend?
Vielleicht wird Sie der erste Satz Tastenkombinationen überraschen!
Die erste Gruppe: Schütteln, sodass nur ein Fenster übrig bleibt
Empfehlungsindex: ★★★★☆
Halten Sie die Maus auf dem Fenster, das Sie anzeigen möchten, schütteln Sie, und nur das Fenster, auf das Sie drücken, wird angezeigt Computer-Desktop, andere werden automatisch minimiert. Nochmals schütteln und schon sind die Freunde wieder da. Diese Methode ist nicht speziell auf Excel-Software ausgerichtet, solange es sich um ein Windows-System handelt, kann sie verwendet werden.
![[Organisieren und teilen] 10 Sätze magischer und praktischer Excel-Tastenkombinationen, die sogar von Meistern verwendet werden!](https://img.php.cn/upload/article/000/000/024/e98647845f9ef8402350d6b7352350b5-0.gif)
Das Folgende schockiert (Donner-)Menschen weiterhin.
Zweite Gruppe: Routinevorgänge, die Sie kennen müssen
Empfehlungsindex: ★★★★★
Strg+A Alles auswählenCtrl+A 全选
Ctrl+Z 撤销
Ctrl+X 剪切
Ctrl+C 复制
Ctrl+V 粘贴
Ctrl+B 加粗
Ctrl+S 保存
哇,这也算大神级快捷键?好平常哟!有伙伴抗议:

真算,大神也最常用这些键,虽然它们平常。
第三组:F2和F4,得力助手
推荐指数:★★★★★
F2键 快速进入单元格,处于编辑状态,相当于双击左键的效果。这个快捷键算是自习君私藏技巧。
F4键 重复上一个动作,或者,切换单元格地址的相对引用、绝对引用和混合引用。
重复上一个动作最牛逼,简直是神一样的操作。譬如如要对部分单元格“字体加大+加粗+红色”设置,我们可以使用这个技巧。
![[Organisieren und teilen] 10 Sätze magischer und praktischer Excel-Tastenkombinationen, die sogar von Meistern verwendet werden!](https://img.php.cn/upload/article/000/000/024/8b1f0af45ee65603ec713b5a4758849b-2.gif)
第四组:双击左键,三大妙用
推荐指数:★★★★★
妙用1:双击行列边缘,得到最适合的行宽或列宽。当单元格中文字显示不完整或者有间空有效。
妙用2:双击单元格右下角,自动向下填充。
妙用3:双击单元格边框(上下左右 皆可),直接跳到当前表格区相应的最远单元格。
![[Organisieren und teilen] 10 Sätze magischer und praktischer Excel-Tastenkombinationen, die sogar von Meistern verwendet werden!](https://img.php.cn/upload/article/000/000/024/2cb87d72245163be08616973dccfbdae-3.png)
![[Organisieren und teilen] 10 Sätze magischer und praktischer Excel-Tastenkombinationen, die sogar von Meistern verwendet werden!](https://img.php.cn/upload/article/000/000/024/6a30bee7c1b7738927b1af38a8c64c35-4.gif)
第五组:快速求和
推荐指数:★★★★★
Alt+= 快速求和
![[Organisieren und teilen] 10 Sätze magischer und praktischer Excel-Tastenkombinationen, die sogar von Meistern verwendet werden!](https://img.php.cn/upload/article/000/000/024/233e553c25676c338ff9467e18dd4cd6-5.png)
下面的动图展示的就是利用Alt+=快捷键与第6组的快速跳转单元格快捷键联手上演的“快活”——2秒钟完成6000行数据求和:
![[Organisieren und teilen] 10 Sätze magischer und praktischer Excel-Tastenkombinationen, die sogar von Meistern verwendet werden!](https://img.php.cn/upload/article/000/000/024/233e553c25676c338ff9467e18dd4cd6-6.gif)
第六组:快速跳转/选择单元格
推荐指数:★★★★★
Ctrl+箭头 快速移动到数据箭头方向区域的边缘。此处箭头指的是键盘上的四个方向键→↓←↑中的任何一个。
Ctrl+Shift+箭头 快速选中前单元格到箭头方向边缘的区域。
Ctrl+Home 移动到工作表的最左上角,一般是单元格A1。
Ctrl+ Shift+Home 快速选中当前单元格到工作表最左上角的所有单元格。
Ctrl+End 移动到工作表的最右下角。
Ctrl+Shift+End
Strg+Z Rückgängigmachen
Strg+X Ausschneiden🎜🎜Strg+C Kopieren🎜🎜Strg+V Einfügen🎜🎜Strg+B Fett🎜🎜<code>Strg+S Speichern🎜🎜Wow, ist das eine Tastenkombination auf Master-Ebene? Also normal! Ein Partner protestierte: 🎜🎜 🎜🎜Es stimmt, selbst Meister verwenden diese Tasten am häufigsten, auch wenn sie häufig vorkommen. 🎜🎜🎜Die dritte Gruppe: F2 und F4, rechte Assistenten🎜🎜🎜Empfehlungsindex: ★★★★★🎜🎜
🎜🎜Es stimmt, selbst Meister verwenden diese Tasten am häufigsten, auch wenn sie häufig vorkommen. 🎜🎜🎜Die dritte Gruppe: F2 und F4, rechte Assistenten🎜🎜🎜Empfehlungsindex: ★★★★★🎜🎜F2-Taste Geben Sie im Bearbeitungszustand schnell die Zelle ein, was dem Doppelten entspricht -Klicken Sie auf die linke Schaltfläche Effekt. Diese Tastenkombination gilt als geheimes Geheimnis des Selbststudiums. 🎜🎜F4-Taste Wiederholen Sie die vorherige Aktion oder wechseln Sie die relative Referenz, absolute Referenz und gemischte Referenz der Zellenadresse. 🎜🎜Das Wiederholen der vorherigen Aktion ist das Großartigste, es ist einfach eine göttliche Operation. Wenn Sie beispielsweise für einige Zellen „Schriftgröße größer + fett + rot“ festlegen möchten, können wir diese Technik verwenden. 🎜🎜![[Organisieren und teilen] 10 Sätze magischer und praktischer Excel-Tastenkombinationen, die sogar von Meistern verwendet werden!](https://img.php.cn/upload/article/000/000/024/8b1f0af45ee65603ec713b5a4758849b-2.gif) 🎜🎜🎜🎜Gruppe 4: Doppelklicken linke Taste, drei wunderbare Verwendungsmöglichkeiten🎜🎜🎜Empfehlungsindex: ★★★★★🎜🎜Wunderbare Verwendung 1: Doppelklicken Sie auf den Rand der Zeile oder Spalte, um die am besten geeignete Zeilen- oder Spaltenbreite zu erhalten. Dies ist gültig, wenn der Text in der Zelle unvollständig ist oder Platz vorhanden ist. 🎜🎜Wunderbare Verwendung 2: Doppelklicken Sie auf die untere rechte Ecke der Zelle, um sie automatisch nach unten zu füllen. 🎜🎜Magie 3: Doppelklicken Sie auf den Zellrand (entweder nach oben, unten, links oder rechts), um direkt zur entsprechenden am weitesten entfernten Zelle im aktuellen Tabellenbereich zu springen. 🎜🎜
🎜🎜🎜🎜Gruppe 4: Doppelklicken linke Taste, drei wunderbare Verwendungsmöglichkeiten🎜🎜🎜Empfehlungsindex: ★★★★★🎜🎜Wunderbare Verwendung 1: Doppelklicken Sie auf den Rand der Zeile oder Spalte, um die am besten geeignete Zeilen- oder Spaltenbreite zu erhalten. Dies ist gültig, wenn der Text in der Zelle unvollständig ist oder Platz vorhanden ist. 🎜🎜Wunderbare Verwendung 2: Doppelklicken Sie auf die untere rechte Ecke der Zelle, um sie automatisch nach unten zu füllen. 🎜🎜Magie 3: Doppelklicken Sie auf den Zellrand (entweder nach oben, unten, links oder rechts), um direkt zur entsprechenden am weitesten entfernten Zelle im aktuellen Tabellenbereich zu springen. 🎜🎜![[Organisieren und teilen] 10 Sätze magischer und praktischer Excel-Tastenkombinationen, die sogar von Meistern verwendet werden!](https://img.php.cn/upload/article/000/000/024/2cb87d72245163be08616973dccfbdae-3.png) 🎜🎜🎜
🎜🎜🎜![[Organisieren und teilen] 10 Sätze magischer und praktischer Excel-Tastenkombinationen, die sogar von Meistern verwendet werden!](https://img.php.cn/upload/article/000/000/024/6a30bee7c1b7738927b1af38a8c64c35-4.gif) 🎜🎜🎜🎜Gruppe 5: Schnellsumme 🎜🎜🎜 Empfohlener Index : ★★★★★🎜🎜
🎜🎜🎜🎜Gruppe 5: Schnellsumme 🎜🎜🎜 Empfohlener Index : ★★★★★🎜🎜Alt+= Schnellsumme 🎜🎜![[Organisieren und teilen] 10 Sätze magischer und praktischer Excel-Tastenkombinationen, die sogar von Meistern verwendet werden!](https://img.php.cn/upload/article/000/000/024/e8204402185e466d01fe8c02bbae2918-7.png) 🎜🎜🎜Die Animation unten zeigt, wie man die Tastenkombinationen
🎜🎜🎜Die Animation unten zeigt, wie man die Tastenkombinationen Alt+= und die 6. Gruppe von Schnelltasten verwendet " Wird mit den Tastenkombinationen für Sprungzellen ausgeführt und vervollständigt die Summe von 6.000 Datenzeilen in 2 Sekunden: 🎜🎜![[Organisieren und teilen] 10 Sätze magischer und praktischer Excel-Tastenkombinationen, die sogar von Meistern verwendet werden!](https://img.php.cn/upload/article/000/000/024/e8204402185e466d01fe8c02bbae2918-7.png) 🎜🎜🎜Gruppe 6: Zellen schnell springen/auswählen🎜🎜🎜Empfehlungsindex: ★★★★★🎜🎜
🎜🎜🎜Gruppe 6: Zellen schnell springen/auswählen🎜🎜🎜Empfehlungsindex: ★★★★★🎜🎜Strg+Pfeil schnell bewegt sich in Richtung des Datenpfeils an den Rand des Bereichs. Der Pfeil bezieht sich hier auf eine der vier Pfeiltasten →↓←Corporate auf der Tastatur. 🎜🎜Strg+Umschalt+Pfeil Wählen Sie schnell den Bereich von der vorderen Zelle bis zum Rand in Pfeilrichtung aus. 🎜🎜Strg+Pos1 Gehen Sie zur oberen linken Ecke des Arbeitsblatts, normalerweise Zelle A1. 🎜🎜Strg+Umschalt+Pos1 Markieren Sie schnell alle Zellen von der aktuellen Zelle bis zur oberen linken Ecke des Arbeitsblatts. 🎜🎜Strg+Ende bewegt sich in die untere rechte Ecke des Arbeitsblatts. 🎜🎜Strg+Umschalt+Ende Markieren Sie schnell alle Zellen von der aktuellen Zelle bis zur äußersten rechten Ecke des Arbeitsblatts. 🎜🎜Die oben genannten Tastenkombinationen scheinen schwierig zu bedienen zu sein, sie folgen jedoch bestimmten Regeln. 🎜Strg+Pfeil oder Pos1, Ende werden hauptsächlich zum Auswählen von Zellen verwendet. Ctrl+箭头或者Home、End,主要是用于选中单元格。
如果再按住Shift,将选中两个单元格之间的所有内容。
第七组:查找替换,高效操作
推荐指数:★★★★☆
Ctrl+F 查找
Ctrl+H 替换
第八组:单元格内换行,必须要会
推荐指数:★★★★★
Alt+Enter 单元格内换行
![[Organisieren und teilen] 10 Sätze magischer und praktischer Excel-Tastenkombinationen, die sogar von Meistern verwendet werden!](https://img.php.cn/upload/article/000/000/024/e8204402185e466d01fe8c02bbae2918-7.png)
Excel初学者,最常遇到的困难之一就是无法在单元格内换行输入,这个操作不像复制粘贴、查找替换可以直接用鼠标操作,不会这个快捷键,有些操作无法完成呀。
第九组:快速输入当前时间
推荐指数:★★★☆☆
Ctrl+; 快速输入当前日期 )
Ctrl+Shift+; 快速输入当前时间
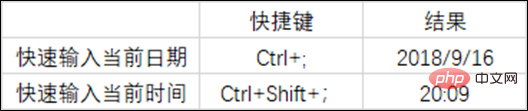
其实,这波操作很6,也很实用,关键是知道的人还不是很多。
第十组:设置属性
推荐指数:★★★☆☆
Ctrl+1
Shift erneut gedrückt halten, wird alles zwischen den beiden Zellen ausgewählt.
Gruppe 7: Suchen und Ersetzen, effizienter Betrieb
Empfehlungsindex: ★★★★☆Strg+F Suchen
Strg+H Ersetzen
Gruppe 8: Zeilenumbrüche in Zellen, muss bekannt sein
![[Organisieren und teilen] 10 Sätze magischer und praktischer Excel-Tastenkombinationen, die sogar von Meistern verwendet werden!](https://img.php.cn/upload/article/000/000/024/68a7d3c67e8007703bc1b1df6b1329da-9.png) Empfehlungsindex: ★★★★★
Empfehlungsindex: ★★★★★![[Organisieren und teilen] 10 Sätze magischer und praktischer Excel-Tastenkombinationen, die sogar von Meistern verwendet werden!](https://img.php.cn/upload/article/000/000/024/68a7d3c67e8007703bc1b1df6b1329da-10.png)
Alt+ Geben Sie einen Zeilenumbruch innerhalb der Zelle ein "192"/>Eine der häufigsten Schwierigkeiten, auf die Excel-Anfänger stoßen, besteht darin, dass sie keine neuen Zeilen in Zellen eingeben können. Dieser Vorgang ähnelt dem Kopieren, Einfügen sowie Suchen und Ersetzen, das direkt mit der Maus ausgeführt werden kann. Wenn Sie diese Tastenkombination nicht kennen, können einige Vorgänge nicht abgeschlossen werden.
Gruppe 9: Geben Sie schnell die aktuelle Uhrzeit ein
Empfehlungsindex: ★★★☆☆Strg+; Geben Sie schnell das aktuelle Datum ein)
Strg+Umschalt+; Geben Sie schnell die aktuelle Uhrzeit ein🎜🎜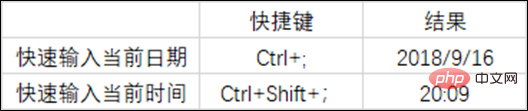 🎜🎜Tatsächlich ist diese Welle von Operationen sehr einfach und praktisch. Der Schlüssel ist, dass nicht viele Leute weiß davon. 🎜
🎜🎜Tatsächlich ist diese Welle von Operationen sehr einfach und praktisch. Der Schlüssel ist, dass nicht viele Leute weiß davon. 🎜Gruppe 10: Attribute festlegen
🎜Empfehlungsindex: ★★★☆☆🎜🎜Strg+1 Attribute festlegen🎜🎜Über den Einstellungsvorgang, Wenn Sie es nicht in der Menüleiste finden, können Sie es durch Drücken dieser Tastenkombination aufrufen. Ist das nicht sehr praktisch? 🎜🎜Zum Beispiel: Wählen Sie eine beliebige Zelle aus und drücken Sie die Tastenkombination „Strg+1“, was einem Rechtsklick auf die Zelle und der Auswahl von „Zellen formatieren“ entspricht. 🎜🎜 Wählen Sie das Säulendiagramm aus und drücken Sie die Tastenkombination „Strg+1“. Dies entspricht der Auswahl des Säulendiagramms, einem Rechtsklick und der Auswahl von „Achse formatieren“. 🎜🎜🎜🎜🎜🎜Wie wäre es damit? Die vom Selbstlerner eingeführten Tastenkombinationen haben Sie nicht enttäuscht, oder? Die Auswahl dieser 10 Tastenkombinationen richtet sich nach der Häufigkeit der Nutzung und dem Grad der Unterstützung bei der täglichen Arbeit. Obwohl es im Internet viele Artikel gibt, in denen Excel-Tastenkombinationen vorgestellt werden, werden in den meisten davon ungeachtet ihrer Priorität viele davon aufgeführt und sind nicht gezielt. Einige Vorgänge, denen wir nur einmal in einem Jahrhundert begegnen, sind tatsächlich „Tastenkombinationen“. 🎜🎜Eine Nachricht an alle meine Freunde: Die Tastenkombination sollte erstens praktisch, zweitens cool und zuverlässig beim Flirten mit Mädchen sein. 🎜🎜Verwandte Lernempfehlungen: 🎜Excel-Tutorial🎜🎜Das obige ist der detaillierte Inhalt von[Organisieren und teilen] 10 Sätze magischer und praktischer Excel-Tastenkombinationen, die sogar von Meistern verwendet werden!. Für weitere Informationen folgen Sie bitte anderen verwandten Artikeln auf der PHP chinesischen Website!

Heiße KI -Werkzeuge

Undresser.AI Undress
KI-gestützte App zum Erstellen realistischer Aktfotos

AI Clothes Remover
Online-KI-Tool zum Entfernen von Kleidung aus Fotos.

Undress AI Tool
Ausziehbilder kostenlos

Clothoff.io
KI-Kleiderentferner

AI Hentai Generator
Erstellen Sie kostenlos Ai Hentai.

Heißer Artikel

Heiße Werkzeuge

Notepad++7.3.1
Einfach zu bedienender und kostenloser Code-Editor

SublimeText3 chinesische Version
Chinesische Version, sehr einfach zu bedienen

Senden Sie Studio 13.0.1
Leistungsstarke integrierte PHP-Entwicklungsumgebung

Dreamweaver CS6
Visuelle Webentwicklungstools

SublimeText3 Mac-Version
Codebearbeitungssoftware auf Gottesniveau (SublimeText3)

Heiße Themen
 So filtern Sie in Excel mehr als 3 Schlüsselwörter gleichzeitig
Mar 21, 2024 pm 03:16 PM
So filtern Sie in Excel mehr als 3 Schlüsselwörter gleichzeitig
Mar 21, 2024 pm 03:16 PM
Excel wird im Büroalltag häufig zur Verarbeitung von Daten verwendet und es ist oft notwendig, die Funktion „Filter“ zu nutzen. Wenn wir uns für die „Filterung“ in Excel entscheiden, können wir nur bis zu zwei Bedingungen für dieselbe Spalte filtern. Wissen Sie also, wie man in Excel mehr als drei Schlüsselwörter gleichzeitig filtert? Lassen Sie mich es Ihnen als Nächstes demonstrieren. Die erste Methode besteht darin, die Bedingungen schrittweise zum Filter hinzuzufügen. Wenn Sie drei qualifizierende Details gleichzeitig herausfiltern möchten, müssen Sie zunächst eines davon Schritt für Schritt herausfiltern. Zu Beginn können Sie anhand der Konditionen zunächst Mitarbeiter mit dem Namen „Wang“ herausfiltern. Klicken Sie dann auf [OK] und aktivieren Sie dann in den Filterergebnissen die Option [Aktuelle Auswahl zum Filter hinzufügen]. Die Schritte sind wie folgt. Führen Sie die Filterung ebenfalls separat erneut durch
 Was soll ich tun, wenn die Rahmenlinie beim Drucken in Excel verschwindet?
Mar 21, 2024 am 09:50 AM
Was soll ich tun, wenn die Rahmenlinie beim Drucken in Excel verschwindet?
Mar 21, 2024 am 09:50 AM
Wenn wir beim Öffnen einer Datei, die gedruckt werden muss, feststellen, dass die Tabellenrahmenlinie aus irgendeinem Grund in der Druckvorschau verschwunden ist, müssen wir uns rechtzeitig darum kümmern, wenn dies auch in Ihrem Ausdruck erscheint file Wenn Sie Fragen wie diese haben, dann schließen Sie sich dem Editor an, um den folgenden Kurs zu erlernen: Was soll ich tun, wenn die Rahmenlinie beim Drucken einer Tabelle in Excel verschwindet? 1. Öffnen Sie eine Datei, die gedruckt werden muss, wie in der Abbildung unten gezeigt. 2. Wählen Sie alle erforderlichen Inhaltsbereiche aus, wie in der Abbildung unten dargestellt. 3. Klicken Sie mit der rechten Maustaste und wählen Sie die Option „Zellen formatieren“, wie in der Abbildung unten gezeigt. 4. Klicken Sie oben im Fenster auf die Option „Rahmen“, wie in der Abbildung unten gezeigt. 5. Wählen Sie links das dünne, durchgezogene Linienmuster im Linienstil aus, wie in der Abbildung unten gezeigt. 6. Wählen Sie „Äußerer Rand“
 So ändern Sie den Kompatibilitätsmodus für Excel-Tabellen in den Normalmodus
Mar 20, 2024 pm 08:01 PM
So ändern Sie den Kompatibilitätsmodus für Excel-Tabellen in den Normalmodus
Mar 20, 2024 pm 08:01 PM
Bei unserer täglichen Arbeit und beim Lernen kopieren wir Excel-Dateien von anderen, öffnen sie, um Inhalte hinzuzufügen oder sie erneut zu bearbeiten, und speichern sie dann. Manchmal wird ein Dialogfeld zur Kompatibilitätsprüfung angezeigt, was sehr problematisch ist Software, kann es in den Normalmodus geändert werden? Im Folgenden wird Ihnen der Herausgeber detaillierte Schritte zur Lösung dieses Problems vorstellen. Lassen Sie uns gemeinsam lernen. Denken Sie abschließend daran, es zu speichern. 1. Öffnen Sie ein Arbeitsblatt und zeigen Sie im Namen des Arbeitsblatts einen zusätzlichen Kompatibilitätsmodus an, wie in der Abbildung dargestellt. 2. In diesem Arbeitsblatt wird nach dem Ändern des Inhalts und dem Speichern immer das Dialogfeld des Kompatibilitätsprüfers angezeigt. Es ist sehr schwierig, diese Seite zu sehen, wie in der Abbildung gezeigt. 3. Klicken Sie auf die Office-Schaltfläche, klicken Sie auf Speichern unter und dann
 So setzen Sie in Excel hochgestellt
Mar 20, 2024 pm 04:30 PM
So setzen Sie in Excel hochgestellt
Mar 20, 2024 pm 04:30 PM
Bei der Verarbeitung von Daten stoßen wir manchmal auf Daten, die verschiedene Symbole wie Vielfache, Temperaturen usw. enthalten. Wissen Sie, wie man in Excel hochgestellte Zeichen setzt? Wenn wir Excel zum Verarbeiten von Daten verwenden und keine hochgestellten Zeichen setzen, wird die Eingabe vieler unserer Daten schwieriger. Heute stellt Ihnen der Editor die spezifische Einstellungsmethode für Excel-Hochstellung vor. 1. Öffnen wir zunächst das Microsoft Office Excel-Dokument auf dem Desktop und wählen Sie den Text aus, der hochgestellt werden soll, wie in der Abbildung gezeigt. 2. Klicken Sie dann mit der rechten Maustaste und wählen Sie die Option „Zellen formatieren“ im Menü, das nach dem Klicken erscheint, wie in der Abbildung gezeigt. 3. Als nächstes im Dialogfeld „Zellen formatieren“, das automatisch angezeigt wird
 So verwenden Sie die iif-Funktion in Excel
Mar 20, 2024 pm 06:10 PM
So verwenden Sie die iif-Funktion in Excel
Mar 20, 2024 pm 06:10 PM
Die meisten Benutzer verwenden Excel, um Tabellendaten zu verarbeiten. Abgesehen von Experten haben nicht viele Benutzer diese Funktion beim Schreiben in VBA verwendet Die Funktionen der Funktionen sind ähnlich. Lassen Sie mich Ihnen die Verwendung der iif-Funktion vorstellen. Es gibt iif-Funktionen in SQL-Anweisungen und VBA-Code in Excel. Die iif-Funktion ähnelt der IF-Funktion im Excel-Arbeitsblatt. Sie führt eine Beurteilung von wahren und falschen Werten durch und gibt unterschiedliche Ergebnisse basierend auf den logisch berechneten wahren und falschen Werten zurück. IF-Funktionsverwendung ist (Bedingung, ja, nein). IF-Anweisung und IIF-Funktion in VBA Die erstere IF-Anweisung ist eine Steueranweisung, die je nach Bedingungen unterschiedliche Anweisungen ausführen kann, während die letztere
 Wo wird der Excel-Lesemodus eingestellt?
Mar 21, 2024 am 08:40 AM
Wo wird der Excel-Lesemodus eingestellt?
Mar 21, 2024 am 08:40 AM
Beim Studium von Software sind wir es gewohnt, Excel zu verwenden, nicht nur, weil es praktisch ist, sondern auch, weil es eine Vielzahl von Formaten erfüllen kann, die in der tatsächlichen Arbeit benötigt werden, und Excel sehr flexibel zu verwenden ist, und es gibt einen Modus dafür Praktisch zum Lesen. Heute habe ich für alle mitgebracht: Wo man den Excel-Lesemodus einstellt. 1. Schalten Sie den Computer ein, öffnen Sie dann die Excel-Anwendung und suchen Sie die Zieldaten. 2. Es gibt zwei Möglichkeiten, den Lesemodus in Excel festzulegen. Der erste: In Excel gibt es eine Vielzahl praktischer Verarbeitungsmethoden, die im Excel-Layout verteilt sind. In der unteren rechten Ecke von Excel gibt es eine Verknüpfung zum Festlegen des Lesemodus. Klicken Sie darauf, um in den Lesemodus zu gelangen. Auf der rechten Seite des Kreuzstrichs befindet sich eine kleine dreidimensionale Markierung .
 So fügen Sie Excel-Symbole in PPT-Folien ein
Mar 26, 2024 pm 05:40 PM
So fügen Sie Excel-Symbole in PPT-Folien ein
Mar 26, 2024 pm 05:40 PM
1. Öffnen Sie die PPT und blättern Sie zu der Seite, auf der Sie das Excel-Symbol einfügen müssen. Klicken Sie auf die Registerkarte Einfügen. 2. Klicken Sie auf [Objekt]. 3. Das folgende Dialogfeld wird angezeigt. 4. Klicken Sie auf [Aus Datei erstellen] und dann auf [Durchsuchen]. 5. Wählen Sie die einzufügende Excel-Tabelle aus. 6. Klicken Sie auf OK und die folgende Seite wird angezeigt. 7. Aktivieren Sie [Als Symbol anzeigen]. 8. Klicken Sie auf OK.
 So lesen Sie Excel-Daten in HTML
Mar 27, 2024 pm 05:11 PM
So lesen Sie Excel-Daten in HTML
Mar 27, 2024 pm 05:11 PM
So lesen Sie Excel-Daten in HTML: 1. Verwenden Sie die JavaScript-Bibliothek, um Excel-Daten zu lesen. 2. Verwenden Sie die serverseitige Programmiersprache, um Excel-Daten zu lesen.





