Wenn das Arbeitsblatt zusammengefasst ist, wird es aufgeteilt. Wie teilt man ein Arbeitsblatt schnell auf? In diesem Artikel stellen wir zwei Methoden zum schnellen Aufteilen von Arbeitsblättern vor, die die Effizienz um 99,99 % steigern. Ich hoffe, dass sie für alle hilfreich sind!
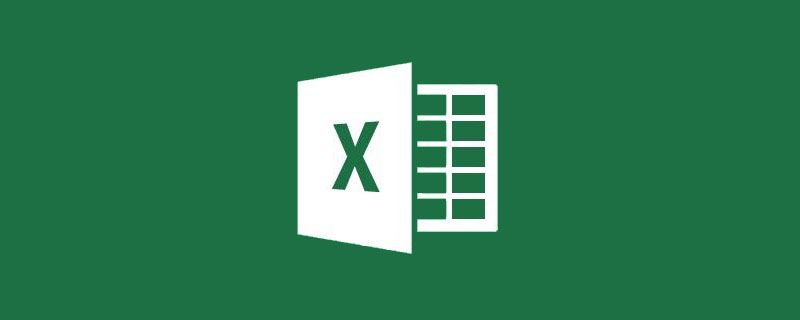
Sind Sie jemals auf ein solches Problem gestoßen: Nachdem wir alle Informationen in einer Tabelle zusammengefasst haben, müssen wir diese große Tabelle unter bestimmten Bedingungen in mehrere Arbeitsblätter aufteilen. Wie kann dies erreicht werden? Die vielleicht dümmste Methode besteht darin, die Daten im ursprünglichen Arbeitsblatt zu filtern und sie dann in das neue Arbeitsblatt zu kopieren. Diese Methode ist jedoch nicht für Fälle mit vielen Daten geeignet und die neuen Arbeitsblätter müssen auch einzeln umbenannt werden eins, was umständlich ist. Heute stelle ich Ihnen zwei schnelle und praktische Methoden zum Aufteilen von Arbeitsblättern vor.
Wie im Bild gezeigt, müssen wir nun den Inhalt dieses Arbeitsblatts nach Stadt in mehrere Arbeitsblätter aufteilen.
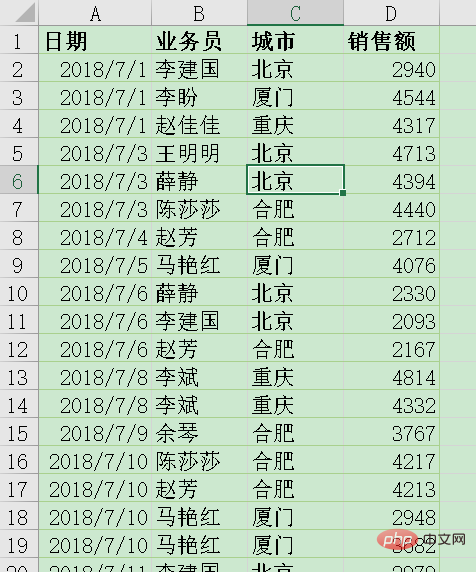
VBA ist das beste Tool für Excel, um eine große Menge sich wiederholender Arbeiten zu bewältigen. Da viele Menschen jedoch nichts über VBA wissen, werde ich heute einen Codeabschnitt mit Ihnen teilen und ausführlich erläutern, wie Sie den Codewert entsprechend der tatsächlichen Tabelle ändern, damit Sie ihn bei der Arbeit verwenden können.
(1) Drücken Sie Alt+F11, um den VBA-Editor zu öffnen, und klicken Sie im Menü „Einfügen“ auf „Modul“.
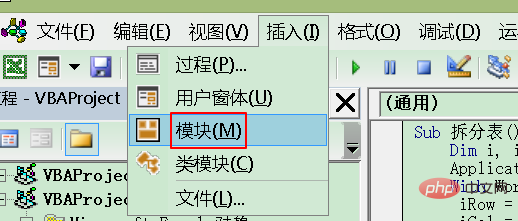
(2) Geben Sie im Codefenster rechts den folgenden Code ein. Wenn Sie ihn nicht manuell eingeben möchten, können Sie einer Gruppe beitreten, um die vorbereitete Codedatei herunterzuladen und sie einfach zu kopieren und einzufügen.
Sub split table()
Dim i, iRow, iCol, t, iNum As Integer, sh As Worksheet, str As String
Application.ScreenUpdating = False
With Worksheets("Sheet1")
iRow = .Range("A65535").End(xlUp).Row
iCol = .Range("IV1").End(xlToLeft).Column
t = 3
For i = 2 To iRow
str = .Cells(i, t).Value
On Error Resume Next
Set sh = Worksheets(str)
If Err.Number <> 0 Then
Set sh = Worksheets.Add(, Worksheets(Worksheets.Count))
sh.Name = str
End If
sh.Range("A1").Resize(1, iCol).Value = .Range("A1").Resize(1, iCol).Value
iNum = sh.Range("A" & Rows.Count).End(xlUp).Row
sh.Range("A" & iNum + 1).Resize(1, iCol).Value = .Range("A" & i).Resize(1, iCol).Value
Next i
End With
Application.ScreenUpdating = True
End SubCodeanalyse:
Der rote Text hier zeigt die Codeparameter an, die entsprechend der tatsächlichen Situation geändert werden müssen; Der folgende Text hat keinen Einfluss auf die Funktionsweise des Codes und wird nur zur Veranschaulichung des Codes verwendet. Der Anmerkungstext wird hier speziell in Grau dargestellt.
Sub Split table 'Dateiname, ändern Sie ihn entsprechend Ihrem eigenen Dateinamen
Dim i, iRow, iCol, t, iNum als Ganzzahl, sh als Arbeitsblatt, str als String
Application.ScreenUpdating = False 'Bildschirmaktualisierung deaktivieren
Mit Worksheets("Sheet1")'Die doppelten Anführungszeichen sind der Name der Arbeitsmappe,ändern Sie ihn entsprechend dem tatsächlichen Namen der Arbeitsmappe
iRow = .Range("A65535").End(xlUp).Row 'Ermitteln Sie die Anzahl der Zeilen im Arbeitsblatt ab der letzten Zeile der Spalte A aufwärts, im Allgemeinen nur ändern in der Mitte des Range-Spaltenparameters. Wenn Sie möchten, dass die effektive Fläche des Arbeitsblatts bei Spalte B beginnt, lautet der Wert B65535
iCol = .Range("IV1").End(xlToLeft).Column'Rufen Sie die Anzahl der Spalten des Arbeitsblatts ab der Zeile 1 der letzten Spalte (IV) ab. Nach links ändern Sie im Allgemeinen nur die Zeilenparameter in Range. Wenn Sie möchten, dass der effektive Bereich des Arbeitsblatts bei Zeile 2 beginnt, lautet der Wert IV2
t = 3 't ist die Anzahl der Spalten. Legen Sie fest, welche Spalte geteilt werden soll. Wenn sie beispielsweise durch E Spalte geteilt wird, ist hier t=5
Für i = 2 Zu iRow 'i Legen Sie die Anzahl der Zeilen fest, aus denen der Teilungswert ermittelt werden soll str = .Cells(i, t).Value
'Erhalten Sie den Wert der Zelle (i, t) als geteilten Tabellennamen Bei Fehler Weiter fortsetzen
Set sh = Worksheets(str)
'Erstellen Sie ein Arbeitsblatt, das nach dem oben erhaltenen Wert benannt ist Wenn Err.Number 0 Then
'Wenn dieses Arbeitsblatt nicht existiert, fügen Sie eines hinzu und benennen Sie es Setze sh = Worksheets.Add(, Worksheets(Worksheets.Count))
sh.Name = str
Ende wenn
'Wenn dieses Arbeitsblatt existiert
sh.Range("A1").Resize(1, iCol).Value = .Range("A1").Resize(1,
iCol).Value 'Rufen Sie den Arbeitsblatttitel ab. Im Allgemeinen werden nur die Spaltenwerte in Range und die Zeilenwerte in Resize geändert B Spalte 3 Zeile, dann wird dieser Code zu sh.Range("B1").Resize(3,
iCol).Value = .Range("B1").Resize(3, iCol).Value '
iNum = sh.Range("A"
& Rows.Count).End(xlUp).Row ' Im Allgemeinen werden nur die Spaltenwerte in Range geändert. Wenn das Arbeitsblatt beispielsweise bei Spalte B beginnt, wird es zu Range(" B" & Rows.Count).End(xlUp).Row
sh.Range("A" & iNum +
1).Resize(1, iCol).Value = .Range("A" & i).Resize(1, iCol).Value 'Fügen Sie das Arbeitsblatt in ein neues Blatt ein Bei Daten wird im Allgemeinen nur der Spaltenwert von Range geändert. Wenn das Arbeitsblatt mit Spalte B beginnt, ändern Sie B in Range("B"
& iNum + 1).Resize(1, iCol).Value = .Range("B" & i).Resize(1,
iCol).Value
Als nächstes
Ende mit
Application.ScreenUpdating = True 'Bildschirmaktualisierung aktivieren Ende
Sub (3) Nachdem die Codeeingabe abgeschlossen ist, klicken Sie in der Menüleiste auf „Unterprozess ausführen“. Auf diese Weise wird das Arbeitsblatt aufgeteilt. Vervollständigen Sie wie folgt: Auf diese Weise ist die Arbeitsblattaufteilung mit einem Klick abgeschlossen. Die Pivot-Tabelle ist wirklich einfach zu verwenden. Sie bietet nicht nur absolute Vorteile bei der statistischen Analyse von Daten, sondern nutzt auch die Filterseite, um die Aufteilungsfunktion für Arbeitsblätter zu erreichen. Die Schritte sind wie folgt: (1) Wählen Sie eine beliebige Zelle in der Datenquelle aus und klicken Sie auf der Registerkarte „Einfügen“ auf „Pivot-Tabelle“. Wählen Sie ein vorhandenes Arbeitsblatt aus und klicken Sie auf OK. (2) Fügen Sie das zu teilende Feld „Stadt“ in das Filterfeld, die Felder „Datum“ und „Verkäufer“ in das Zeilenfeld und „Verkäufe“ in das Wertfeld ein. (3) Ändern Sie das Pivot-Tabellenformat, um die Bildung eines Tabellenformats beim Erstellen eines neuen Arbeitsblatts zu erleichtern. Wählen Sie im Dropdown-Menü „Berichtslayout“ auf der Registerkarte „Design“ unter „PivotTable-Tools“ die Option „Als Tabelle anzeigen“. Wählen Sie „Alle Elementbezeichnungen wiederholen“ im Dropdown-Menü „Berichtslayout“ auf der Registerkarte „Design“ unter „PivotTable-Tools“. Wählen Sie im Dropdown-Menü „Zwischensummen“ im Reiter „Design“ unter „PivotTable-Tools“ die Option „Zwischensummen nicht anzeigen“. Die fertigen Ergebnisse sind wie folgt: (4) Teilen Sie abschließend die Pivot-Tabelle in einzelne Arbeitsblätter auf. Wählen Sie im Funktionsblock „Pivot-Tabelle“ der Registerkarte „Analyse“ unter „Pivot-Tabellen-Tools“ im Dropdown-Menü „Optionen“ „Berichtsfilterseite anzeigen“ und wählen Sie „Stadt“ als Feld der Berichtsfilterseite aus angezeigt werden. (5) Um die spätere Verarbeitung zu erleichtern, modifizieren Sie die Pivot-Tabelle in eine normale Tabelle. Wählen Sie das erste Arbeitsblatt aus
Klicken Sie auf „Peking“, halten Sie die Umschalttaste gedrückt und klicken Sie auf das letzte Arbeitsblatt „Chongqing“, um eine Arbeitsblattgruppe zu bilden. Dies ermöglicht einheitliche Vorgänge auf allen Arbeitsblättern in Stapeln. Wählen Sie alle aus, kopieren Sie sie und fügen Sie sie als Werte ein. Löschen Sie die ersten beiden Zeilen, passen Sie dann die Breite der Datumsspalte an und fertig. Die Ergebnisse sind wie folgt: Die Pivot-Table-Methode ist einfacher zu verwenden, aber es gibt mehr Schritte, während VBA einfach zu bedienen ist, aber es gibt viele Dinge zu lernen. Jeder entscheidet sich dafür, es entsprechend seiner tatsächlichen Situation zu verwenden. Wenn Sie es für gut halten, mögen Sie es bitte! Verwandte Lernempfehlungen: Excel-Tutorial
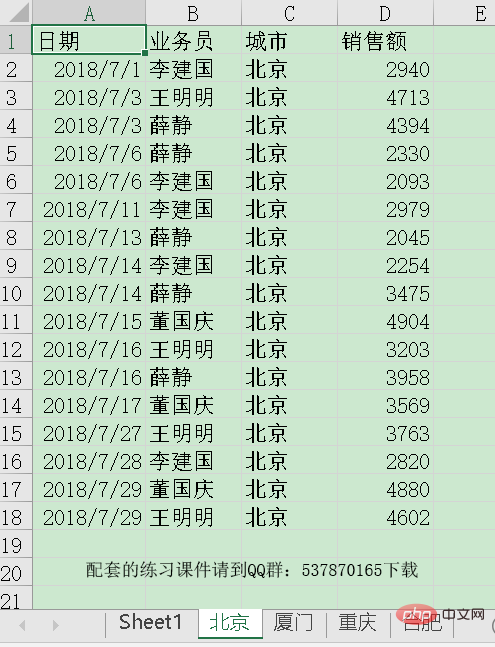
Typ 2: Konventionelle Aufteilung – Pivot-Tabelle
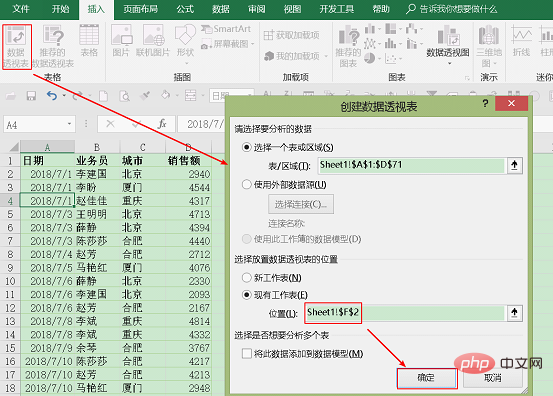
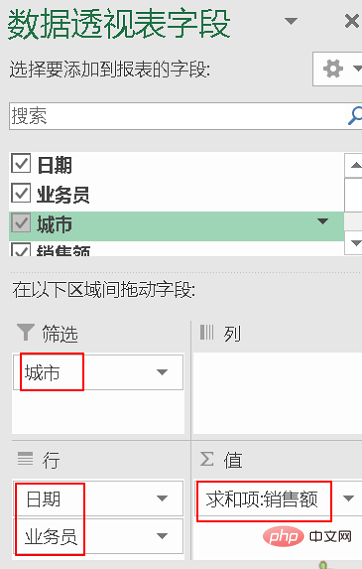
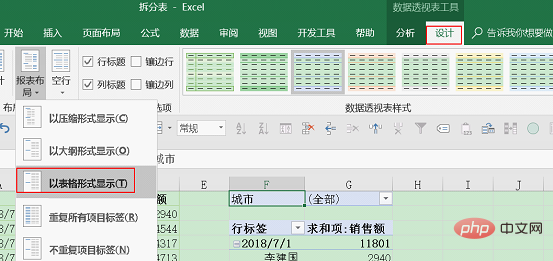

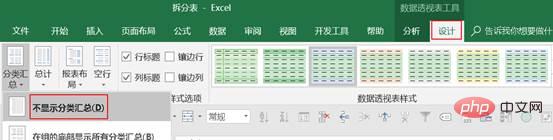
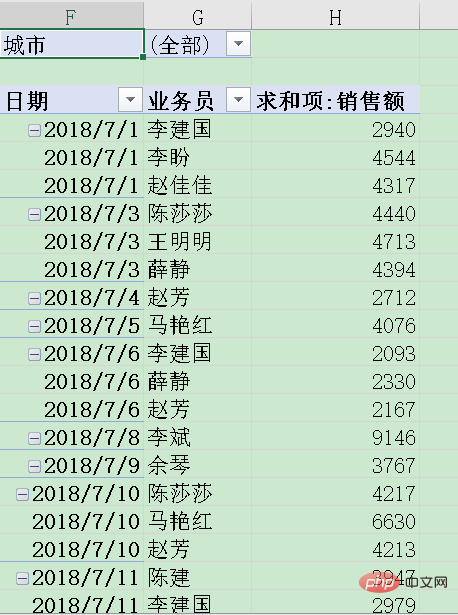
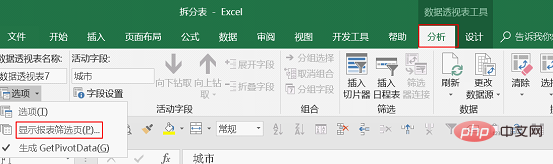
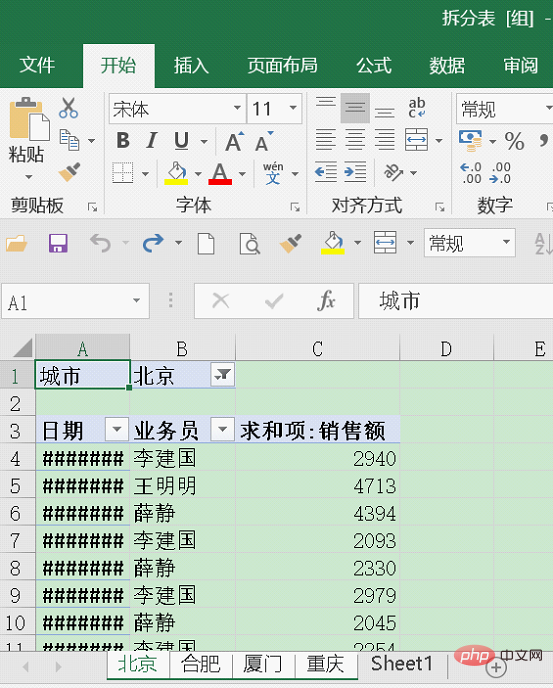

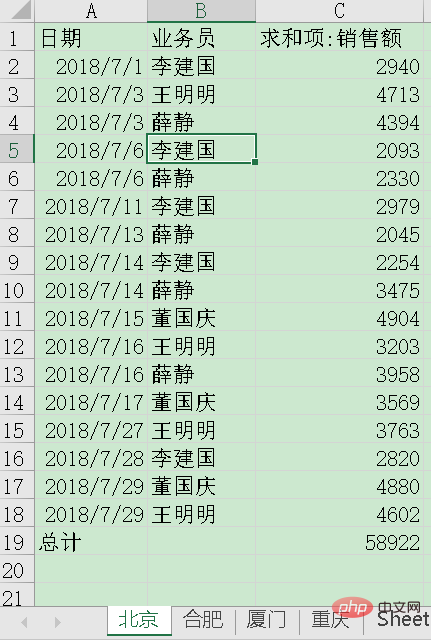
Das obige ist der detaillierte Inhalt vonPraktischer Austausch von Excel-Kenntnissen: Zwei Möglichkeiten, ein Arbeitsblatt schnell aufzuteilen. Für weitere Informationen folgen Sie bitte anderen verwandten Artikeln auf der PHP chinesischen Website!
 Vergleichen Sie die Ähnlichkeiten und Unterschiede zwischen zwei Datenspalten in Excel
Vergleichen Sie die Ähnlichkeiten und Unterschiede zwischen zwei Datenspalten in Excel
 Excel-Duplikatfilter-Farbmarkierung
Excel-Duplikatfilter-Farbmarkierung
 So kopieren Sie eine Excel-Tabelle, um sie auf die gleiche Größe wie das Original zu bringen
So kopieren Sie eine Excel-Tabelle, um sie auf die gleiche Größe wie das Original zu bringen
 Excel-Tabellen-Schrägstrich in zwei Teile geteilt
Excel-Tabellen-Schrägstrich in zwei Teile geteilt
 Die diagonale Kopfzeile von Excel ist zweigeteilt
Die diagonale Kopfzeile von Excel ist zweigeteilt
 Absolute Referenzeingabemethode
Absolute Referenzeingabemethode
 Java-Export Excel
Java-Export Excel
 Der Excel-Eingabewert ist unzulässig
Der Excel-Eingabewert ist unzulässig




