phpmyadmin installieren
Offizielle Website Laden Sie das komprimierte Paket herunter" >Überprüfung< /h2>🎜Browser öffnen, http://localhost/index.php🎜🎜 Du bist fertig! ! ! (PS: Ich habe mehr als vier Stunden gebraucht, um an diesen Punkt zu gelangen, es ist zu schwierig) 🎜
Du bist fertig! ! ! (PS: Ich habe mehr als vier Stunden gebraucht, um an diesen Punkt zu gelangen, es ist zu schwierig) 🎜phpmyadmin installieren
Offizielle Website Laden Sie das komprimierte Paket herunter
 Datenbank
Datenbank
 phpMyAdmin
phpMyAdmin
 Detaillierte Grafik- und Texterklärung der Schritte zur Installation von phpmyadmin auf dem MacBook M1
Detaillierte Grafik- und Texterklärung der Schritte zur Installation von phpmyadmin auf dem MacBook M1
Detaillierte Grafik- und Texterklärung der Schritte zur Installation von phpmyadmin auf dem MacBook M1
Viele Tutorials im Internet scheinen mit Pipa nur zur Hälfte abgedeckt zu sein. Da muss man klar sein und mehr Bilder haben. Das hat mich wirklich verrückt gemacht. Zum Glück habe ich es am Ende herausgefunden, also möchte ich ein entsprechendes Tutorial veröffentlichen.
Zuallererst verfügt das MacBook über einen integrierten Apache
Aktivieren Sie den Apache-Dienst über
apachectl start
Sie können „localhost“ im Browser eingeben, um das Ergebnis zu sehen
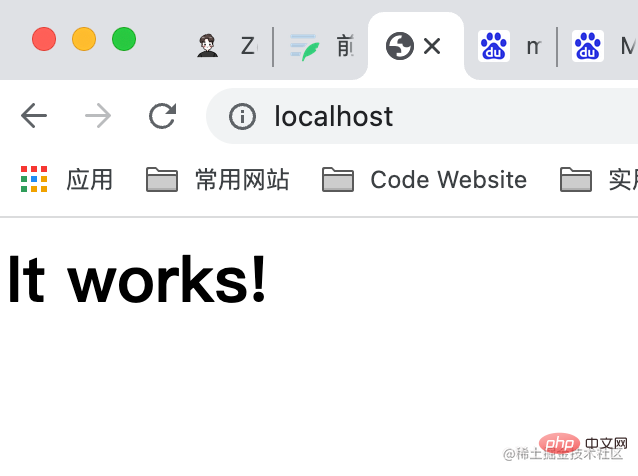
und Es funktioniert! wird angezeigt.
Aber für PHP wurde es von macOS integriert ://img.php.cn/upload/article/000/000/020/dde57a692a9009fdcb0b9f93958cd71d-1.png" alt="Detaillierte Grafik- und Texterklärung der Schritte zur Installation von phpmyadmin auf dem MacBook M1"load="lazy"/ >It works!就对了。
但是对于PHP来说,从 macOS X (10.0.0) 到 macOS Monterey (12.0.0) 之前都内置了,后面的系统都没有了,可以从httpd.conf文件中找到

安装php
brew安装
推荐使用brew安装
brew update # 不进行这一步我出现了missing bottle的错误 brew install php@7.4
然后你会看到
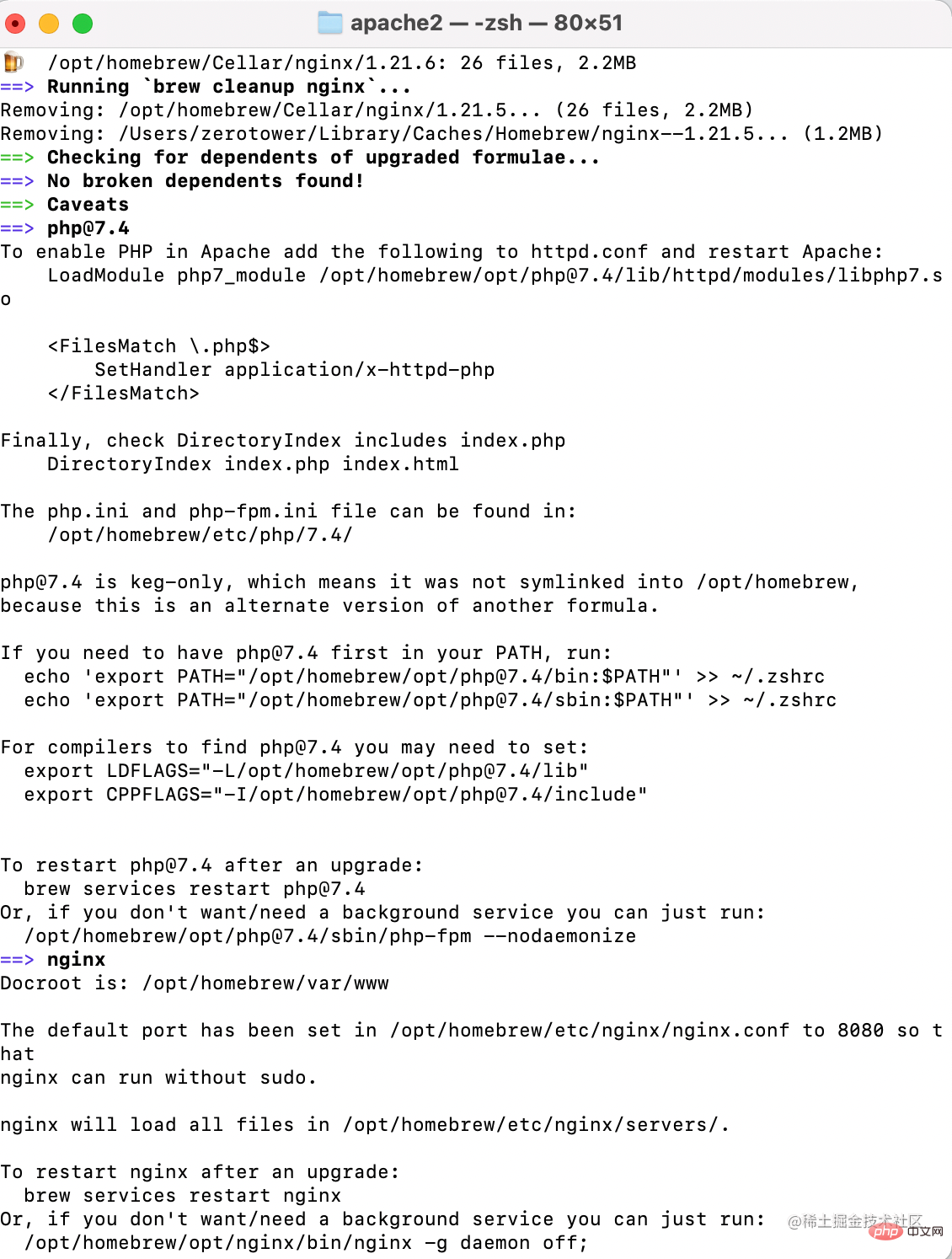 也就是直接告诉你在apache和nginx的配置、设置为全局命令和启动的方法。
也就是直接告诉你在apache和nginx的配置、设置为全局命令和启动的方法。
在apache中配置
打开apache的配置文件 cd /etc/apache2 sudo cp httpd.conf.bak #备份一下,防止修改文件出错 sudo chmod 666 httpd.conf #修改文件的权限,免得无法修改 # 可以通过 ls -l httpd.conf查看文件的权限 # -rw-r--r-- 初始权限,一般我们用户下是没有写权限的 vim httpd.conf #使用vim编辑 /LoadModule p #定位在此,所有的LoadModule xxx都是按字母排序的,不要轻易打乱 i #启动插入编辑
加入
LoadModule php7_module /opt/homebrew/opt/php@7.4/lib/httpd/modules/libphp7.so
<FilesMatch \.php$>
SetHandler application/x-httpd-php
</FilesMatch>将

改为

在
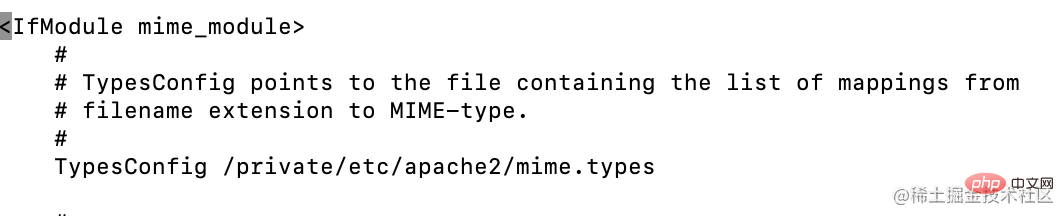 加入一行
加入一行
AddType application/x-httpd-php .php
验证配置文件是否正确
apachectl -t
出现Syntax Ok既成功。
修改PHP的配置文件
cd /opt/homebrew/etc/php/7.4 ls -l php.ini. #先检查权限,没有写全县则使用chmod
环境变量的配置
echo 'export PATH="/opt/homebrew/opt/php@7.4/bin:$PATH"' >> ~/.zshrc echo 'export PATH="/opt/homebrew/opt/php@7.4/sbin:$PATH"' >> ~/.zshrc echo 'export LDFLAGS="-L/opt/homebrew/opt/php@7.4/lib"' >> ~/.zshrc echo 'export CPPFLAGS="-I/opt/homebrew/opt/php@7.4/include"' >> ~/.zshrcsource ~/.zshrc #重新加载环境变量
启动php
brew services restart php@7.4

查看apache 服务器是否已经加载php
apachectl -M sudo apachectl -k restart # 记得重启
 成功了!!!
成功了!!!
测试的index.php文件
在Finder中command+shift+G,路径切换到/Library/WebServer
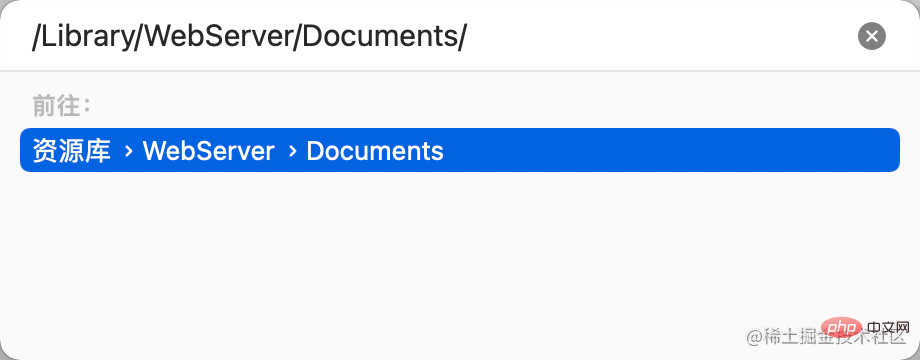 打开Documents文件夹的简介
打开Documents文件夹的简介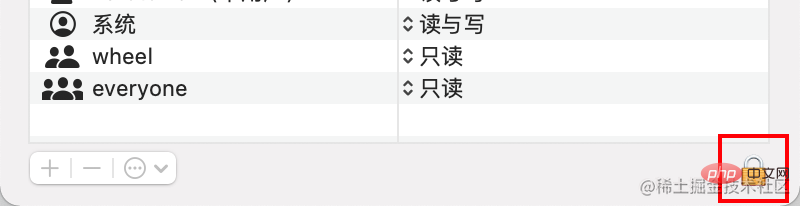 点击锁头解锁
加入当前用户,给予读写权限
点击锁头解锁
加入当前用户,给予读写权限
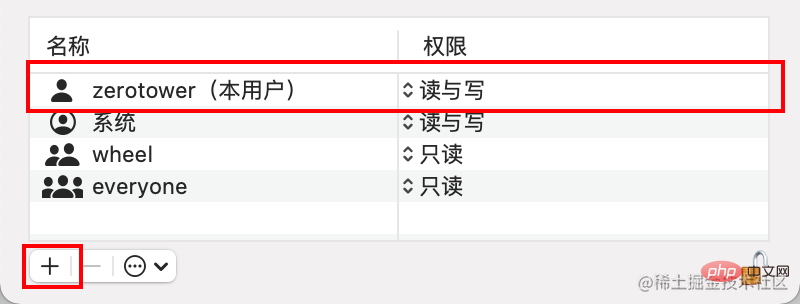
在Documents文件夹下,新建index.php文件(我反正用VSCode写好再放进去)
<?php
phpinfo();
?>验证
打开浏览器,输入http://localhost/index.php
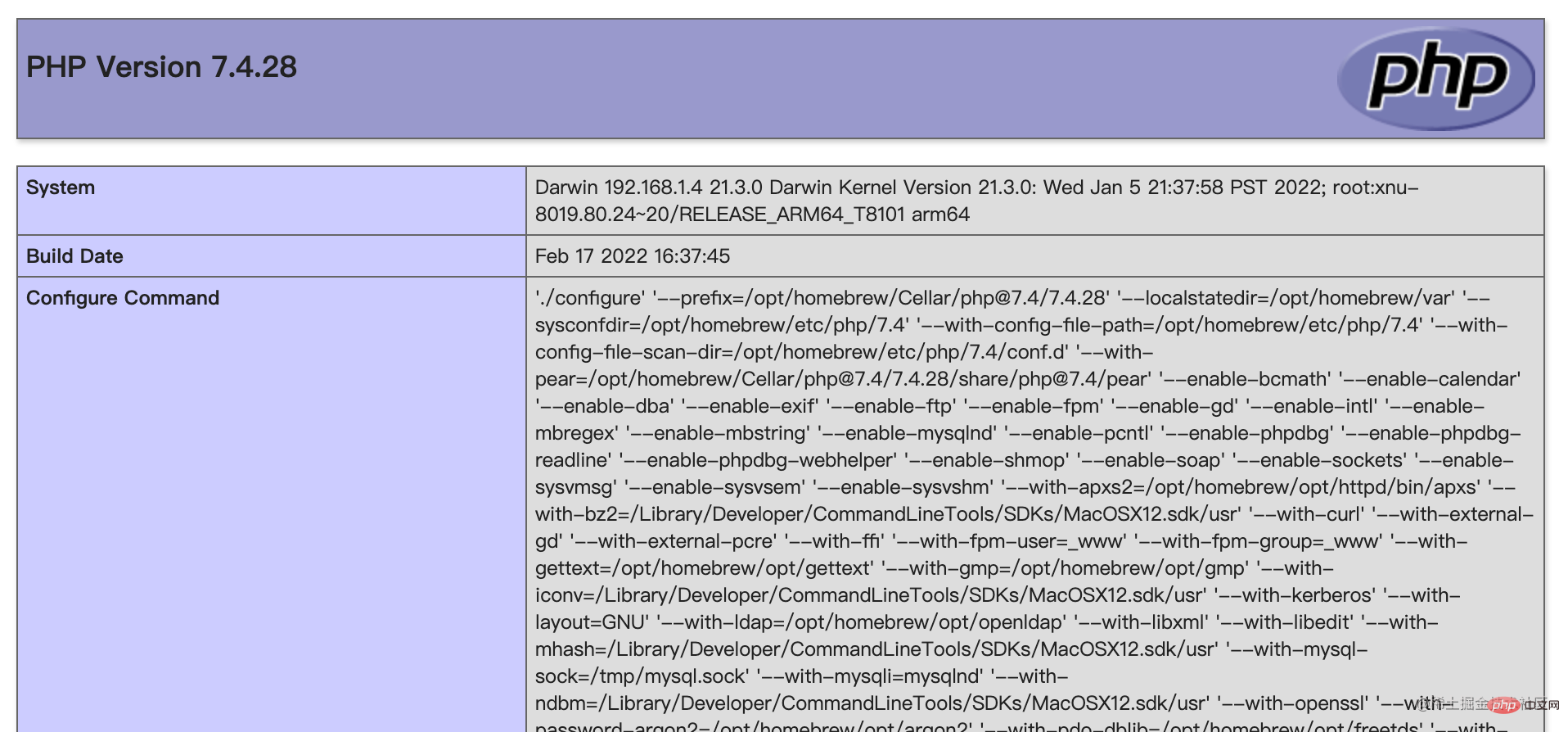 大功告成了!!!(PS:我到这一步花了四个多小时,太难了)
大功告成了!!!(PS:我到这一步花了四个多小时,太难了)
安装phpmyadmin
官网下载压缩包
cd /Users/zerotower/Documents tar -zvxf xxx #你下载的压缩包 cp -rf /Users/zerotower/Downloads/phpMyAdmin-5.1.3-all-languages /Library/WebServer/Documents/phpmyadmin #把解压的文件放入apache服务器网站目录下 cd /Library/WebServer/Documents/phpmyadmin #进入服务器下的phpmyadmin目录 cp config.sample.inc.php config.inc.php #使用样例配置文件创建配置文件 vim config.inc.php
/blowfish
修改配置,密码随意填哈
 之后浏览器输入
之后浏览器输入http://localhost/phpmyadmin/index.php
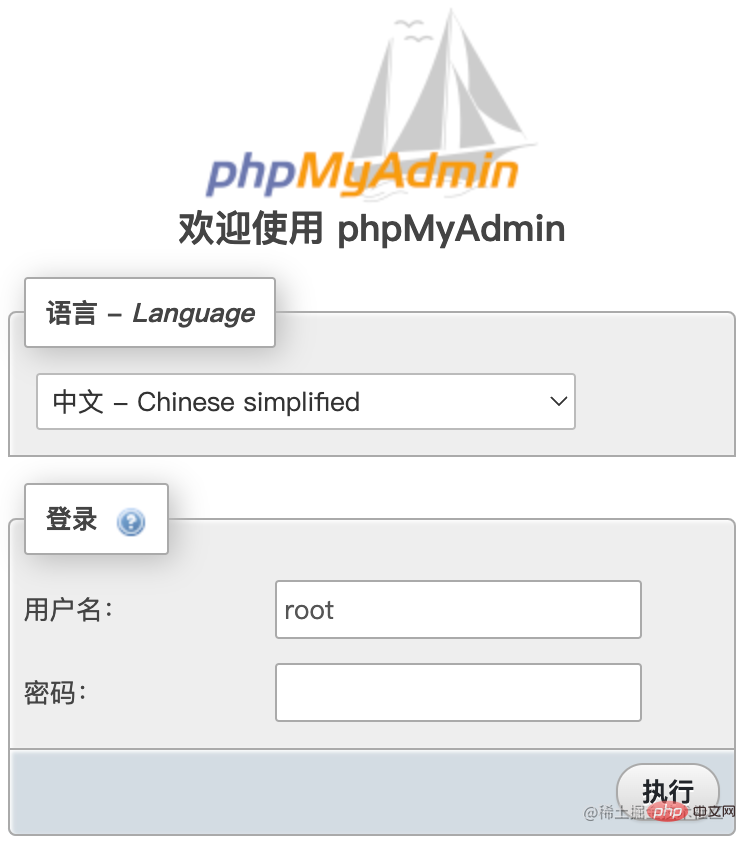 输入你的数据库账号密码就好了,大功告成!!!
输入你的数据库账号密码就好了,大功告成!!!
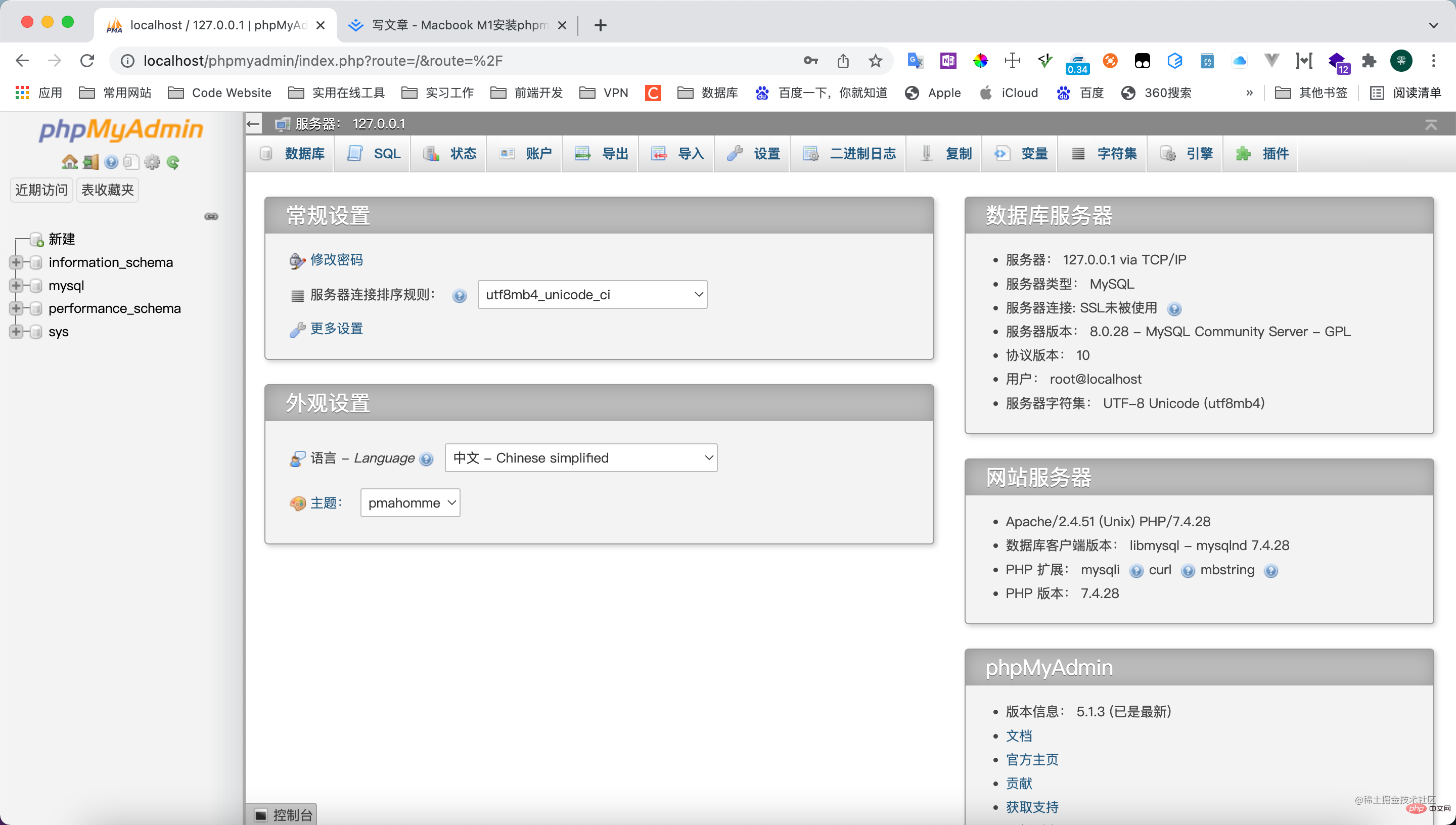 完结散花!!
完结散花!!
遇到的问题
证书签名的问题
安装php中,会出现
 据说是证书验证的问题
据说是证书验证的问题command+space
PHP installieren
Brew-Installation
Es wird empfohlen, brew zur Installation zu verwenden# 对php这个链接库进行签名 sudo codesign --sign "ztCA" --force --keychain ~/Library/Keychains/login.keychain-db /opt/homebrew/opt/php@7.4/lib/httpd/modules/libphp7.so
 Dann werden Sie sehen🎜
Dann werden Sie sehen🎜 Das heißt, Sie erfahren direkt die Konfiguration und Einstellungen der globalen Befehle und Startmethoden von Apache und Nginx. 🎜
Das heißt, Sie erfahren direkt die Konfiguration und Einstellungen der globalen Befehle und Startmethoden von Apache und Nginx. 🎜In Apache konfigurieren
LoadModule php7_module /opt/homebrew/opt/php@7.4/lib/httpd/modules/libphp7.so
LoadModule php7_module /opt/homebrew/opt/php@7.4/lib/httpd/modules/libphp7.so "ztCA"复制代码
 🎜🎜 geändert in 🎜🎜
🎜🎜 geändert in 🎜🎜 🎜🎜在🎜🎜
🎜🎜在🎜🎜 Eine Zeile hinzufügen🎜
Eine Zeile hinzufügen🎜apachectl -t
Überprüfen Sie, ob die Konfigurationsdatei korrekt ist< /h2 >rrreee🎜Syntax Ok wird erfolgreich angezeigt. 🎜PHP-Konfigurationsdatei ändern
rrreeeKonfiguration von Umgebungsvariablen
rrreeePHP starten
rrreee🎜 🎜
🎜Überprüfen Sie, ob der Apache-Server PHP geladen hat
rrreee🎜 Erfolg! ! ! 🎜
Erfolg! ! ! 🎜Getestete index.php-Datei
🎜Im Finder Befehl+Umschalt+G< / code>, wechseln Sie den Pfad zu /Library/WebServer🎜🎜<img src="/static/imghw/default1.png" data-src="https://img.php.cn/upload/article/000/000/020/f234e6a1d381482a46b73333301c68ec-8.png" class="lazy" alt="Detaillierte Grafik- und Texterklärung der Schritte zur Installation von phpmyadmin auf dem MacBook M1 " Loading="lazy"/>Öffnen Sie die Einführung des Ordners „Dokumente“<img src="/static/imghw/default1.png" data-src="https://img.php.cn/upload/article/000/000/020/b426c0bb907ad66b225a9f2be25173cc-9.png" class="lazy" alt="image .png" Loading="lazy"/>Klicken Sie zum Entsperren auf das Schloss
Treten Sie dem aktuellen Benutzer bei und erteilen Sie Lese- und Schreibberechtigungen🎜🎜<img src="/static/imghw/default1.png" data-src="https://img.php.cn/upload/article/000/000/020/59d1f9baaccb5d4d6b9eb69c641227f5-10.png" class="lazy" alt="Detaillierte Grafik- und Texterklärung der Schritte zur Installation von phpmyadmin auf dem MacBook M1" Loading= "lazy"/>🎜🎜Erstellen Sie im Ordner „Dokumente“ eine neue index.php-Datei (ich habe sie trotzdem in VSCode geschrieben und dann eingefügt)🎜rrreee<h2 id="Überprüfung-h-Browser-öffnen-code-http-localhost-index-php-code-img-src-static-imghw-default-png-data-src-https-img-php-cn-upload-article-d-a-e-bbfd-c-ed-b-png-class-lazy-alt-Detaillierte-Grafik-und-Texterklärung-der-Schritte-zur-Installation-von-phpmyadmin-auf-dem-MacBook-M-Loading-lazy-Du-bist-fertig-PS-Ich-habe-mehr-als-vier-Stunden-gebraucht-um-an-diesen-Punkt-zu-gelangen-es-ist-zu-schwierig-h-data-id-heading-phpmyadmin-installieren-h-h-data-id-heading-Offizielle-Website-Laden-Sie-das-komprimierte-Paket-herunter">Überprüfung< /h2>🎜Browser öffnen, <code>http://localhost/index.php🎜🎜 Du bist fertig! ! ! (PS: Ich habe mehr als vier Stunden gebraucht, um an diesen Punkt zu gelangen, es ist zu schwierig) 🎜
Du bist fertig! ! ! (PS: Ich habe mehr als vier Stunden gebraucht, um an diesen Punkt zu gelangen, es ist zu schwierig) 🎜phpmyadmin installieren
Offizielle Website Laden Sie das komprimierte Paket herunter
🎜Dann gibt der Browser http://localhost/phpmyadmin/index ein. php🎜🎜< img alt="Detaillierte Grafik- und Texterklärung der Schritte zur Installation von phpmyadmin auf dem MacBook M1" loading="lazy" />Geben Sie Ihr Datenbankkonto-Passwort ein. Fertig! ! ! 🎜🎜 Abgeschlossen mit Blumen ! ! 🎜
Abgeschlossen mit Blumen ! ! 🎜Probleme aufgetreten
Probleme mit der Zertifikatssignierung
🎜Bei der Installation von PHP wird 🎜🎜  Es soll sich um eine Zertifikatsüberprüfung handeln Problem
Es soll sich um eine Zertifikatsüberprüfung handeln ProblemBefehl+LeerzeichenNach Schlüsselbundzugriff suchen🎜🎜🎜Zur Eingabe klicken, um ein Zertifikat zu erstellen🎜
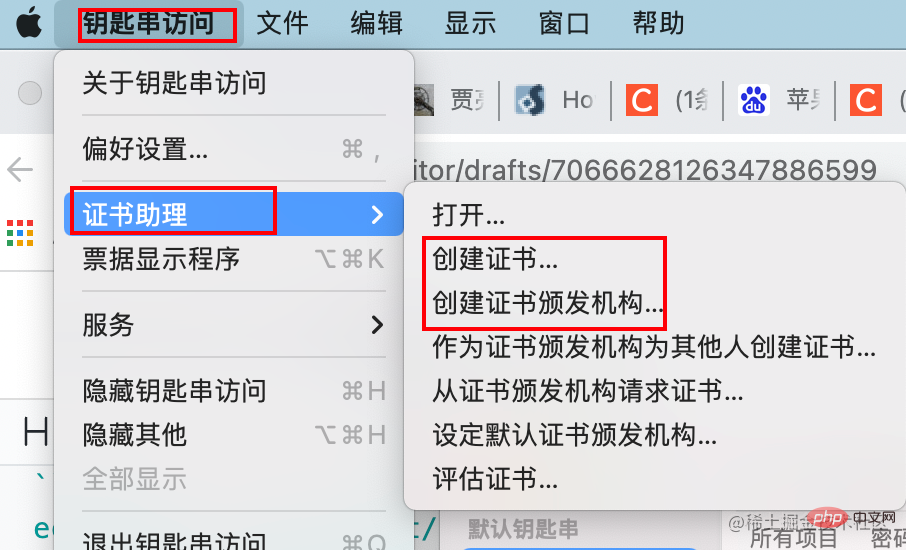 创建一张代码签名证书。
创建一张代码签名证书。
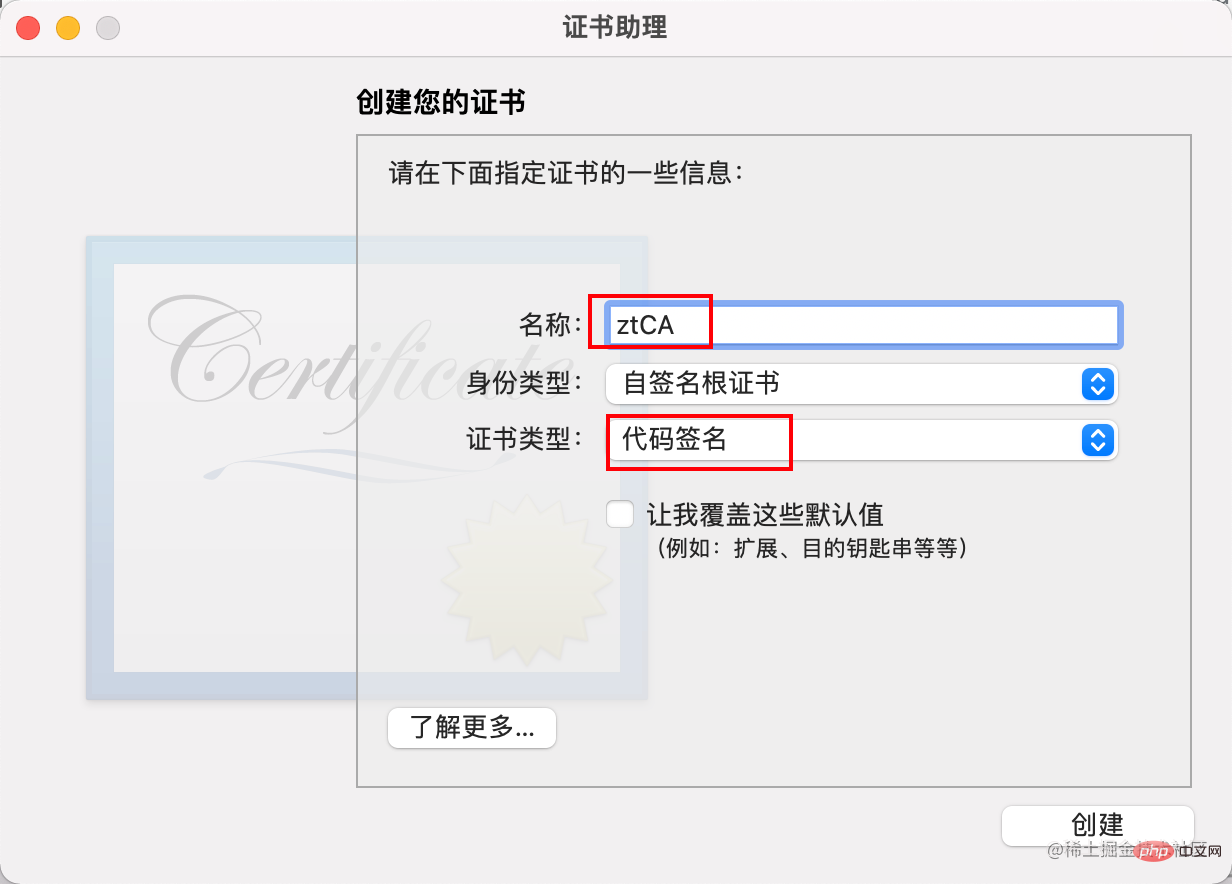 证书始终信任
证书始终信任
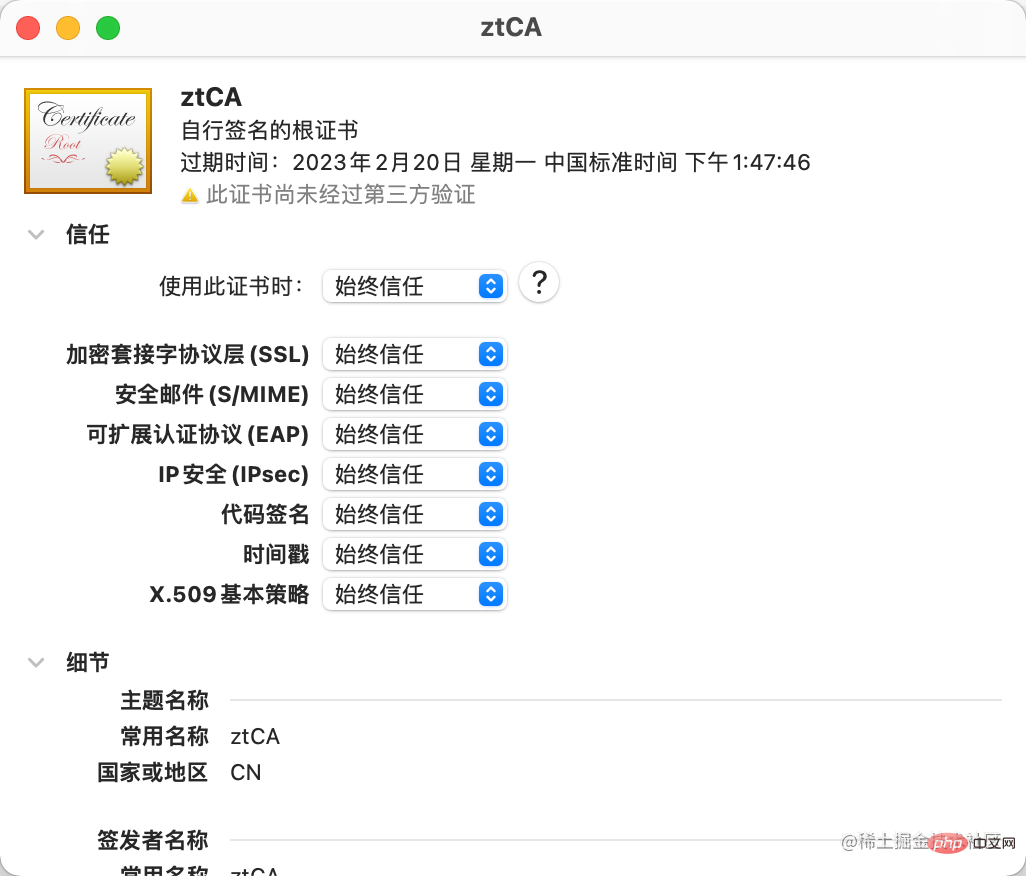
# 对php这个链接库进行签名 sudo codesign --sign "ztCA" --force --keychain ~/Library/Keychains/login.keychain-db /opt/homebrew/opt/php@7.4/lib/httpd/modules/libphp7.so
修改httpd.conf 在原来的
LoadModule php7_module /opt/homebrew/opt/php@7.4/lib/httpd/modules/libphp7.so
改为
LoadModule php7_module /opt/homebrew/opt/php@7.4/lib/httpd/modules/libphp7.so "ztCA"复制代码
然后验证修改是否正确
apachectl -t
出现
 问题解决。
问题解决。
推荐学习:《phpmyadmin教程》
Das obige ist der detaillierte Inhalt vonDetaillierte Grafik- und Texterklärung der Schritte zur Installation von phpmyadmin auf dem MacBook M1. Für weitere Informationen folgen Sie bitte anderen verwandten Artikeln auf der PHP chinesischen Website!

Heiße KI -Werkzeuge

Undresser.AI Undress
KI-gestützte App zum Erstellen realistischer Aktfotos

AI Clothes Remover
Online-KI-Tool zum Entfernen von Kleidung aus Fotos.

Undress AI Tool
Ausziehbilder kostenlos

Clothoff.io
KI-Kleiderentferner

Video Face Swap
Tauschen Sie Gesichter in jedem Video mühelos mit unserem völlig kostenlosen KI-Gesichtstausch-Tool aus!

Heißer Artikel

Heiße Werkzeuge

Notepad++7.3.1
Einfach zu bedienender und kostenloser Code-Editor

SublimeText3 chinesische Version
Chinesische Version, sehr einfach zu bedienen

Senden Sie Studio 13.0.1
Leistungsstarke integrierte PHP-Entwicklungsumgebung

Dreamweaver CS6
Visuelle Webentwicklungstools

SublimeText3 Mac-Version
Codebearbeitungssoftware auf Gottesniveau (SublimeText3)

Heiße Themen
 1392
1392
 52
52
 PHP 8.4 Installations- und Upgrade-Anleitung für Ubuntu und Debian
Dec 24, 2024 pm 04:42 PM
PHP 8.4 Installations- und Upgrade-Anleitung für Ubuntu und Debian
Dec 24, 2024 pm 04:42 PM
PHP 8.4 bringt mehrere neue Funktionen, Sicherheitsverbesserungen und Leistungsverbesserungen mit einer beträchtlichen Menge an veralteten und entfernten Funktionen. In dieser Anleitung wird erklärt, wie Sie PHP 8.4 installieren oder auf PHP 8.4 auf Ubuntu, Debian oder deren Derivaten aktualisieren. Obwohl es möglich ist, PHP aus dem Quellcode zu kompilieren, ist die Installation aus einem APT-Repository wie unten erläutert oft schneller und sicherer, da diese Repositorys in Zukunft die neuesten Fehlerbehebungen und Sicherheitsupdates bereitstellen.
 So richten Sie Visual Studio-Code (VS-Code) für die PHP-Entwicklung ein
Dec 20, 2024 am 11:31 AM
So richten Sie Visual Studio-Code (VS-Code) für die PHP-Entwicklung ein
Dec 20, 2024 am 11:31 AM
Visual Studio Code, auch bekannt als VS Code, ist ein kostenloser Quellcode-Editor – oder eine integrierte Entwicklungsumgebung (IDE) –, die für alle gängigen Betriebssysteme verfügbar ist. Mit einer großen Sammlung von Erweiterungen für viele Programmiersprachen kann VS Code c
 Erklären Sie JSON Web Tokens (JWT) und ihren Anwendungsfall in PHP -APIs.
Apr 05, 2025 am 12:04 AM
Erklären Sie JSON Web Tokens (JWT) und ihren Anwendungsfall in PHP -APIs.
Apr 05, 2025 am 12:04 AM
JWT ist ein offener Standard, der auf JSON basiert und zur sicheren Übertragung von Informationen zwischen Parteien verwendet wird, hauptsächlich für die Identitätsauthentifizierung und den Informationsaustausch. 1. JWT besteht aus drei Teilen: Header, Nutzlast und Signatur. 2. Das Arbeitsprinzip von JWT enthält drei Schritte: Generierung von JWT, Überprüfung von JWT und Parsingnayload. 3. Bei Verwendung von JWT zur Authentifizierung in PHP kann JWT generiert und überprüft werden, und die Funktionen und Berechtigungsinformationen der Benutzer können in die erweiterte Verwendung aufgenommen werden. 4. Häufige Fehler sind Signaturüberprüfungsfehler, Token -Ablauf und übergroße Nutzlast. Zu Debugging -Fähigkeiten gehört die Verwendung von Debugging -Tools und Protokollierung. 5. Leistungsoptimierung und Best Practices umfassen die Verwendung geeigneter Signaturalgorithmen, das Einstellen von Gültigkeitsperioden angemessen.
 Wie analysiert und verarbeitet man HTML/XML in PHP?
Feb 07, 2025 am 11:57 AM
Wie analysiert und verarbeitet man HTML/XML in PHP?
Feb 07, 2025 am 11:57 AM
Dieses Tutorial zeigt, wie XML -Dokumente mit PHP effizient verarbeitet werden. XML (Extensible Markup-Sprache) ist eine vielseitige textbasierte Markup-Sprache, die sowohl für die Lesbarkeit des Menschen als auch für die Analyse von Maschinen entwickelt wurde. Es wird üblicherweise für die Datenspeicherung ein verwendet und wird häufig verwendet
 PHP -Programm zum Zählen von Vokalen in einer Zeichenfolge
Feb 07, 2025 pm 12:12 PM
PHP -Programm zum Zählen von Vokalen in einer Zeichenfolge
Feb 07, 2025 pm 12:12 PM
Eine Zeichenfolge ist eine Folge von Zeichen, einschließlich Buchstaben, Zahlen und Symbolen. In diesem Tutorial wird lernen, wie Sie die Anzahl der Vokale in einer bestimmten Zeichenfolge in PHP unter Verwendung verschiedener Methoden berechnen. Die Vokale auf Englisch sind a, e, i, o, u und sie können Großbuchstaben oder Kleinbuchstaben sein. Was ist ein Vokal? Vokale sind alphabetische Zeichen, die eine spezifische Aussprache darstellen. Es gibt fünf Vokale in Englisch, einschließlich Großbuchstaben und Kleinbuchstaben: a, e, ich, o, u Beispiel 1 Eingabe: String = "TutorialPoint" Ausgabe: 6 erklären Die Vokale in der String "TutorialPoint" sind u, o, i, a, o, ich. Insgesamt gibt es 6 Yuan
 Erklären Sie die späte statische Bindung in PHP (statisch: :).
Apr 03, 2025 am 12:04 AM
Erklären Sie die späte statische Bindung in PHP (statisch: :).
Apr 03, 2025 am 12:04 AM
Statische Bindung (statisch: :) implementiert die späte statische Bindung (LSB) in PHP, sodass das Aufrufen von Klassen in statischen Kontexten anstatt Klassen zu definieren. 1) Der Analyseprozess wird zur Laufzeit durchgeführt.
 Was sind PHP Magic -Methoden (__construct, __Destruct, __call, __get, __set usw.) und geben Sie Anwendungsfälle an?
Apr 03, 2025 am 12:03 AM
Was sind PHP Magic -Methoden (__construct, __Destruct, __call, __get, __set usw.) und geben Sie Anwendungsfälle an?
Apr 03, 2025 am 12:03 AM
Was sind die magischen Methoden von PHP? Zu den magischen Methoden von PHP gehören: 1. \ _ \ _ Konstrukt, verwendet, um Objekte zu initialisieren; 2. \ _ \ _ Destruct, verwendet zur Reinigung von Ressourcen; 3. \ _ \ _ Call, behandeln Sie nicht existierende Methodenaufrufe; 4. \ _ \ _ GET, Implementieren Sie den dynamischen Attributzugriff; 5. \ _ \ _ Setzen Sie dynamische Attributeinstellungen. Diese Methoden werden in bestimmten Situationen automatisch aufgerufen, wodurch die Code -Flexibilität und -Effizienz verbessert werden.
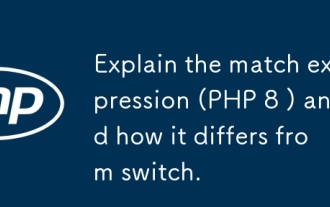 Erklären Sie den Match -Expression (Php 8) und wie er sich vom Schalter unterscheidet.
Apr 06, 2025 am 12:03 AM
Erklären Sie den Match -Expression (Php 8) und wie er sich vom Schalter unterscheidet.
Apr 06, 2025 am 12:03 AM
In PHP8 sind Übereinstimmungsausdrücke eine neue Kontrollstruktur, die unterschiedliche Ergebnisse basierend auf dem Wert des Expression zurückgibt. 1) Es ähnelt einer Switch -Anweisung, gibt jedoch einen Wert anstelle eines Ausführungsanweisungsblocks zurück. 2) Der Match -Ausdruck wird streng verglichen (===), was die Sicherheit verbessert. 3) Es vermeidet mögliche Auslassungen in Switch -Anweisungen und verbessert die Einfachheit und Lesbarkeit des Codes.



