Drücken Sie f auf der HP-Startdiskette
Drücken Sie f9 auf der HP-Startdiskette. Die spezifische Bedienungsmethode ist: 1. Drücken Sie die Tastenkombination F9, um das BIOS aufzurufen. 2. Ändern Sie nach dem Aufrufen der BIOS-Schnittstelle den „Sicheren Startmodus“ in „Deaktiviert“ und ändern Sie den „Legacy-Modus“. um es zu aktivieren, und drücken Sie dann F10, um die Änderungen zu speichern und den Computer neu zu starten. 3. Drücken Sie erneut F9, um die Startelemente anzuzeigen und den USB-Datenträger auszuwählen.

Die Betriebsumgebung dieses Tutorials: Windows 10-System, HP Star 14pro-Computer.
Wie oft drücken Sie f auf der HP-Startdiskette?
Drücken Sie f9
1. HP gibt den USB-Stick zum Booten ein und drückt zunächst F9, um das BIOS aufzurufen.
2. Nachdem Sie diese Schnittstelle aufgerufen haben, ändern Sie „Sicherer Startmodus“ auf „Deaktiviert“ und „Legacy-Modus“ auf „Aktiviert“. Drücken Sie nach Abschluss der oben genannten Vorgänge F10, um die Änderungen zu speichern und den Computer neu zu starten.
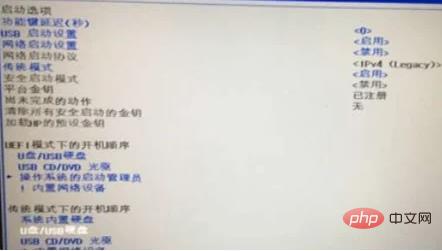
3. Drücken Sie dann F9, um das Startelement aufzurufen und den USB-Datenträger auszuwählen.
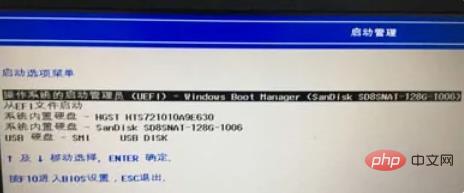
Weitere Informationen zu diesem Thema finden Sie in der Spalte „FAQ“!
Das obige ist der detaillierte Inhalt vonDrücken Sie f auf der HP-Startdiskette. Für weitere Informationen folgen Sie bitte anderen verwandten Artikeln auf der PHP chinesischen Website!

Heiße KI -Werkzeuge

Undresser.AI Undress
KI-gestützte App zum Erstellen realistischer Aktfotos

AI Clothes Remover
Online-KI-Tool zum Entfernen von Kleidung aus Fotos.

Undress AI Tool
Ausziehbilder kostenlos

Clothoff.io
KI-Kleiderentferner

AI Hentai Generator
Erstellen Sie kostenlos Ai Hentai.

Heißer Artikel

Heiße Werkzeuge

Notepad++7.3.1
Einfach zu bedienender und kostenloser Code-Editor

SublimeText3 chinesische Version
Chinesische Version, sehr einfach zu bedienen

Senden Sie Studio 13.0.1
Leistungsstarke integrierte PHP-Entwicklungsumgebung

Dreamweaver CS6
Visuelle Webentwicklungstools

SublimeText3 Mac-Version
Codebearbeitungssoftware auf Gottesniveau (SublimeText3)

Heiße Themen
 1382
1382
 52
52
 CentOS-Installationshandbuch
Feb 29, 2024 pm 02:00 PM
CentOS-Installationshandbuch
Feb 29, 2024 pm 02:00 PM
Bei der Installation eines CentOS-Systems müssen Sie eine Reihe von Schritten in einer bestimmten Reihenfolge ausführen. In diesem Artikel wird der CentOS-Installationsprozess ausführlich erläutert, damit Sie die Installation erfolgreich abschließen können. Vorbereitungsarbeiten Bevor Sie mit der Installation von CentOS beginnen, müssen Sie die folgenden Arbeiten vorbereiten: 1. Laden Sie die neueste CentOS-Image-Datei herunter, die von der offiziellen Website oder Mirror-Site heruntergeladen werden kann. 2. Erstellen Sie eine Bootdiskette. Sie können eine U-Disk oder eine CD verwenden. 3. Stellen Sie sicher, dass Ihr Computer die Mindestsystemanforderungen von CentOS erfüllt, einschließlich CPU, Arbeitsspeicher und Festplattenspeicher. Installationsvorgang 1. Legen Sie die vorbereitete Startdiskette in den Computer ein, starten Sie den Computer und wählen Sie „Booten von der Startdiskette“. 2. Nachdem Sie die CentOS-Installationsoberfläche aufgerufen haben, wählen Sie Grundeinstellungen wie Installationssprache und Zeitzone aus. 3.
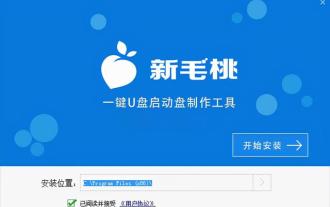 Erste Bootdiskette des Asus-Motherboards
Feb 05, 2024 pm 05:40 PM
Erste Bootdiskette des Asus-Motherboards
Feb 05, 2024 pm 05:40 PM
Vorbereitungsarbeiten: 1. Laden Sie das Xinmaotao U-Disk-Boot-Disk-Erstellungstool herunter, installieren Sie es und erstellen Sie dann ein U-Disk-Boot-Disk mit 8 GB oder höher in ein U-Disk-Boot-Disk. Während der Produktion wird der USB-Stick formatiert, bitte sichern Sie wichtige Dateien. Wenn Sie das System auf dem Laufwerk C installieren müssen, speichern Sie keine wichtigen Dateien auf dem Laufwerk C oder dem Desktop. Aus urheberrechtlichen Gründen bietet Xinmaotao keine System-Download-Dienste an. Daher müssen Benutzer das erforderliche Win11-Systemabbild selbst im Internet suchen und herunterladen. Speichern Sie dann das Image auf der USB-Bootdiskette, um das Betriebssystem zu installieren. Schritt 1: Installation. Am Beispiel des ASUS-Computer-Motherboards: Drücken Sie F8, um die Installationsoberfläche aufzurufen – wählen Sie „UEFI_“ – klicken Sie auf „OK“ [wie im Bild gezeigt]. Schritt 2: Wählen Sie „Ich habe keinen Produktschlüssel“ – überprüfen Sie die Vereinbarung -Nächster Schritt Wie in der Abbildung gezeigt, der dritte Schritt: Wir entscheiden uns für die Anpassung
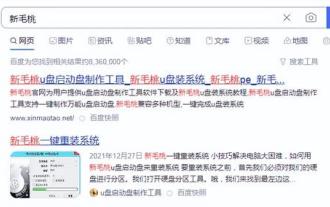 So booten Sie eine USB-Festplatte
Feb 15, 2024 pm 06:10 PM
So booten Sie eine USB-Festplatte
Feb 15, 2024 pm 06:10 PM
Das beste Tutorial zur Verwendung eines USB-Bootlaufwerks. Öffnen Sie zunächst die Baidu-Suche, suchen Sie nach Xinmaotao, laden Sie die Datei herunter und speichern Sie sie auf dem Computer Klicken Sie einfach auf das neue USB-Flash-Laufwerk, bevor Sie es erstellen. Die Wartezeit ist hier relativ lang. Nachdem der Fortschritt 100 % erreicht hat, wird eine Meldung angezeigt, dass der Vorgang abgeschlossen ist. Klicken Sie auf „OK“, um das Tool zu verlassen und den Ressourcenmanager zu öffnen Es wurde auf diesen Punkt reduziert. Stecken Sie den USB-Stick ein, schalten Sie den Computer ein, rufen Sie die Startelementliste auf, und drücken Sie die Eingabetaste Drücken Sie die Eingabetaste, um den Startvorgang aufzurufen.
 Können Sie beim Erstellen einer Bootdiskette mit einem USB-Flash-Laufwerk trotzdem Daten speichern?
Feb 11, 2024 pm 05:30 PM
Können Sie beim Erstellen einer Bootdiskette mit einem USB-Flash-Laufwerk trotzdem Daten speichern?
Feb 11, 2024 pm 05:30 PM
Tutorial zum Erstellen einer USB-Bootdiskette. Heute werden wir darüber sprechen, wie man eine PE-Bootdiskette erstellt und diese zur Installation des Systems verwendet. Bereiten Sie ein Speichergerät mit mehr als 8 g, vorzugsweise 16 g oder 32 g, vor, da moderne Systemabbilder größer sind Kapazität ist besser. Dann habe ich hier nach einem PE-Produktionstool gesucht und es einfach heruntergeladen und installiert. Öffnen Sie die Software und wählen Sie während des Produktionsprozesses die Ein-Klick-Produktion aus . Machen. Bitte beachten Sie, dass Sie, wenn Sie Software wie 360 installiert haben, zuerst beenden müssen, da diese möglicherweise den USB-Datenträger belegen und zum Fehlschlagen der Produktion führen können. Nachdem wir es fertig gestellt haben, legen wir das Image auf die USB-Bootdiskette. Ich habe bereits getestet, wie man die USB-Diskette verwendet, um das System neu zu installieren oder andere Probleme zu lösen.
 Drücken Sie f auf der HP-Startdiskette
Feb 03, 2023 pm 02:09 PM
Drücken Sie f auf der HP-Startdiskette
Feb 03, 2023 pm 02:09 PM
Drücken Sie F9 auf der HP-Startdiskette. Die spezifische Vorgangsmethode ist: 1. Drücken Sie die Tastenkombination F9, um das BIOS aufzurufen. 2. Ändern Sie nach dem Aufrufen der BIOS-Schnittstelle den „Sicheren Startmodus“ in „Aktiviert“. , und drücken Sie dann F10, um die Änderungen zu speichern und den Computer neu zu starten. 3. Drücken Sie erneut F9, um die Startelemente anzuzeigen und den USB-Datenträger auszuwählen.
 Installation des U-Master-Bootdiskettentreibers
Feb 11, 2024 pm 05:00 PM
Installation des U-Master-Bootdiskettentreibers
Feb 11, 2024 pm 05:00 PM
PE ist die Abkürzung für Windows Preinstallation Environment (Windows-Vorinstallationsumgebung). In PE kann das Windows-Betriebssystem einfach installiert werden. PE von Drittanbietern hat viele Funktionen hinzugefügt, wie zum Beispiel: Vorinstallieren von Treibern, Reparieren des Startvorgangs und Bootens. Wenn das Computersystem ausfällt, können Sie das PE-System aufrufen und das System reparieren Wenn Sie diese Art von PE verwenden, werden Sie beim Einschalten des Systems feststellen, dass eine Menge Werbesoftware auf dem System installiert ist, was ekelhaft ist. Es gibt nicht viele reine und benutzerfreundliche PE-Systeme. Micro PE Toolbox und Youqitong sind allesamt benutzerfreundliche und reine PE-Systeme. Es gibt auch ein PE-System – FirPE, für das es ebenfalls keine Werbung gibt
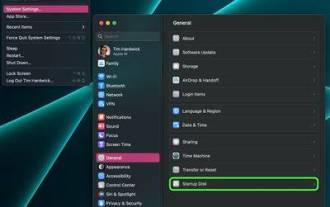 So ändern Sie das Startvolume Ihres Mac
May 25, 2023 pm 05:37 PM
So ändern Sie das Startvolume Ihres Mac
May 25, 2023 pm 05:37 PM
Startvolume Klicken Sie auf Ihrem Mac auf das Apple-Symbol () in der Menüleiste und wählen Sie Systemeinstellungen... aus. Klicken Sie in der Seitenleiste auf „Allgemein“. Wählen Sie rechts das Startvolume aus. Klicken Sie auf das Symbol der Festplatte, die Sie verwenden möchten. Geben Sie bei Bedarf Ihr Administratorkennwort ein oder verwenden Sie TouchID, um die Änderungen zu bestätigen. Klicken Sie auf Neu starten.... Bei der Auswahl eines Netzwerk-Boot-Volumes weist Apple Benutzer darauf hin, sicherzustellen, dass sie ein Netzwerk-Boot-Volume und kein Netzwerk-Installationsimage auswählen. Dies liegt daran, dass durch die Auswahl eines Netzwerkinstallationsabbilds Ihre Systemsoftware neu installiert und möglicherweise der Festplatteninhalt gelöscht wird.
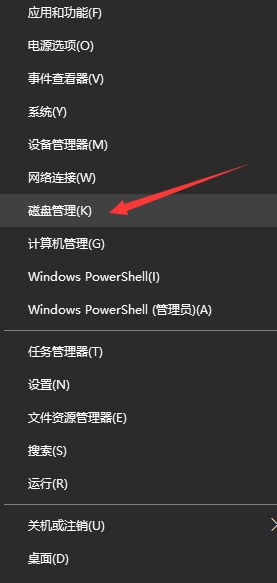 Nachdem die Bootdiskette erstellt wurde, wird das System
Feb 09, 2024 am 10:42 AM
Nachdem die Bootdiskette erstellt wurde, wird das System
Feb 09, 2024 am 10:42 AM
Viele Freunde verwenden bei der Neuinstallation des Computersystems die USB-Systemfestplatte. Kann die USB-Startfestplatte also nach der Neuinstallation des Systems weiterhin verwendet werden? Die Antwort ist natürlich ja, solange wir es formatieren. http://www.958358.com/Win7Drivers/63335.html System: Win10 Professional Edition Computer: Lenovo Ideapad700-15ISK-ISE1 Zuerst stecken wir die USB-Bootdiskette in den Computer, klicken dann mit der rechten Maustaste auf das Windows-Symbol und Klicken Sie im angezeigten Popup-Fenster auf „Datenträgerverwaltung“. Nachdem Sie die Datenträgerverwaltungsoberfläche aufgerufen haben, suchen Sie das an den Computer angeschlossene USB-Flash-Laufwerk, klicken Sie mit der rechten Maustaste und wählen Sie „Volume löschen“, um es zu löschen. 3. In diesem Fenster



