Dieser Artikel wird Ihnen einige praktische Word-Fähigkeiten vermitteln, die darauf abzielen, verschiedene schwierige und verschiedene Krankheiten in Word-Tabellen zu behandeln. Ich hoffe, dass sie für alle hilfreich sind.

Ob es sich um die Erstellung von Lebensläufen, das Schreiben von Papieren oder die Projektplanung handelt, in den meisten Fällen ist die Verwendung von Tabellen untrennbar miteinander verbunden, aber – wissen Sie wirklich, wie man Word-Tabellen verwendet?
Wenn beispielsweise in der täglichen Arbeit einige Inhalte nicht intuitiv mit Worten in einem Word-Dokument ausgedrückt werden können, verwenden wir derzeit normalerweise Tabellen, um sie anzuzeigen, um die Sichtbarkeit zu verbessern.
Allerdings stoßen viele Menschen während dieses Prozesses oft auf kleine Formprobleme. Daher gibt Ihnen der unten stehende Herausgeber einige Tipps zur Lösung schwieriger Probleme in Word-Tabellenanwendungen.
1. Ich kann keinen Text in die Word-Tabelle eingeben. Was ist los?
Manchmal, wenn wir einen Punkt in die Zelle in der letzten Spalte der Tabelle einfügen und Text eingeben, werden wir nicht nur feststellen, dass die Einfügemarke nicht reagiert, sondern wir können auch keinen Text eingeben, wie in der Abbildung gezeigt Bild unten.

Was ist los? Tatsächlich gibt es zwei Gründe für dieses Problem.
Situation 1: Stellen Sie zunächst die Textfarbe für die Zelle ein und prüfen Sie, ob der Text auf Weiß eingestellt ist, sodass kein Text angezeigt wird. Wenn nicht, beheben Sie diese Situation.
Fall 2: Klicken Sie zweitens auf die Schaltfläche „Absatzmarkierungen anzeigen/ausblenden“ in der Gruppe [Start] – [Absatz], um die Absatzmarkierung anzuzeigen Die Situation ist nicht korrekt. Probleme, die durch die Anpassung der Absatzeinzugswerte verursacht wurden, wurden sorgfältig behoben.
Lösung:
Klicken Sie auf die Schaltfläche „Erweitern“ in der unteren rechten Ecke der Gruppe [Start]-[Absatz], um das Dialogfeld „Absatz“ zu öffnen, wählen Sie die Registerkarte „Einzug und Abstand“ und Klicken Sie auf „Einzug“. In der Spalte werden Sie feststellen, dass der Wert für „rechter Einzug“ relativ groß ist (dies ist das Problem). Stellen Sie hier den Wert für „rechter Einzug“ auf „0 Zeichen“ ein und klicken Sie auf die Schaltfläche „OK“. , kehren Sie zum Dokument zurück und Sie können die Einheit sehen. Die Absatzmarke und die Einfügemarke werden im Raster angezeigt und der Text kann normal eingegeben werden.
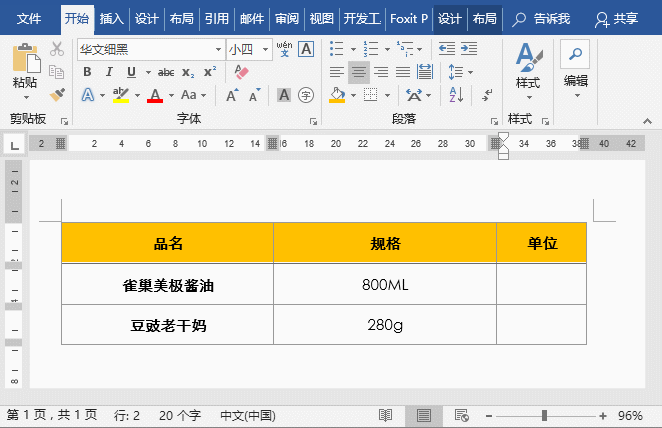
2. Der in der Word-Tabelle eingegebene Text wird nicht vollständig angezeigt.
Wenn wir Textinhalte in eine Word-Zelle eingeben, werden wir feststellen, dass der Text nicht vollständig angezeigt wird, wie im Bild unten gezeigt.
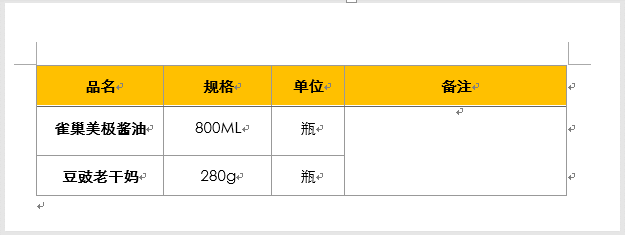
Was ist los? Tatsächlich liegt der Grund für diese Situation darin, dass der Zeilenabstandswert zu klein ist.
Lösung:
Wählen Sie den Textinhalt in der Zelle aus, klicken Sie dann auf die Schaltfläche „Erweitern“ in der unteren rechten Ecke der Gruppe [Startseite]-[Absatz], um das Dialogfeld „Absatz“ zu öffnen, und wählen Sie „ Wählen Sie auf der Optionskarte „Einzug und Abstand“ in der Dropdown-Liste „Zeilenabstand“ die Option „1,5-facher Zeilenabstand“ aus und klicken Sie auf die Schaltfläche „OK“.
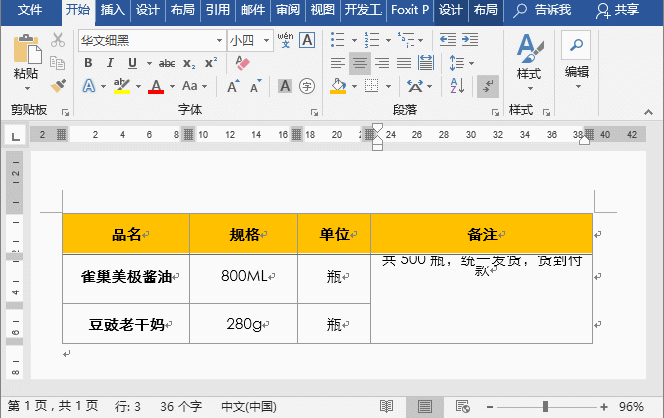
3. Der in der Word-Tabelle eingegebene Text ist dünner geworden.
Wenn wir Textinhalte in eine Word-Zelle eingeben, werden wir manchmal feststellen, dass der Text dünner wird und sich komprimiert anfühlt, wie im Bild unten gezeigt.
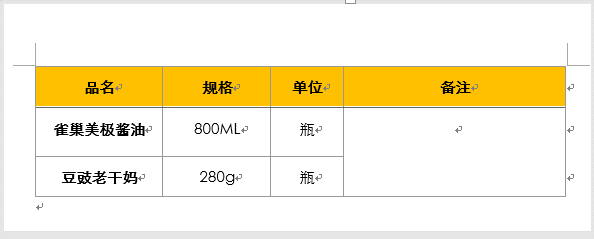
Was ist los? Der Grund für diese Situation liegt tatsächlich darin, dass die Zelleigenschaften festgelegt sind.
Lösung:
Wählen Sie den Text in der Zelle aus, klicken Sie mit der rechten Maustaste, wählen Sie im Popup-Kontextmenü den Befehl „Tabelleneigenschaften“, öffnen Sie das Dialogfeld „Tabelleneigenschaften“ und wählen Sie „Zellen“ aus Klicken Sie auf der Registerkarte „Optionen“ auf die Schaltfläche „Optionen“, deaktivieren Sie im sich öffnenden Dialogfeld das Kontrollkästchen „An Text anpassen“ und klicken Sie auf die Schaltfläche „OK“.
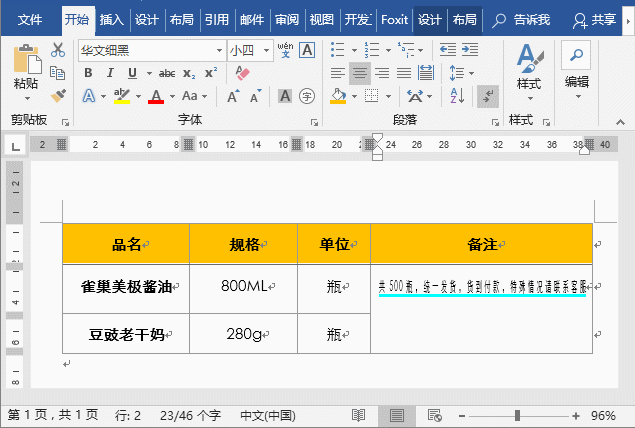
Empfohlenes Tutorial: „Word-Tutorial“
Das obige ist der detaillierte Inhalt vonVermittlung praktischer Word-Kenntnisse: Mehrere Tipps zur Lösung schwieriger Probleme in Tabellenanwendungen. Für weitere Informationen folgen Sie bitte anderen verwandten Artikeln auf der PHP chinesischen Website!
 So ändern Sie die Hintergrundfarbe eines Wortes in Weiß
So ändern Sie die Hintergrundfarbe eines Wortes in Weiß
 So löschen Sie die letzte leere Seite in Word
So löschen Sie die letzte leere Seite in Word
 Warum kann ich die letzte leere Seite in Word nicht löschen?
Warum kann ich die letzte leere Seite in Word nicht löschen?
 Eine einzelne Word-Seite ändert die Papierausrichtung
Eine einzelne Word-Seite ändert die Papierausrichtung
 Wort zu ppt
Wort zu ppt
 Die Seitenzahl von Word beginnt auf der dritten Seite als 1 Tutorial
Die Seitenzahl von Word beginnt auf der dritten Seite als 1 Tutorial
 Tutorial zum Zusammenführen mehrerer Wörter zu einem Wort
Tutorial zum Zusammenführen mehrerer Wörter zu einem Wort
 Tabelle zum Einfügen von Wörtern
Tabelle zum Einfügen von Wörtern