Welcher Ordner ist swsetup?
swsetup ist ein Sicherungsordner der HP-Software. Wenn Sie die Systemwiederherstellungsdiskette zum Wiederherstellen des Systems, der Systemdateien, der zufälligen Software und der Treiber verwenden, können diese alle in diesem Ordner gefunden werden Wenn mehr Speicherplatz auf der Festplatte benötigt wird, kann dieses Verzeichnis gelöscht werden, ohne dass dies Auswirkungen auf die Benutzer hat.

Die Betriebsumgebung dieses Tutorials: Windows 10-System, Dell G3-Computer.
Welcher Ordner ist swsetup? Wenn Sie die Systemwiederherstellungsdiskette zum Wiederherstellen des Systems verwenden, finden Sie in diesem Ordner alle Systemdateien, zufällige Software und Treiber Wenn ein Problem mit dem System vorliegt und Sie Systemkomponenten hinzufügen oder den Treiber neu installieren müssen, können Sie diese leicht finden.
Nachdem Benutzer HP-Systemwiederherstellungsdisketten zum Wiederherstellen des Systems verwenden oder nachdem sie HP-Software oder -Treiber installiert haben, stellen sie fest, dass sich auf dem Laufwerk C ein SWSetup-Verzeichnis befindet. Dieses Verzeichnis ist manchmal ziemlich groß und nimmt viel Platz ein.Kann der swsetup-Ordner gelöscht werden?
Der swsetup-Ordner kann gelöscht werden.
Wenn der Benutzer mehr verfügbaren Festplattenspeicher benötigt, kann dieses Verzeichnis gelöscht werden, ohne dass sich dies auf den Benutzer auswirkt.Erklärung
Laufwerk C ist im Allgemeinen der Installationsort des Systems. Mit der Zeit wird das Laufwerk C immer kleiner und die Laufgeschwindigkeit des Systems wird beeinträchtigt. Sie können unnötige Dateien auf dem Laufwerk C mit einigen Methoden löschen:
1 Öffnen Sie auf dem Win10-System die Festplatte und bereinigen Sie hauptsächlich die Dateien auf dem Laufwerk C:Windows Verzeichnisse, C:ProgramFiles (x86) Die Dateien im Verzeichnis können durch Deinstallieren nicht verwendeter Software gelöscht werden, wie in der Abbildung unten gezeigt: 2. Gehen Sie in das Verzeichnis C:Users und löschen und bereinigen Sie die Dateien darunter der Hauptbenutzername, wie in der Abbildung unten gezeigt: 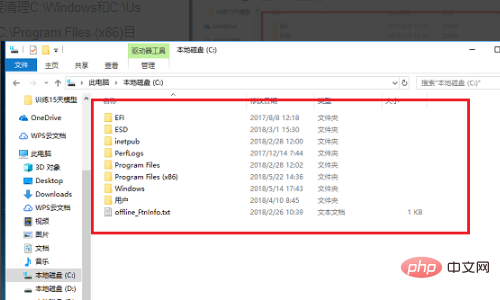
3. Gehen Sie in das Verzeichnis C:Windows und bereinigen Sie einige temporäre Systemdateien, aktualisieren Sie Sicherungsdateien, Treibersicherungsdateien, Installationssystemprotokolldateien usw., wie in der Abbildung unten gezeigt:
4. Unten ist eine Datei, die im Win10-System gelöscht werden kann, wie in der Abbildung unten gezeigt:
Für weitere verwandte Informationen , besuchen Sie bitte die 
Das obige ist der detaillierte Inhalt vonWelcher Ordner ist swsetup?. Für weitere Informationen folgen Sie bitte anderen verwandten Artikeln auf der PHP chinesischen Website!

Heiße KI -Werkzeuge

Undresser.AI Undress
KI-gestützte App zum Erstellen realistischer Aktfotos

AI Clothes Remover
Online-KI-Tool zum Entfernen von Kleidung aus Fotos.

Undress AI Tool
Ausziehbilder kostenlos

Clothoff.io
KI-Kleiderentferner

Video Face Swap
Tauschen Sie Gesichter in jedem Video mühelos mit unserem völlig kostenlosen KI-Gesichtstausch-Tool aus!

Heißer Artikel

Heiße Werkzeuge

Notepad++7.3.1
Einfach zu bedienender und kostenloser Code-Editor

SublimeText3 chinesische Version
Chinesische Version, sehr einfach zu bedienen

Senden Sie Studio 13.0.1
Leistungsstarke integrierte PHP-Entwicklungsumgebung

Dreamweaver CS6
Visuelle Webentwicklungstools

SublimeText3 Mac-Version
Codebearbeitungssoftware auf Gottesniveau (SublimeText3)

Heiße Themen
 1393
1393
 52
52
 1205
1205
 24
24
 Wie zeige ich die Ordnergröße unter Windows 11 an?
Sep 23, 2023 pm 06:13 PM
Wie zeige ich die Ordnergröße unter Windows 11 an?
Sep 23, 2023 pm 06:13 PM
Standardmäßig zeigt Windows 11 keine Ordnergrößen im Datei-Explorer an, Sie können jedoch bestimmte Änderungen in den Explorer-Einstellungen vornehmen, um sie sichtbar zu machen. In diesem Leitfaden besprechen wir einige der einfachsten Möglichkeiten, Ordnergrößen anzuzeigen, damit Sie den Speicherplatz auf Ihrem PC effektiv verwalten können. Wie überprüfe ich die Größe eines Ordners unter Windows 11? 1. Öffnen Sie im Eigenschaftenfenster des Ordners ein Windows Explorer-Fenster, indem Sie + drücken. WindowsE Gehen Sie zu dem Ordner, dessen Größe Sie überprüfen möchten, klicken Sie mit der rechten Maustaste darauf und wählen Sie im Kontextmenü „Eigenschaften“. Gehen Sie im Ordnereigenschaftenfenster zur Registerkarte „Allgemein“ und suchen Sie den Abschnitt „Größe“, um herauszufinden, wie viel Speicherplatz der Ordner einnimmt. 2. Aktivieren Sie „
 Wo wird das Win11-Hintergrundbild gespeichert?
Dec 27, 2023 am 11:59 AM
Wo wird das Win11-Hintergrundbild gespeichert?
Dec 27, 2023 am 11:59 AM
Das Win11-System hat viele neue Hintergrundbilder für alle aktualisiert, daher sind viele Benutzer neugierig, in welchem Ordner sich die Win11-Hintergrundbilder befinden, und möchten sie öffnen, um die darin enthaltenen Hintergrundbilder zu sehen, damit Sie sie eingeben können Sehen Sie sich die Hintergrundbilder an. In welchem Ordner befindet sich das Win11-Hintergrundbild: 1. Das System wird mit einem Hintergrundbild geliefert: 1. Geben Sie zuerst meinen Computer ein und öffnen Sie dann den Pfad: C:\Windows\Web\Wallpaper. 2. Geben Sie dann den Windows-Ordner ein und Sie können die mit dem System gelieferten Hintergrundbilder sehen. 2. Vom Benutzer gespeicherte Hintergrundbilder: 1. Von Benutzern installierte Hintergrundbilder werden gespeichert unter: C:\Benutzer (Benutzer)\xx (aktueller Benutzername)\AppData\Local\Microso
 So lassen Sie Dateien unter Windows 11/10 automatisch in einen anderen Ordner kopieren
Feb 19, 2024 am 11:24 AM
So lassen Sie Dateien unter Windows 11/10 automatisch in einen anderen Ordner kopieren
Feb 19, 2024 am 11:24 AM
In diesem Artikel zeigen wir Ihnen, wie Sie unter Windows 11/10 Dateien automatisch in einen anderen Ordner kopieren. Um Datenverluste zu vermeiden, ist die Erstellung von Backups erforderlich. Datenverlust kann aus vielen Gründen auftreten, wie z. B. Festplattenbeschädigung, Malware-Angriff usw. Sie können Ihre Daten manuell sichern, indem Sie die Kopier- und Einfügemethode verwenden oder Tools von Drittanbietern verwenden. Wussten Sie, dass Sie Daten auf Ihrem Windows-Computer automatisch sichern können? Wie das geht, zeigen wir Ihnen in diesem Artikel. So kopieren Sie Dateien automatisch in einen anderen Ordner unter Windows 11/10. Wie verwende ich den Taskplaner, um Dateien und Ordner automatisch in einen anderen Zielordner unter Windows 11/10 zu kopieren? Dieser Artikel bietet Ihnen eine detaillierte Anleitung. Bitte
 So geben Sie den Speicherort des Win10-Designordners an
Dec 27, 2023 pm 09:37 PM
So geben Sie den Speicherort des Win10-Designordners an
Dec 27, 2023 pm 09:37 PM
In letzter Zeit haben viele Freunde das Gefühl, dass das Theme von Win10 nicht zu ihrer Ästhetik passt und möchten das Theme ändern. Nachdem sie es online heruntergeladen haben, stellen sie fest, dass der Ordner nicht gefunden werden kann. Dann zeigt Ihnen der Editor, wie Sie den Ordner von Win10 finden Thema. In welchem Ordner befindet sich das Win10-Design? 1. Der Standardspeicherpfad für Win10-Systemhintergründe: 1. Microsoft speichert diese Bilder im Pfad C:\Windows\Web\Wallpaper. Darunter befinden sich die Standardspeicherorte für Bilder mit drei verschiedenen Designs . Ort, 2, Blumen- und Linien- und Farben-Themenbilder werden ebenfalls im gleichnamigen Ordner gespeichert! Das Benennungsprinzip ist imgXXX. Wir müssen diesem Prinzip nur folgen, um den Namen des zugehörigen Bildes, das wir festlegen möchten, zu ändern und das Bild einzufügen
 Mar 18, 2024 am 09:46 AM
Mar 18, 2024 am 09:46 AM
Wenn Sie feststellen, dass ein oder mehrere Elemente in Ihrem Synchronisierungsordner nicht mit der Fehlermeldung in Outlook übereinstimmen, kann dies daran liegen, dass Sie Besprechungselemente aktualisiert oder abgesagt haben. In diesem Fall wird eine Fehlermeldung angezeigt, die besagt, dass Ihre lokale Version der Daten mit der Remote-Kopie in Konflikt steht. Diese Situation tritt normalerweise in der Outlook-Desktopanwendung auf. Ein oder mehrere Elemente in dem von Ihnen synchronisierten Ordner stimmen nicht überein. Um den Konflikt zu lösen, öffnen Sie die Projekte und versuchen Sie den Vorgang erneut. Fix Ein oder mehrere Elemente in synchronisierten Ordnern stimmen nicht mit dem Outlook-Fehler überein. In der Outlook-Desktopversion können Probleme auftreten, wenn lokale Kalenderelemente mit der Serverkopie in Konflikt stehen. Glücklicherweise gibt es jedoch einige einfache Möglichkeiten, um zu helfen
 So legen Sie ein Passwort für den Win11-Computerordner fest
Jan 12, 2024 pm 02:27 PM
So legen Sie ein Passwort für den Win11-Computerordner fest
Jan 12, 2024 pm 02:27 PM
Nach dem Update auf das neueste Win11-System wissen die meisten Freunde nicht, wie sie ihre Ordner zum Schutz der Privatsphäre verschlüsseln sollen. Deshalb haben wir Ihnen eine Methode vorgestellt, wie Sie ein Passwort für einen Win11-Computerordner festlegen. So legen Sie ein Passwort für einen Win11-Computerordner fest: 1. Suchen Sie zunächst den Ordner, den Sie verschlüsseln möchten. 2. Klicken Sie dann mit der rechten Maustaste auf den Ordner und wählen Sie „Eigenschaften“. 3. Klicken Sie unter Eigenschaften auf „Erweitert“. 4. Aktivieren Sie im Menü „Inhalt verschlüsseln, um Daten zu schützen“ und klicken Sie auf „OK“. 5. Kehren Sie abschließend zu den Eigenschaften des Ordners zurück und klicken Sie im Popup-Fenster auf „OK“.
 Auf dem Laufwerk C befinden sich zwei Windows-Ordner. Was soll ich tun?
Mar 06, 2024 am 11:55 AM
Auf dem Laufwerk C befinden sich zwei Windows-Ordner. Was soll ich tun?
Mar 06, 2024 am 11:55 AM
Der Windows-Ordner enthält das Windows-Betriebssystem und ist ein wichtiger Ordner auf einem Windows-Computer. Standardmäßig ist Windows auf dem Laufwerk C installiert. Daher ist C das Standardverzeichnis für Windows-Ordner. Jeder Windows-Computer verfügt über einen Windows-Ordner. Einige Benutzer berichteten jedoch, dass auf dem Laufwerk C zwei Windows-Ordner gefunden wurden. In diesem Artikel erklären wir Ihnen, was Sie tun können, wenn Sie in eine solche Situation geraten. Zwei Windows-Ordner im Laufwerk C: Es kommt selten vor, dass sich im Laufwerk C: zwei Windows-Ordner befinden. Wenn Sie jedoch auf eine solche Situation stoßen, können Sie die folgenden Vorschläge verwenden: Führen Sie einen Anti-Malware-Scan durch, um zu versuchen, das Richtige zu finden
 Suchen Sie den Standardordnerpfad und die Freigabedetails von Win11-Hintergrundbildern
Jan 30, 2024 pm 03:15 PM
Suchen Sie den Standardordnerpfad und die Freigabedetails von Win11-Hintergrundbildern
Jan 30, 2024 pm 03:15 PM
Viele Benutzer ändern das Hintergrundbild, wenn sie ihren Computer verwenden. Ich glaube, viele Benutzer fragen sich auch, in welchem Ordner sich die Win11-Hintergrundbilder befinden. Die mit dem System gelieferten Hintergrundbilder befinden sich im Hintergrundbild unter dem Laufwerk C, und die von Benutzern gespeicherten Hintergrundbilder befinden sich im Themenordner des Laufwerks C. Lassen Sie diese Site die Win11-Standard-Hintergrundpfadfreigabe für Benutzer sorgfältig vorstellen. Teilen Sie den Win11-Standard-Hintergrundpfad 1. Das System wird mit einem Hintergrundbild geliefert: 1. Geben Sie zuerst meinen Computer ein und öffnen Sie dann den Pfad: C: Windows Web Wallpaper. 2. Vom Benutzer gespeicherte Hintergrundbilder: 1. Von Benutzern installierte Hintergrundbilder werden gespeichert in: C: Benutzer (Benutzer) xx (aktueller Benutzername) AppDataLocalM





