
Lösung für das Problem, dass sich keine Festplatte im Laufwerk befindet: 1. Klicken Sie mit der rechten Maustaste auf „Computer“ -> „Verwaltung“ -> „Datenträger-Manager“ und rufen Sie dann den Datenträger-Manager auf. 2. Klicken Sie mit der rechten Maustaste auf „Eigenschaften“ und Suchen Sie die Registerkarte „Treiberprogramme“ und klicken Sie dann auf „Deaktivieren“.

Die Betriebsumgebung dieses Tutorials: Windows 7-System, Dell G3-Computer.
Was tun, wenn sich keine Festplatte im Laufwerk befindet?
Lösung für „Es ist keine Diskette im Laufwerk. Bitte legen Sie die Diskette in das Laufwerk ein.“
Beim Öffnen des Programms unter WIN7 erscheint manchmal die Meldung „Es ist keine Diskette im Laufwerk. Bitte legen Sie die Diskette in das ein.“ „Drive DeviceHarddisk1DR1“ wird angezeigt. Klicken Sie nun auf „Abbrechen“. Sie können das Programm normal starten, auch wenn Sie es erneut versuchen, aber manchmal müssen Sie mehrmals auf „Abbrechen“ klicken, was mühsam ist.
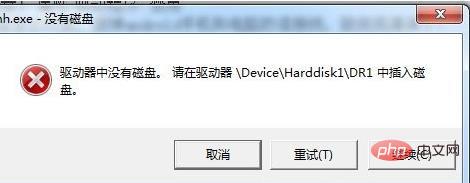
Dieses Problem wird durch den Festplattenmanager verursacht!
Die konkrete Lösung lautet wie folgt:
1. Öffnen Sie den Datenträgermanager.
Klicken Sie mit der rechten Maustaste auf „Computer“ – „Verwaltung“ – „Datenträgermanager“, um den Datenträgermanager aufzurufen.
2. Suchen Sie den Laufwerksbuchstaben mit dem Problem, hier ist das Laufwerk F
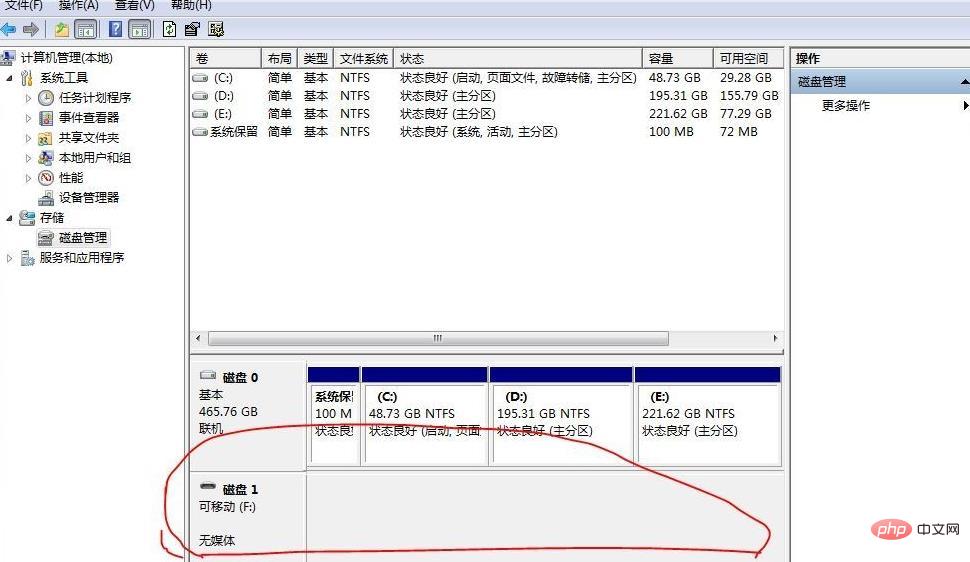
Dieses Laufwerk deaktivieren: Klicken Sie mit der rechten Maustaste auf „Eigenschaften“, suchen Sie die Registerkarte „Treiber“ und klicken Sie auf „Deaktivieren“. Dieses Problem kann gelöst werden.
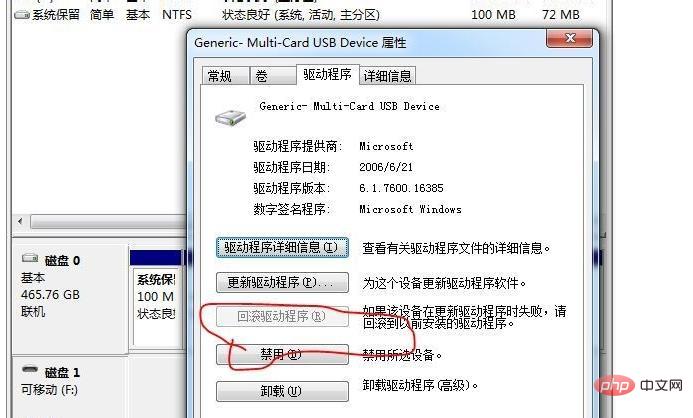
Weitere Informationen zu diesem Thema finden Sie in der Spalte „FAQ“!
Das obige ist der detaillierte Inhalt vonSo lösen Sie das Problem, dass sich keine Festplatte im Laufwerk befindet. Für weitere Informationen folgen Sie bitte anderen verwandten Artikeln auf der PHP chinesischen Website!
 Was ist ein Festplattenkontingent?
Was ist ein Festplattenkontingent?
 Festplattenwiederherstellungsdaten
Festplattenwiederherstellungsdaten
 Was ist das Metaversum?
Was ist das Metaversum?
 Tutorial zum Übertragen von Windows 11 von meinem Computer auf den Desktop
Tutorial zum Übertragen von Windows 11 von meinem Computer auf den Desktop
 U-Münzenpreis heute
U-Münzenpreis heute
 Ajax-Lösung für verstümmelten chinesischen Code
Ajax-Lösung für verstümmelten chinesischen Code
 Gibt es einen großen Unterschied zwischen C-Sprache und Python?
Gibt es einen großen Unterschied zwischen C-Sprache und Python?
 WeChat konnte keine Daten laden
WeChat konnte keine Daten laden