Die Kopf- und Fußzeile wurden vollständig geändert, da WPS die Kopfzeile standardmäßig ändert, um im gesamten Artikel konsistent zu sein. Wenn Sie sie also separat ändern möchten, müssen Sie sie separat einrichten: 1. Öffnen Sie das Word-Dokument , und wenn Sie die Kopfzeile ändern müssen Klicken Sie am Ende der vorherigen Seite auf „Einfügen->Abschnitt->Abschnittsumbruch der nächsten Seite“ 2. Doppelklicken Sie auf die Kopfzeile, die geändert werden muss, und klicken Sie auf „Kopfzeile“. und Fußzeile->Abbrechen wie im vorherigen Abschnitt->Kopfzeile bearbeiten"; 3. Bearbeiten Sie die Kopfzeile erneut.

Die Betriebsumgebung dieses Tutorials: Windows 10-System, WPS Office Version 11.1.0.10132, Dell G3-Computer.
Warum haben Sie die Kopf- und Fußzeile auf einmal geändert?
Da WPS die Kopfzeile standardmäßig ändert, ist sie auf der gesamten Seite konsistent. Wenn Sie sie also separat ändern möchten, müssen Sie sie separat einrichten.
Klicken Sie am Ende der vorherigen Seite, auf der Sie die Kopfzeile ändern möchten, auf Einfügen – Seitenumbruch – Nächster Seitenabschnittsumbruch. Der Abschnitt ist erfolgreich. Doppelklicken Sie auf die Überschrift, die geändert werden muss. Klicken Sie auf die Kopf- und Fußzeile – brechen Sie das Gleiche wie im vorherigen Abschnitt ab – bearbeiten Sie die Kopfzeile. Die Kopfzeile wurde erfolgreich bearbeitet. Verlassen Sie einfach die Bearbeitungsseite.
1. Öffnen Sie das Word-Dokument und Sie können sehen, dass die Überschriften konsistent sind.
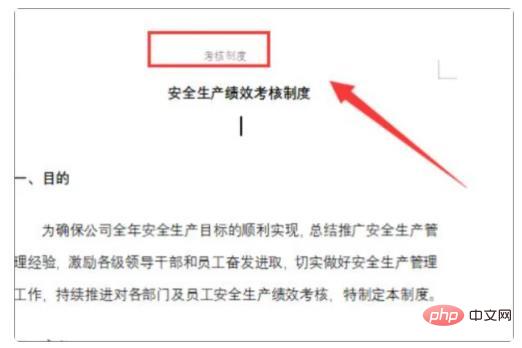
2. Klicken Sie am Ende der vorherigen Seite, auf der Sie die Kopfzeile ändern möchten, auf Einfügen – Seitenumbruch – Nächster Seitenabschnittsumbruch.
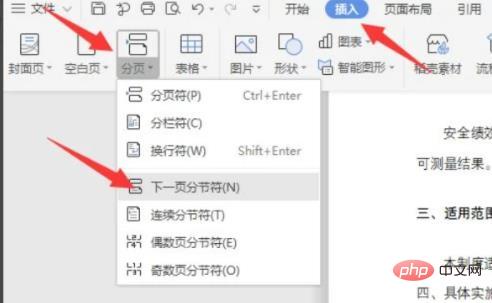
3. Der Abschnitt ist erfolgreich. Doppelklicken Sie auf die Überschrift, die geändert werden muss.
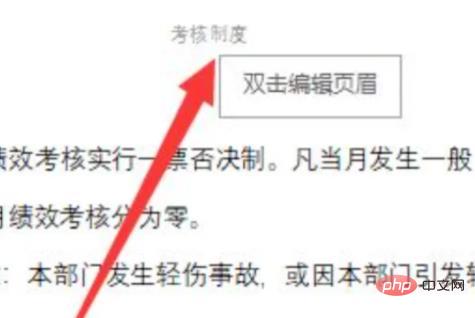
4. Klicken Sie auf die Kopf- und Fußzeile – brechen Sie das Gleiche wie im vorherigen Abschnitt ab – bearbeiten Sie die Kopfzeile.
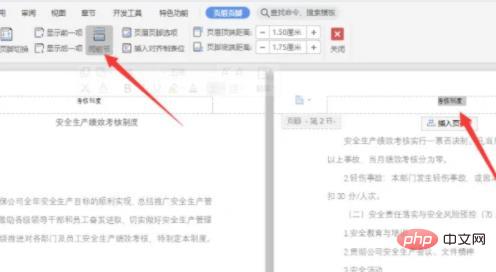
5. Der Header wurde erfolgreich bearbeitet. Verlassen Sie die Bearbeitungsseite.
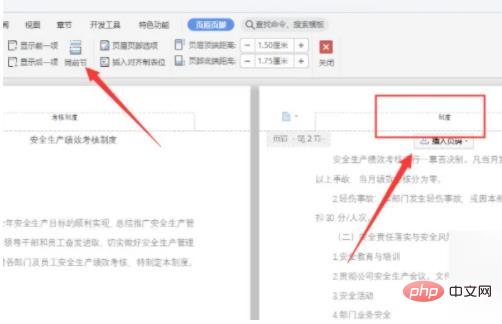
6. Im Dokument sind die vorderen und hinteren Überschriften inkonsistent.
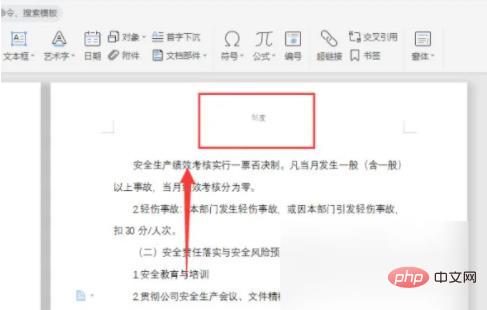
Empfohlenes Lernen: „Word-Tutorial“
Das obige ist der detaillierte Inhalt vonWarum habe ich die Kopf- und Fußzeile auf einmal geändert?. Für weitere Informationen folgen Sie bitte anderen verwandten Artikeln auf der PHP chinesischen Website!
 So beheben Sie einen Skriptfehler
So beheben Sie einen Skriptfehler
 Was sind die Handelsplattformen für virtuelle Währungen?
Was sind die Handelsplattformen für virtuelle Währungen?
 So richten Sie Textfelder in HTML aus
So richten Sie Textfelder in HTML aus
 So verwenden Sie die Konvertierungsfunktion „Konvertieren'.
So verwenden Sie die Konvertierungsfunktion „Konvertieren'.
 Fil-Coin-Preis heute
Fil-Coin-Preis heute
 Checken Sie den virtuellen Standort auf DingTalk ein
Checken Sie den virtuellen Standort auf DingTalk ein
 Die Rolle von Linux-Terminalbefehlen
Die Rolle von Linux-Terminalbefehlen
 location.search
location.search