Was soll ich tun, wenn das Grafikkarten-Bedienfeld fehlt?
Lösung für das fehlende Grafikkarten-Systemsteuerungsfeld: 1. Klicken Sie mit der rechten Maustaste auf „Dieser PC“ auf dem Desktop und rufen Sie das Bedienfeld „Verwaltung“ auf. 2. Wählen Sie in der Optionsliste „Geräte-Manager“ aus Karte“ und klicken Sie mit der rechten Maustaste. Deaktivieren Sie sie einfach und aktivieren Sie sie erneut.

Die Betriebsumgebung dieses Tutorials: Windows 10-System, Dell G3-Computer.
Was soll ich tun, wenn das Grafikkarten-Bedienfeld fehlt?
Win10-Systemsteuerung verfügt nicht über eine Grafikkarten-Systemsteuerung. Lösung:
Zuerst müssen wir das Treibergerät auf dem Computer neu starten. Klicken Sie mit der rechten Maustaste auf diesen Computer auf dem Desktop und rufen Sie das Bedienfeld „Verwaltung“ auf. Wählen Sie in der Optionsliste „Geräte-Manager“ aus. Klicken Sie mit der rechten Maustaste, um sie zu deaktivieren , und aktivieren Sie es erneut.
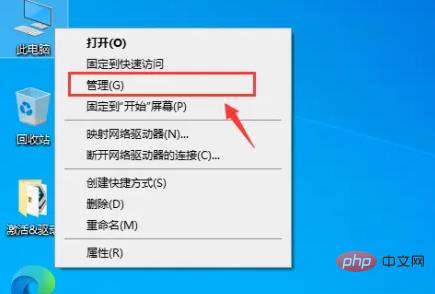
Weitere Informationen zu diesem Thema finden Sie in der Spalte „FAQ
“!Das obige ist der detaillierte Inhalt vonWas soll ich tun, wenn das Grafikkarten-Bedienfeld fehlt?. Für weitere Informationen folgen Sie bitte anderen verwandten Artikeln auf der PHP chinesischen Website!

Heiße KI -Werkzeuge

Undresser.AI Undress
KI-gestützte App zum Erstellen realistischer Aktfotos

AI Clothes Remover
Online-KI-Tool zum Entfernen von Kleidung aus Fotos.

Undress AI Tool
Ausziehbilder kostenlos

Clothoff.io
KI-Kleiderentferner

AI Hentai Generator
Erstellen Sie kostenlos Ai Hentai.

Heißer Artikel

Heiße Werkzeuge

Notepad++7.3.1
Einfach zu bedienender und kostenloser Code-Editor

SublimeText3 chinesische Version
Chinesische Version, sehr einfach zu bedienen

Senden Sie Studio 13.0.1
Leistungsstarke integrierte PHP-Entwicklungsumgebung

Dreamweaver CS6
Visuelle Webentwicklungstools

SublimeText3 Mac-Version
Codebearbeitungssoftware auf Gottesniveau (SublimeText3)

Heiße Themen
 1376
1376
 52
52
 Outlook-E-Mails aus der Systemsteuerung in Windows 11 verloren
Feb 29, 2024 pm 03:16 PM
Outlook-E-Mails aus der Systemsteuerung in Windows 11 verloren
Feb 29, 2024 pm 03:16 PM
Fehlt das Outlook-Mail-Symbol in der Systemsteuerung von Windows 11? Diese unerwartete Situation hat bei einigen Personen, die sich für ihre Kommunikationsbedürfnisse auf OutlookMail verlassen, Verwirrung und Besorgnis hervorgerufen. Warum werden meine Outlook-E-Mails nicht in der Systemsteuerung angezeigt? Es kann mehrere mögliche Gründe dafür geben, dass in der Systemsteuerung keine Outlook-Mailsymbole angezeigt werden: Outlook ist nicht korrekt installiert. Durch die Installation von Office-Anwendungen aus dem Microsoft Store wird das Mail-Applet nicht zur Systemsteuerung hinzugefügt. Der Speicherort der Datei mlcfg32.cpl in der Systemsteuerung fehlt. Der Pfad zur Datei mlcfg32.cpl in der Registrierung ist falsch. Das Betriebssystem ist derzeit nicht für die Ausführung dieser Anwendung konfiguriert
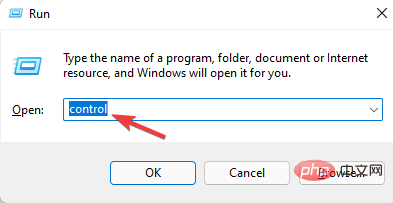 3 einfache Möglichkeiten, die Windows 11-Systemsteuerung auf die klassische Ansicht umzustellen
Apr 19, 2023 pm 11:34 PM
3 einfache Möglichkeiten, die Windows 11-Systemsteuerung auf die klassische Ansicht umzustellen
Apr 19, 2023 pm 11:34 PM
Mit der Einführung von Windows 11 hat Microsoft einige Funktionen der Systemsteuerung langsam depriorisiert und sie in die Einstellungen-App verschoben. Während das Control Panel für einige seiner Grundfunktionen immer noch relevant ist, ist ein vollständiger Wechsel zur Einstellungen-App unumgänglich. Allerdings sind viele Nutzer die veränderte Oberfläche in Windows 11 nicht gewohnt und bevorzugen den bisherigen Weg. Öffnen Sie beispielsweise die Systemsteuerung von Windows 11 in der klassischen Ansicht. Während Sie sich also noch an die Benutzeroberfläche von Windows 11 gewöhnen, erfahren Sie in diesem Artikel, wie Sie zur klassischen Systemsteuerung in Windows 11 wechseln. Was sind die neuen Funktionen in der Systemsteuerung von Windows 11? Folgendes müssen Sie wissen:
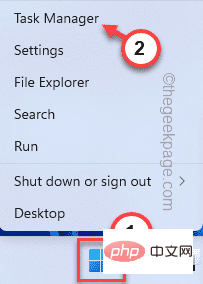 Das Problem, dass sich die NVIDIA-Systemsteuerung in Windows 11 nicht öffnet/funktioniert, wurde behoben
Apr 13, 2023 pm 11:10 PM
Das Problem, dass sich die NVIDIA-Systemsteuerung in Windows 11 nicht öffnet/funktioniert, wurde behoben
Apr 13, 2023 pm 11:10 PM
Die NVIDIA-Systemsteuerung enthält alles und Einstellungen, die Sie anpassen können, um die volle Leistung Ihrer Grafikkarte auszuschöpfen. Wenn die NVIDIA-Systemsteuerung nicht mehr funktioniert, können Sie daher viele der gewünschten Einstellungen nicht mehr ändern, es sei denn, Sie finden eine Lösung, die die NVIDIA-Systemsteuerung wieder funktionsfähig macht. Fix 1 – Alle NVIDIA-Prozesse beenden Sie müssen alle NVIDIA-Prozesse beenden und den Datei-Explorer-Prozess neu starten. 1. Versuchen Sie, die NVIDIA-Systemsteuerung zu öffnen. Windows wird versuchen, die NVIDIA-Systemsteuerung zu starten. Es lässt sich nicht öffnen. Mach dir keine Sorge. 2. Klicken Sie nun einfach mit der rechten Maustaste auf das Windows-Symbol und klicken Sie auf Task-Manager. 4.
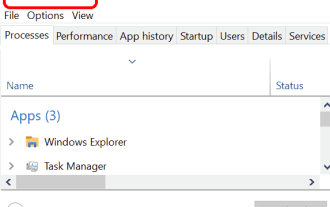 Das Problem wurde behoben, dass die NVIDIA-Systemsteuerung nicht geöffnet werden konnte
May 19, 2023 pm 03:22 PM
Das Problem wurde behoben, dass die NVIDIA-Systemsteuerung nicht geöffnet werden konnte
May 19, 2023 pm 03:22 PM
Unter Windows ist die NVIDIA-Systemsteuerung im Grunde ein Tool zum Verwalten von Grafiktreibereinstellungen und NVIDIA-Dienstprogrammen in Ihrer Grafikkarte. Grafikkarten sind für Spiele, 3D-Animationen und die Wiedergabe von Videos sehr wichtig. Daher benötigen wir ein Bedienfeld zur Verwaltung der Grafikkarteneinstellungen. Es hilft Benutzern, Anzeigequalität, Größe, Ausrichtung usw. zu ändern. Manchmal lässt sich die Systemsteuerung nicht öffnen oder funktioniert nicht, weil der falsche Grafiktreiber verwendet wird. Jeder Grafikadapter verfügt über einen bestimmten Grafiktreiber. Wenn Sie also den richtigen Treiber auswählen, erhalten Sie die beste Optimierung für Ihr Spiel. In einigen Fällen kann die im System verwendete Antivirensoftware Störungen verursachen. Schauen wir uns einige Möglichkeiten an, dieses Problem zu beheben, das NVIDIA nicht lösen kann
![Thrustmaster-Bedienfeld funktioniert nicht oder wird nicht richtig angezeigt [Behoben]](https://img.php.cn/upload/article/000/887/227/170831073283375.jpg?x-oss-process=image/resize,m_fill,h_207,w_330) Thrustmaster-Bedienfeld funktioniert nicht oder wird nicht richtig angezeigt [Behoben]
Feb 19, 2024 am 10:45 AM
Thrustmaster-Bedienfeld funktioniert nicht oder wird nicht richtig angezeigt [Behoben]
Feb 19, 2024 am 10:45 AM
Thrustmaster ist ein Unternehmen, das sich auf die Herstellung von Gaming-Rädern und anderem Gaming-Zubehör spezialisiert hat. Seine Lenkradprodukte erfreuen sich in der Gaming-Community großer Beliebtheit. Thrustmaster-Radeinstellungen können über das Thrustmaster-Bedienfeld installiert und angepasst werden. Wenn Sie Probleme damit haben, dass das Bedienfeld nicht funktioniert oder nicht angezeigt wird, kann dies Ihr Spielerlebnis beeinträchtigen. Daher müssen Sie in diesem Fall überprüfen, ob die Verbindung normal ist und sicherstellen, dass der Softwaretreiber korrekt installiert und auf die neueste Version aktualisiert ist. Darüber hinaus können Sie auch versuchen, das Gerät neu zu starten oder das Gerät erneut anzuschließen, um mögliche Fehler zu beheben. Wenn Sie auf Probleme stoßen, können Sie die offizielle Website von Thrustmaster besuchen oder sich für weitere Hilfe an den Kundendienst wenden. So greifen Sie auf Thrustma zu
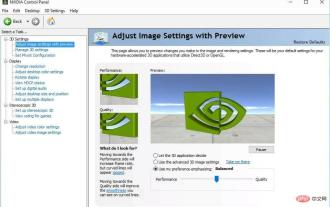 5 Tipps zur Behebung fehlender NVIDIA-Systemsteuerung in Windows 11
Apr 19, 2023 pm 05:10 PM
5 Tipps zur Behebung fehlender NVIDIA-Systemsteuerung in Windows 11
Apr 19, 2023 pm 05:10 PM
Mehrere Benutzer von NVIDIA-Grafikkarten haben berichtet, dass die NVIDIA-Systemsteuerung in Windows 11 fehlt. Dafür gibt es mehrere mögliche Gründe, darunter fehlerhafte Grafiktreiber, veraltete Software, fehlende Registrierungsunterschlüssel und -werte oder zufällige Fehler. Dieses Bedienfeld ermöglicht Ihnen nicht nur die Kontrolle über die Einstellungen des NVIDIA-Grafiktreibers, sondern auch den Zugriff auf und die Verwendung anderer NVIDIA-Dienstprogramme, die Sie möglicherweise auf Ihrem System installiert haben. Es wird empfohlen, dass Sie das NVIDIA Control Panel herunterladen und auf Ihrem Gerät installieren, sobald Sie die für den Betrieb Ihrer Grafikkarte erforderlichen Treiber erhalten. Der Einsatz dieser Software ist besonders für diejenigen von Vorteil, die 3D-Anwendungen verwenden oder begeisterte Windows-Gamer sind. Erfahren Sie mehr über die Funktionsweise Ihres Systems
 Wo befindet sich der bevorzugte Grafikprozessor in der NVIDIA-Systemsteuerung? – Einführung in die Position des bevorzugten Grafikprozessors in der NVIDIA-Systemsteuerung
Mar 04, 2024 pm 01:50 PM
Wo befindet sich der bevorzugte Grafikprozessor in der NVIDIA-Systemsteuerung? – Einführung in die Position des bevorzugten Grafikprozessors in der NVIDIA-Systemsteuerung
Mar 04, 2024 pm 01:50 PM
Freunde, wissen Sie, wo sich der bevorzugte Grafikprozessor des NVIDIA-Kontrollfelds befindet? Wenn Sie interessiert sind, schauen Sie sich das hoffentlich an es kann dir helfen. 1. Wir müssen mit der rechten Maustaste auf eine leere Stelle auf dem Desktop klicken und die „Nvidia-Systemsteuerung“ öffnen (wie im Bild gezeigt). 2. Geben Sie dann links unter „3D-Einstellungen“ „3D-Einstellungen verwalten“ ein (wie im Bild gezeigt). 3. Nach der Eingabe finden Sie rechts „Bevorzugter Grafikprozessor“ (wie im Bild gezeigt).
 Stecken Sie fest bei „Computer nicht herunterfahren, bis das Update zu 100 % abgeschlossen ist'? Das ist die Lösung
Apr 18, 2023 pm 06:43 PM
Stecken Sie fest bei „Computer nicht herunterfahren, bis das Update zu 100 % abgeschlossen ist'? Das ist die Lösung
Apr 18, 2023 pm 06:43 PM
Steckt Ihr Windows 10-Computer bei der Meldung „Update wird zu 100 % verarbeitet? Fahren Sie den Computer nicht herunter“ hängen? Dies ist ein häufiges Problem, das auftritt, wenn Windows beim Herunterfahren oder Neustarten versucht, Updates zu installieren. In diesem Fall können Sie zunächst versuchen, einen Neustart Ihres PCs zu erzwingen. Wenn dies jedoch nicht hilft, können Sie weiterhin die folgenden möglichen Lösungen ausprobieren. Szenario 1: Wenn Sie auf Windows zugreifen können Bevor Sie die folgende Methode befolgen, warten Sie einige Stunden und prüfen Sie, ob sie funktioniert, oder starten Sie Ihren PC neu: Methode 1: Führen Sie die Windows Update-Fehlerbehebung aus. Schritt 1: Klicken Sie mit der rechten Maustaste auf „Start“ und wählen Sie „Ausführen“. , um das Befehlsfenster „Ausführen“ zu öffnen. Schritt 2: Führen Sie den Befehl aus



