Was soll ich tun, wenn Win10 kein WLAN sondern nur Ethernet hat?
Die Lösung für Win10 ohne WLAN und nur Ethernet: 1. Starten Sie den Computer neu und rufen Sie die BIOS-Einstellungsoberfläche auf. 3. Rufen Sie den „Erweiterten Modus“ auf . Ändern Sie „Deaktiviert“ in „Aktiviert“.
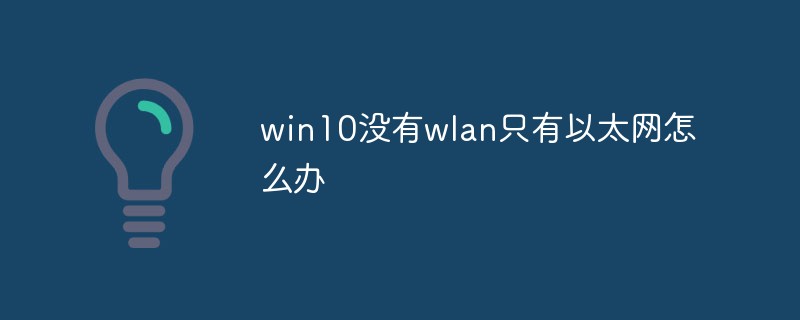
Die Betriebsumgebung dieses Tutorials: Windows 10-System, Dell G3-Computer.
Das drahtlose Netzwerk verschwindet im Win10-System. Nach dem Wechsel des Adapters ist nur noch Ethernet verfügbar.
1. Laptop WIN10 System WLAN verschwindet Fehler BeschreibungWIN10系统WLAN消失bug描述
1、笔记本电脑
WLAN消失笔记本电脑右下角网络和
Internet设置,网络属性中更改适配器设置中WLAN突然消失,只剩下飞行模式选项。
2、 正常情况下,网络连接组织,如图1所示。
WLAN消失后,网络连接组织,如图2所示。具体操作:对桌面的网络右键-属性-点击左侧的更改适配器设置

| 图1 网络连接组织(正常) |
|---|
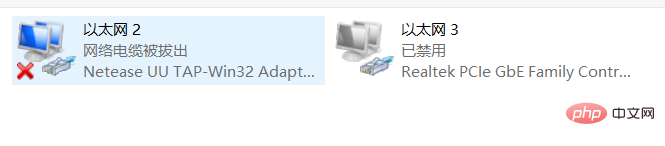
| 图2 网络连接组织(异常) |
|---|

网络重置
cmd命令netsh winsock reset关机-断电-拔电池或者插拔网卡(未尝试,还要拆螺丝,麻烦)
services.msc启动那几个服务项开飞行模式,重启,关飞行模式
CCleaner修复注册表鲁大师 驱动精灵 或者 官网重装无线网卡驱动
1、首先,重启电脑,进入
BIOS设置界面。 (开机时不停按F2,以下操作以华硕fx80ge飞行堡垒作示范,其他品牌笔记本电脑的BIOS启动方式自行百度)
2、进入
Advanced高级界面。
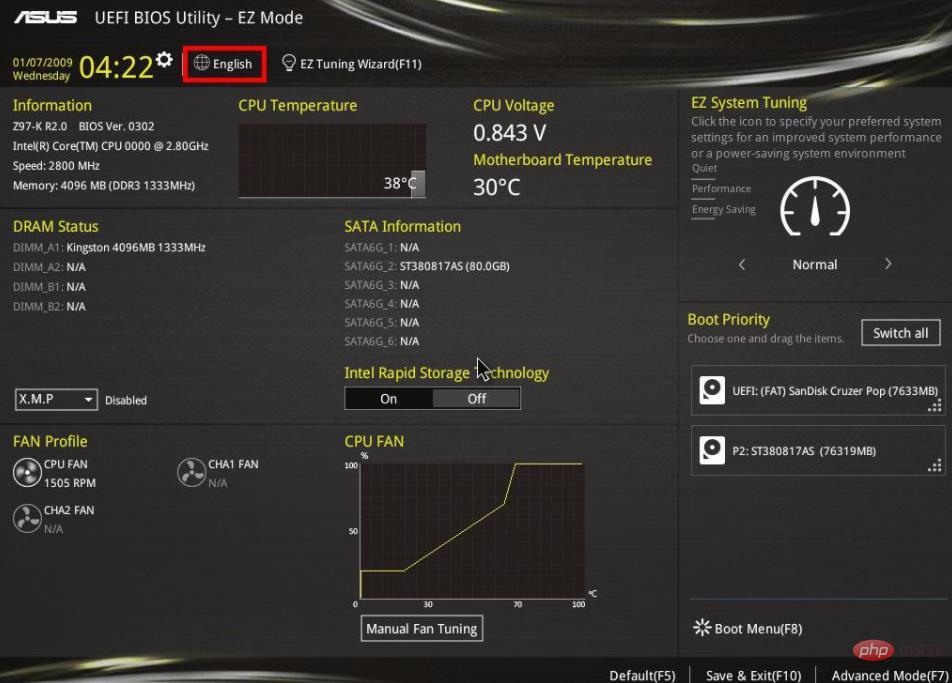
3、进入
Advanced Mode(F7)
4、进入网络堆栈(英文版的话应该是
Network Stack)
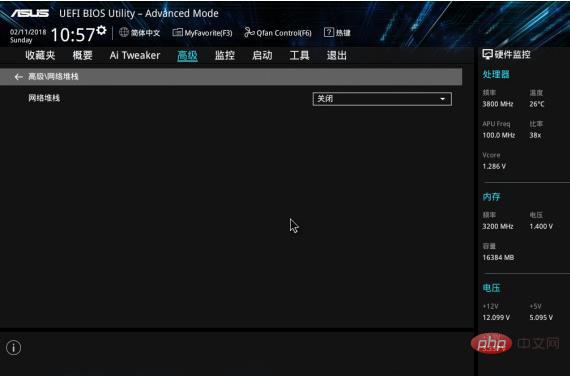
5、将
Disabled改成Enabled
(注:以上
BIOS设置界面截图均来源于网络,侵权请联系我删除,邮箱在我个人资料里)
不同的电脑可能不太一样,去找
Network有关的就对了,以下是网上大神们提供其他通过BIOS解决Win10系统WLAN消失的方法。
开机->不停地按
F2->进入advance,找到wireless一项,在其右边选enable,然后再按F10保存退出。保存退出的英文一般是save changes and exit。
Die Netzwerk- und1. Laptop
- 此外,特别提醒,
BIOSWLANverschwunden
Internet-Einstellungen in der unteren rechten Ecke des Laptops sowie das WLAN in den in den Netzwerkeigenschaften geänderten Adaptereinstellungen verschwanden plötzlich und es blieben nur noch die Option für den Flugzeugmodus.
Spezifischer Vorgang: Klicken Sie mit der rechten Maustaste auf das Netzwerk auf dem Desktop – Eigenschaften – klicken Sie links auf Adaptereinstellungen ändern
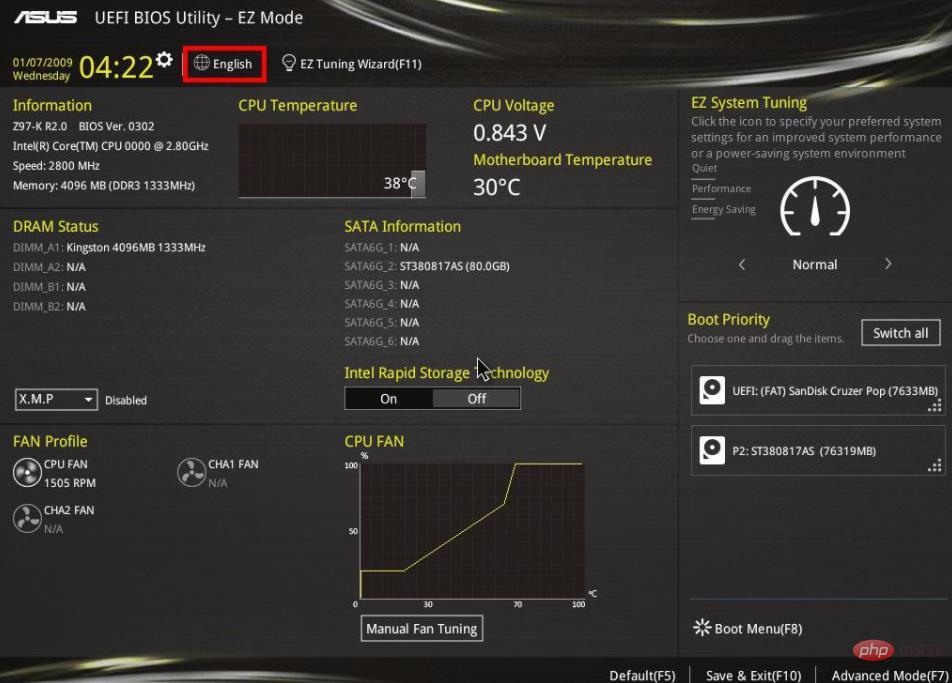 🎜
🎜| Abbildung 1 Netzwerkverbindungsorganisation (normal) |
|---|
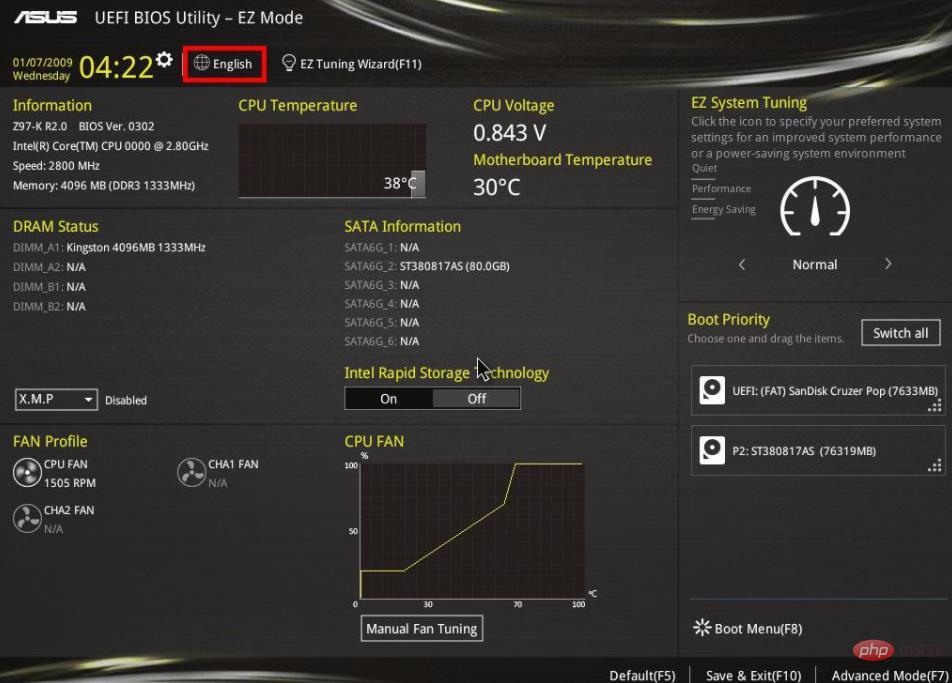 🎜
🎜| Abbildung 2 Organisation der Netzwerkverbindung (Ausnahme) |
|---|
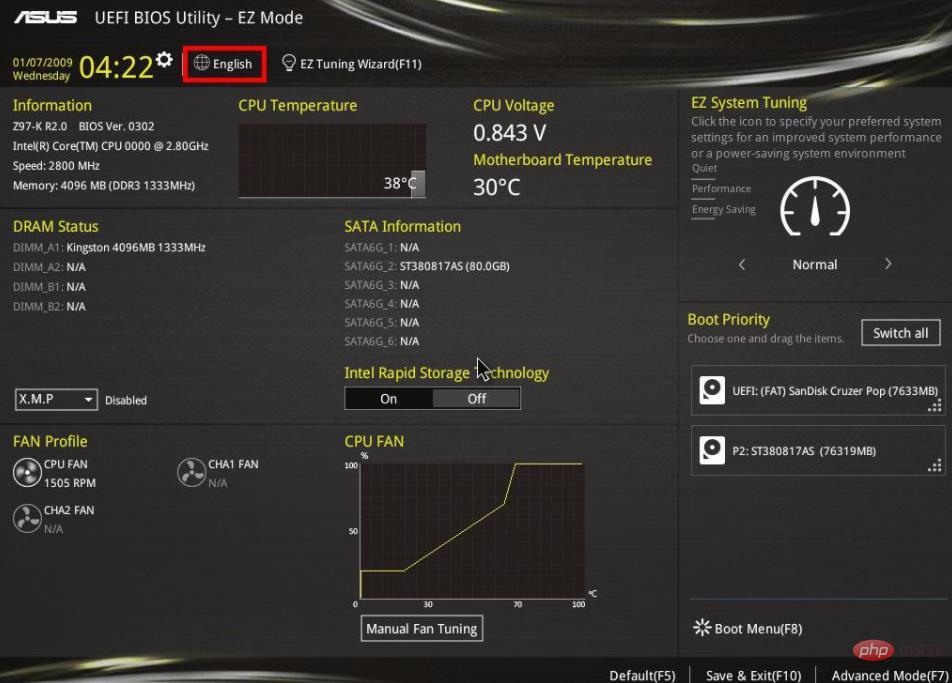 🎜🎜🎜🎜 2. 7 Lösungen online bereitgestellt (der Blogger hat es versucht, aber es hat nicht funktioniert ) 🎜🎜
🎜🎜🎜🎜 2. 7 Lösungen online bereitgestellt (der Blogger hat es versucht, aber es hat nicht funktioniert ) 🎜🎜- 🎜Netzwerk zurückgesetzt🎜🎜
- 🎜
cmdBefehlnetsh winsock reset🎜🎜<li>🎜Herunterfahren - Strom abschalten - Akku herausziehen oder Netzwerkkarte einstecken (habe es noch nicht ausprobiert, ich muss noch die Schrauben entfernen, mühsam)🎜🎜</li> <li> 🎜<code>services.mscstartet die wenigen Serviceelemente🎜🎜 - 🎜Flugzeugmodus einschalten, neu starten, Flugmodus ausschalten🎜🎜
- 🎜
CCleanerReparieren Sie die Registrierung 🎜🎜 - 🎜Master Lu-Treiberassistent oder Neuinstallation des Wireless-Netzwerkkartentreibers von der offiziellen Website🎜🎜🎜🎜🎜🎜🎜3. Die 8. Lösung (effektiv bei persönlichen Tests) 🎜🎜🎜1. Starten Sie zunächst den Computer neu und rufen Sie die
BIOS code>Einstellungsschnittstelle auf. (Drücken Sie beim Einschalten des Computers weiterhin <code>F2. Die folgenden Vorgänge werden anhand des ASUSfx80geFlying Fortress demonstriert. Sie können nach demBIOS-Startup suchen Methoden anderer Laptop-Marken selbst) 🎜🎜🎜🎜2. Rufen Sie die erweiterte BenutzeroberflächeErweitertauf. 🎜🎜🎜 🎜🎜 🎜3. Rufen Sie den
🎜🎜 🎜3. Rufen Sie den Erweiterten Modus (F7)auf 🎜🎜🎜🎜4. Geben Sie den Netzwerkstapel ein (für die englische Version sollte esNetzwerkstapelsein)🎜🎜🎜 🎜🎜🎜5 >DeaktiviertWechseln Sie zu
🎜🎜🎜5 >DeaktiviertWechseln Sie zu Aktiviert🎜🎜🎜🎜(Hinweis: Die obigen Screenshots derBIOS-Einstellungsschnittstelle stammen alle aus dem Internet. Wenn ein Verstoß vorliegt, Bitte kontaktieren Sie mich, um sie zu löschen. 🎜🎜🎜🎜🎜4 Gehen Sie wie folgt zuNetzwerk, um Informationen darüber zu erhalten. Es sind die Experten im Internet, die andere Methoden bereitstellen, um das Problem des Verschwindens vonWLANinWin10zu lösen System überBIOS. 🎜🎜🎜🎜Einschalten-> Drücken Sie weiterF2-> Geben Sieadvenceein, suchen Sie das Elementwirelessund wählen Sie aktivieren und drücken Sie dannF10zum Speichern und Beenden. Das englische Wort für Speichern und Beenden ist im AllgemeinenÄnderungen speichern und beenden. 🎜🎜🎜- Darüber hinaus gilt als besonderer Hinweis: Ändern Sie nicht die Optionen in den
BIOS-Einstellungen, die Sie nicht verstehen, da sonst der Computer beschädigt wird. 🎜🎜🎜🎜🎜🎜🎜🎜🎜🎜Weitere Informationen zu diesem Thema finden Sie in der Rubrik „FAQ“! 🎜
- Darüber hinaus gilt als besonderer Hinweis: Ändern Sie nicht die Optionen in den
Das obige ist der detaillierte Inhalt vonWas soll ich tun, wenn Win10 kein WLAN sondern nur Ethernet hat?. Für weitere Informationen folgen Sie bitte anderen verwandten Artikeln auf der PHP chinesischen Website!

Heiße KI -Werkzeuge

Undresser.AI Undress
KI-gestützte App zum Erstellen realistischer Aktfotos

AI Clothes Remover
Online-KI-Tool zum Entfernen von Kleidung aus Fotos.

Undress AI Tool
Ausziehbilder kostenlos

Clothoff.io
KI-Kleiderentferner

AI Hentai Generator
Erstellen Sie kostenlos Ai Hentai.

Heißer Artikel

Heiße Werkzeuge

Notepad++7.3.1
Einfach zu bedienender und kostenloser Code-Editor

SublimeText3 chinesische Version
Chinesische Version, sehr einfach zu bedienen

Senden Sie Studio 13.0.1
Leistungsstarke integrierte PHP-Entwicklungsumgebung

Dreamweaver CS6
Visuelle Webentwicklungstools

SublimeText3 Mac-Version
Codebearbeitungssoftware auf Gottesniveau (SublimeText3)

Heiße Themen
 1371
1371
 52
52
 Die Systemwiederherstellung fordert Sie auf, den Systemschutz auf diesem Laufwerk zu aktivieren
Jun 19, 2024 pm 12:23 PM
Die Systemwiederherstellung fordert Sie auf, den Systemschutz auf diesem Laufwerk zu aktivieren
Jun 19, 2024 pm 12:23 PM
Der Computer verfügt über einen Wiederherstellungspunkt und wenn das System wiederhergestellt wird, wird die Meldung „Sie müssen den Systemschutz auf diesem Laufwerk aktivieren“ angezeigt. Dies bedeutet normalerweise, dass die Systemschutzfunktion nicht aktiviert ist. Der Systemschutz ist eine vom Windows-Betriebssystem bereitgestellte Funktion, mit der Systemwiederherstellungspunkte erstellt werden können, um Systemdateien und -einstellungen zu sichern. Wenn etwas schief geht, können Sie auf diese Weise zu einem früheren Zustand zurückkehren. Wenn das System ausfällt und Sie den Desktop nicht aufrufen können, um es zu starten, können Sie nur die folgende Methode ausprobieren: Fehlerbehebung – Erweiterte Optionen – Eingabeaufforderung Befehl 1 netstartvssrstrui.exe/offline:C:\windows=active Befehl 2 cd%windir%\ system32 \configrenSYSTEMsy
 Was soll ich tun, wenn Win10 den Benutzer nicht wechselt? Die Win10-Anmeldeoberfläche bietet keine Möglichkeit, den Benutzer zu wechseln
Jun 25, 2024 pm 05:21 PM
Was soll ich tun, wenn Win10 den Benutzer nicht wechselt? Die Win10-Anmeldeoberfläche bietet keine Möglichkeit, den Benutzer zu wechseln
Jun 25, 2024 pm 05:21 PM
Ein Problem, auf das Benutzer von Windows 10 stoßen können, besteht darin, dass sie die Option zum Wechseln des Benutzers auf der Anmeldeoberfläche nicht finden können. Was soll ich also tun, wenn es auf der Anmeldeoberfläche von Win10 keine Option zum Wechseln des Benutzers gibt? Auf dieser Website erhalten Benutzer eine ausführliche Erläuterung des Problems, dass Benutzeroptionen in der Win10-Anmeldeschnittstelle nicht gewechselt werden können. Detaillierte Lösung für das Problem des Wechsels der Benutzeroptionen auf der Win10-Anmeldeoberfläche: Überprüfen Sie die Benutzerkontoeinstellungen: Stellen Sie zunächst sicher, dass auf Ihrem Computer mehrere Benutzerkonten vorhanden sind und dass diese Konten aktiviert sind. Sie können das Konto überprüfen und aktivieren, indem Sie die folgenden Schritte ausführen: a. Drücken Sie die Tasten Win+I, um die Einstellungen zu öffnen, und wählen Sie „Konten“. b. Wählen Sie „Familie & Andere“ oder „&ld“ in der linken Navigationsleiste
 Wie deaktiviere ich den Echtzeitschutz in Win10 dauerhaft? Wie deaktiviere ich die Echtzeitschutzfunktion in Win10 Computer 0?
Jun 05, 2024 pm 09:46 PM
Wie deaktiviere ich den Echtzeitschutz in Win10 dauerhaft? Wie deaktiviere ich die Echtzeitschutzfunktion in Win10 Computer 0?
Jun 05, 2024 pm 09:46 PM
Obwohl die umfassende Antivirensoftware, die mit dem Windows 10-System geliefert wird, die Sicherheit Ihres PCs kontinuierlich schützen kann, kann sie manchmal auch einige heruntergeladene Dateien beeinträchtigen. Für einige Benutzer kann es sinnvoller sein, die Echtzeitschutzfunktion vorübergehend auszuschalten. Viele Benutzer wissen jedoch nicht, wie sie die Echtzeitschutzfunktion auf einem Win10-System dauerhaft deaktivieren können. 1. Drücken Sie zunächst die Tasten „Win+R“, um das Ausführungsfenster zu öffnen, geben Sie den Befehl „gpedit.msc“ ein, um die lokale Benutzeroberfläche des Gruppenrichtlinien-Editors zu öffnen. 2. Klicken Sie dann in der geöffneten Benutzeroberfläche auf „Computerkonfiguration/Verwaltung“. Vorlagen/Windows-Komponenten/MicrosoftDef
 Wie kann ich das Standard-Hintergrundbild in Win10 wiederherstellen? Ein Trick, um das Standardhintergrundbild im Windows 10-System schnell wiederherzustellen
Jun 02, 2024 pm 02:07 PM
Wie kann ich das Standard-Hintergrundbild in Win10 wiederherstellen? Ein Trick, um das Standardhintergrundbild im Windows 10-System schnell wiederherzustellen
Jun 02, 2024 pm 02:07 PM
Wenn Sie unter Windows 10 zum Standardhintergrund des Systems zurückkehren möchten, können Sie die folgenden Schritte ausführen: 1. Klicken Sie mit der rechten Maustaste auf eine leere Stelle auf dem Desktop und wählen Sie im Popup-Menü Personalisieren. 2. Dadurch wird das Personalisierungsfenster in den Einstellungen geöffnet. Klicken Sie im linken Menü auf Hintergrund. 3. Suchen Sie unter den „Hintergrund“-Einstellungen das Dropdown-Menü neben „Bild auswählen“ und klicken Sie darauf. Wählen Sie dann „Windows-Standard“ (Windows-Standard) aus oder wählen Sie direkt ein Bild aus, das wie das Standard-Hintergrundbild in der Bildvorschau unten aussieht (wenn es gibt mehrere Möglichkeiten). 4. Wenn Ihr System über mehrere Versionen verfügt
 Was soll ich tun, wenn Win10 einen Screenshot macht und abstürzt? Wie kann ich das Problem lösen, dass Win10 blinkt und dann verschwindet, nachdem ein Screenshot erstellt wurde?
Jun 02, 2024 pm 12:48 PM
Was soll ich tun, wenn Win10 einen Screenshot macht und abstürzt? Wie kann ich das Problem lösen, dass Win10 blinkt und dann verschwindet, nachdem ein Screenshot erstellt wurde?
Jun 02, 2024 pm 12:48 PM
Es gibt viele Gründe, warum der Screenshot nach der Aufnahme eines Screenshots in Win10 verschwindet. Benutzer können zunächst den Speicherort des Screenshots überprüfen oder die Screenshot-Einstellungen anpassen oder den Animationseffekt überprüfen, um ihn zu überprüfen. Wenn es wirklich nicht funktioniert, können Sie auch den Treiber und das Betriebssystem aktualisieren, um den Benutzern die Analyse des Problems des Verschwindens von Win10 nach dem Erstellen eines Screenshots sorgfältig vorzustellen. Analyse des Problems, nachdem Win10 ein Bild aufnimmt und es blinkt und verschwindet 1. Überprüfen Sie, wo der Screenshot gespeichert ist: Wenn Sie zum Erstellen eines Screenshots die Tastenkombination Win+PrtSc (PrintScreen) verwenden, wird der Screenshot normalerweise im Ordner C:\ gespeichert. Ordner „Benutzer\IhrBenutzername\Bilder\Screenshots“. Bitte
 Windows kann den Windows-Audiodienst nicht starten. Fehler 0x80070005
Jun 19, 2024 pm 01:08 PM
Windows kann den Windows-Audiodienst nicht starten. Fehler 0x80070005
Jun 19, 2024 pm 01:08 PM
Der Computer des Kerls wird angezeigt: Windows kann den WindowsAudio-Dienst (auf dem lokalen Computer) nicht starten. Fehler 0x8007005: Zugriff verweigert. Diese Situation wird normalerweise durch Benutzerberechtigungen verursacht. Sie können die folgenden Methoden ausprobieren, um das Problem zu beheben. Methode 1: Ändern Sie die Registrierung, um Berechtigungen durch Stapelverarbeitung hinzuzufügen, erstellen Sie ein neues Textdokument auf dem Desktop, speichern Sie es als .bat und klicken Sie mit der rechten Maustaste auf den Administrator, um fortzufahren. Echo==========================EchoProcessingRegistryPermission.Pleasewait...Echo================ == ========subinacl/subkey
 Was tun, wenn der Win10-Task-Manager abstürzt? Wie kann der Absturz des Win10-Task-Managers behoben werden?
Jun 25, 2024 pm 04:31 PM
Was tun, wenn der Win10-Task-Manager abstürzt? Wie kann der Absturz des Win10-Task-Managers behoben werden?
Jun 25, 2024 pm 04:31 PM
Hallo zusammen, ist es Ihnen schon einmal passiert, dass der Task-Manager von Windows 10 ständig abstürzt? Diese Funktion hilft uns sehr, da sie uns ermöglicht, schnell alle laufenden Aufgaben zu sehen, was sehr praktisch ist, oder? Einige Freunde sagten jedoch, dass sie auf dieses Problem gestoßen seien und nicht wüssten, wie sie es lösen könnten, daher werde ich Ihnen die konkrete Lösung mitteilen! Lösung für den Absturz des Win10-Task-Managers 1. Halten Sie zunächst die Tasten „Win“ + „R“ auf der Tastatur gedrückt, um „Ausführen“ zu öffnen, geben Sie „regedit“ ein und drücken Sie die Eingabetaste. 2. Erweitern Sie die Ordner und suchen Sie nach „HKEY_CURRENT_USERSoftwareMicros
 Was soll ich tun, wenn in Win10 keine Popup-Erinnerungen für Kalenderereignisse vorhanden sind? Wie kann ich die Wiederherstellung durchführen, wenn in Win10 keine Erinnerungen an Kalenderereignisse vorhanden sind?
Jun 09, 2024 pm 02:52 PM
Was soll ich tun, wenn in Win10 keine Popup-Erinnerungen für Kalenderereignisse vorhanden sind? Wie kann ich die Wiederherstellung durchführen, wenn in Win10 keine Erinnerungen an Kalenderereignisse vorhanden sind?
Jun 09, 2024 pm 02:52 PM
Der Kalender kann Benutzern dabei helfen, Ihren Zeitplan aufzuzeichnen und sogar Erinnerungen festzulegen. Viele Benutzer fragen sich jedoch, was zu tun ist, wenn in Windows 10 keine Erinnerungen an Kalenderereignisse angezeigt werden. Benutzer können zunächst den Windows-Update-Status überprüfen oder den Windows App Store-Cache leeren, um den Vorgang auszuführen. Lassen Sie diese Website den Benutzern die Analyse des Problems, dass die Kalenderereigniserinnerung in Win10 nicht angezeigt wird, sorgfältig vorstellen. Um Kalenderereignisse hinzuzufügen, klicken Sie im Systemmenü auf das Programm „Kalender“. Klicken Sie mit der linken Maustaste auf ein Datum im Kalender. Geben Sie im Bearbeitungsfenster den Namen des Ereignisses und die Erinnerungszeit ein und klicken Sie auf die Schaltfläche „Speichern“, um das Ereignis hinzuzufügen. Lösung des Problems, dass die Erinnerung an Win10-Kalenderereignisse nicht angezeigt wird



