Was soll ich tun, wenn chkdsk vom Raw-Laufwerk nicht verwendet werden kann?
Lösung für das Problem, dass chkdsk vom Rohtreiber nicht verwendet werden kann: 1. Klicken Sie mit der rechten Maustaste auf das Win-Symbol in der unteren Taskleiste und klicken Sie auf die Option „Ausführen“ in der Popup-Menüleiste. 2. Geben Sie „chkdsk /?“ ein. " im Befehlszeilenfenster und klicken Sie dann auf Enter. Drücken Sie OK; 3. Warten Sie, bis das chkdsk-Tool erfolgreich ausgeführt wird.
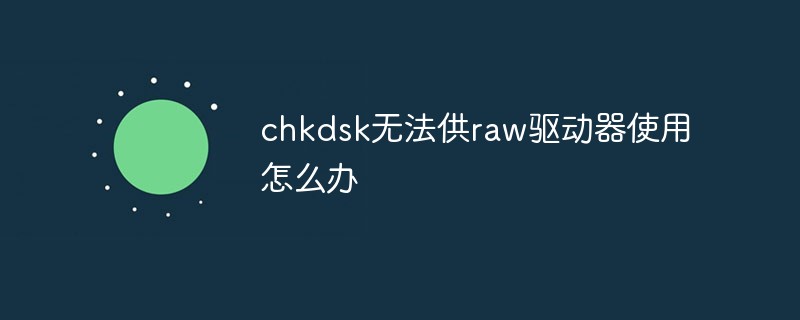
Die Betriebsumgebung dieses Tutorials: Windows 10-System, DELL G3-Computer.
Was soll ich tun, wenn chkdsk vom Raw-Treiber nicht verwendet werden kann?
Beim Ausführen des Befehls chkdsk wird angezeigt, dass das Raw-Laufwerk nicht verwendet werden kann. Lösung:
1. Klicken Sie mit der rechten Maustaste auf das Win-Symbol in der unteren Taskleiste, klicken Sie auf die Popup-Menüleiste und wählen Sie die Option „Ausführen“.
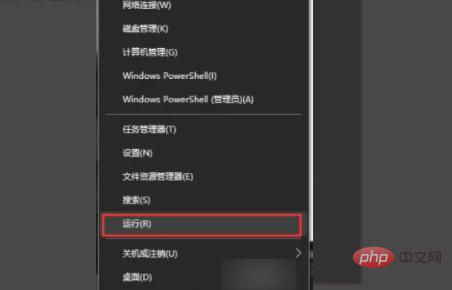
2. Drücken Sie die Tastenkombination Win + R, um die Ausführungsoberfläche zu öffnen, geben Sie den Befehl cmd ein und klicken Sie unten auf die Schaltfläche OK.
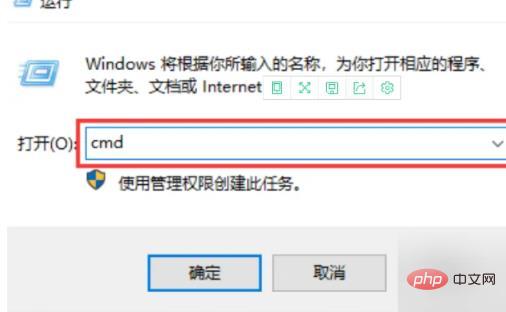
3. Geben Sie das folgende chkdsk /? in das Befehlszeilenfenster ein und klicken Sie zur Bestätigung auf die Eingabetaste.
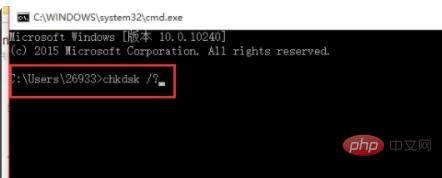
4. Wenn die folgenden detaillierten Befehlszeilenerklärungsinformationen im Befehlszeilenfenster angezeigt werden, bedeutet dies, dass das chkdsk-Tool erfolgreich ausgeführt wird.

5. Zunächst achten wir auf die fehlerfreie Eingabe von Befehlen. Der rot eingekreiste Bereich ist das Format unserer Befehlseingabe. Dieser Befehl bedeutet, Festplattenfehler auf Laufwerk D zu reparieren, fehlerhafte Sektoren zu finden und lesbare Informationen wiederherzustellen.
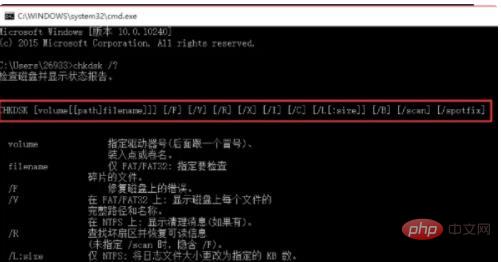
Weitere Informationen zu diesem Thema finden Sie in der Spalte „FAQ“!
Das obige ist der detaillierte Inhalt vonWas soll ich tun, wenn chkdsk vom Raw-Laufwerk nicht verwendet werden kann?. Für weitere Informationen folgen Sie bitte anderen verwandten Artikeln auf der PHP chinesischen Website!

Heiße KI -Werkzeuge

Undresser.AI Undress
KI-gestützte App zum Erstellen realistischer Aktfotos

AI Clothes Remover
Online-KI-Tool zum Entfernen von Kleidung aus Fotos.

Undress AI Tool
Ausziehbilder kostenlos

Clothoff.io
KI-Kleiderentferner

AI Hentai Generator
Erstellen Sie kostenlos Ai Hentai.

Heißer Artikel

Heiße Werkzeuge

Notepad++7.3.1
Einfach zu bedienender und kostenloser Code-Editor

SublimeText3 chinesische Version
Chinesische Version, sehr einfach zu bedienen

Senden Sie Studio 13.0.1
Leistungsstarke integrierte PHP-Entwicklungsumgebung

Dreamweaver CS6
Visuelle Webentwicklungstools

SublimeText3 Mac-Version
Codebearbeitungssoftware auf Gottesniveau (SublimeText3)

Heiße Themen
 1378
1378
 52
52
 Fix: Bug CLOCK WATCHDOG TIMEOUT in Windows 11, 10
Apr 13, 2023 pm 03:07 PM
Fix: Bug CLOCK WATCHDOG TIMEOUT in Windows 11, 10
Apr 13, 2023 pm 03:07 PM
Das Bluescreen-of-Death-Problem ist in Windows nichts Neues. Eines der Probleme ist der Fehlercode „CLOCK_WATCHDOG_TIMEOUT“, der das System plötzlich zum Absturz bringen und das System neu starten kann. Auch wenn die tatsächliche Ursache dieses Problems von Benutzer zu Benutzer unterschiedlich sein kann, handelt es sich in der Regel um ein Problem mit dem Prozessor. Unregelmäßigkeiten in der Reaktion zwischen Kernthreads sind die Hauptursache für dieses Problem. Aber keine Sorge. Befolgen Sie einfach diese einfachen Lösungen, um schnell eine Lösung zu finden. Fix 1 – Verwenden Sie den Treiberverifizierer. Wenn auf Ihrem System ein unbekannter Treiber installiert ist, müssen Sie den Verifizierer verwenden. Schritt 1 1. Drücken Sie die Windows-Taste und geben Sie „Verifizierer“ in das Suchfeld ein. 2.
![Ereignis-ID 157: Datenträger wurde unerwartet entfernt [Behoben]](https://img.php.cn/upload/article/000/887/227/168576249277516.jpg?x-oss-process=image/resize,m_fill,h_207,w_330) Ereignis-ID 157: Datenträger wurde unerwartet entfernt [Behoben]
Jun 03, 2023 am 11:21 AM
Ereignis-ID 157: Datenträger wurde unerwartet entfernt [Behoben]
Jun 03, 2023 am 11:21 AM
„Datenträger wurde versehentlich gelöscht“ ist ein Fehler im Systemereignisprotokoll auf Windows-Geräten. Dies ist ein ungewöhnliches Problem auf der virtuellen Festplatte, auf die alle XBOX Live PC- und Microsoft PC-Installationen angewiesen sind. Dieses Problem tritt normalerweise auf, wenn die Kommunikation des Systems mit der Festplatte unterbrochen wird. Ereignis-ID157 in der Ereignisanzeige. Die Festplatte wurde versehentlich gelöscht, sodass der Benutzer das Spiel nicht über das angegebene virtuelle Laufwerk installieren kann. Dieses virtuelle Laufwerk ist im Datei-Explorer nicht wie andere Laufwerke sichtbar. Möglicherweise treten auch VMWare-Probleme auf, bei denen die Festplatte versehentlich gelöscht wurde. Die folgende Lösung behebt das Problem, Sie müssen die Änderungen jedoch direkt im emulierten Betriebssystem von VMWare vornehmen. Verlassen Sie sich darauf
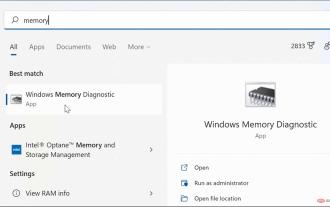 So beheben Sie das Ntoskrnl.exe-Bluescreen-of-Death-Problem in Windows 11
Apr 22, 2023 pm 01:22 PM
So beheben Sie das Ntoskrnl.exe-Bluescreen-of-Death-Problem in Windows 11
Apr 22, 2023 pm 01:22 PM
Dieser Fehler weist auf ein Problem mit der ausführbaren Kerneldatei des Windows-Betriebssystems (ntoskrnl.exe) hin. Ohne diese Datei kann Windows nicht ausgeführt werden. Wenn Sie diesen Fehler erhalten, helfen Ihnen die folgenden Schritte, den Blue Screen of Death von ntoskrnl.exe unter Windows 11 zu beheben. Überprüfen Sie Ihren RAM auf mögliche Fehler. Als Erstes sollten Sie die RAM-Integrität Ihres Systems auf mögliche Fehler überprüfen. Sie können dazu das Windows-Speicherdiagnosetool oder ein anderes Dienstprogramm eines Drittanbieters verwenden. So führen Sie einen Diagnosetest des RAM durch: Klicken Sie auf Start oder drücken Sie die Windows-Taste, um das Startmenü zu öffnen. Geben Sie m ein
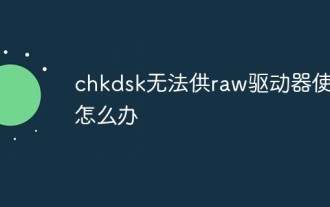 Was soll ich tun, wenn chkdsk vom Raw-Laufwerk nicht verwendet werden kann?
Mar 06, 2023 pm 03:27 PM
Was soll ich tun, wenn chkdsk vom Raw-Laufwerk nicht verwendet werden kann?
Mar 06, 2023 pm 03:27 PM
Lösung für das Problem, dass chkdsk vom Raw-Laufwerk nicht verwendet werden kann: 1. Klicken Sie mit der rechten Maustaste auf das Win-Symbol in der unteren Taskleiste und klicken Sie auf die Option „Ausführen“ in der Popup-Menüleiste. 2. Geben Sie „chkdsk /?“ ein Öffnen Sie das Befehlszeilenfenster und klicken Sie dann zur Bestätigung auf die Eingabetaste. 3. Warten Sie, bis das Tool chkdsk erfolgreich ausgeführt wird.
 Wie behebt man das Problem, dass Windows 11 die SD-Karte nicht erkennt?
May 07, 2023 pm 06:40 PM
Wie behebt man das Problem, dass Windows 11 die SD-Karte nicht erkennt?
May 07, 2023 pm 06:40 PM
Stecken Sie Ihre SD-Karte in einen integrierten oder externen Kartenleser und stellen Sie dann fest, dass Ihr Windows 11-PC sie nicht lesen oder erkennen kann. Die SD-Karte ist Ihr bester Begleiter, wenn Sie wichtige Daten wie Fotos, Videos, Dokumente usw. als Backup speichern möchten, damit Sie eine Kopie davon haben, falls auf Ihrem PC etwas schief geht. Obwohl USB und HDD verfügbar sind, investiert nicht jeder in sie, da die meisten modernen Geräte, einschließlich Smartphones und Kameras, über SD-Kartensteckplätze verfügen. Es kann frustrierend sein, wenn die SD-Karte Ihres Telefons oder Ihrer Kamera in den Kartenleser Ihres Windows 11-PCs eingesteckt ist und nichts angezeigt wird und Sie keine Dateien von dort übertragen können. Ihr Windows1
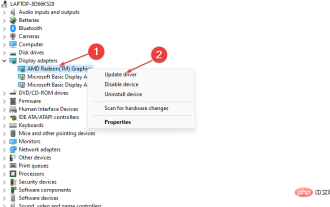 Wie kann ein FPS-Einbruch nach einem Windows-Systemupdate schnell behoben werden?
Apr 21, 2023 pm 02:34 PM
Wie kann ein FPS-Einbruch nach einem Windows-Systemupdate schnell behoben werden?
Apr 21, 2023 pm 02:34 PM
Einige unserer Leser berichteten kürzlich, dass die FPS ihres Systems nach einem Windows 11-Update gesunken sei und sie nicht wussten, welchen Fix sie anwenden sollten. Wenn beim Spielen bestimmter Online-Multiplayer-Shooter oder nach einem Windows 11-Update auch zufälliges Stottern auftritt, finden Sie in diesem Artikel vereinfachte Schritte zur Behebung dieses Problems. In diesem Artikel Warum sinken die FPS nach einem Windows-Update? Es kann mehrere Gründe geben, warum die Anzahl der Bilder pro Sekunde nach dem Update Ihres Windows 11-Computers sinkt. Hier sind einige mögliche Gründe für den Fehler: Beschädigte/fehlerhafte Windows-Updates – Es ist nicht ungewöhnlich, dass nach einem Windows-Update Probleme mit dem Auslassen von Frames auftreten. Wenn dies jedoch geschieht, wird darauf hingewiesen, dass das Betriebssystem installiert ist
 So beheben Sie das Zeitlimit für den Uhr-Watchdog unter Windows
Apr 13, 2023 pm 06:01 PM
So beheben Sie das Zeitlimit für den Uhr-Watchdog unter Windows
Apr 13, 2023 pm 06:01 PM
Es macht nie Spaß, auf Ihrem Windows-PC auf einen Bluescreen-Fehler zu stoßen. Hier erfahren Sie, wie Sie die Zeitüberschreitung des Uhren-Watchdogs unter Windows beheben können. Wenn Sie beim Booten Ihres PCs einen Blue Screen of Death (BSOD)-Fehler erhalten, denken Sie möglicherweise, dass Ihr System fertig ist. Aber es besteht kein Grund zur Panik. Der BSOD-Fehler Clock_Watchdog_Timeout hängt mit einem Problem mit der Kommunikation zwischen Ihrem System und der CPU zusammen. Dies ist ein Prozess auf Systemebene, der als „Systeminterrupt“ bezeichnet wird und normales Verhalten darstellt. Wenn Ihr System jedoch zu lange in der Unterbrechungsphase verbringt, tritt ein Bluescreen-Fehler auf. Sie können das Problem durch einen einfachen Neustart beheben oder müssen dies möglicherweise über die Befehlszeile tun
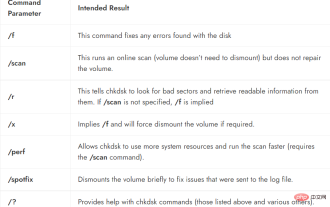 So beheben Sie einen Festplattenfehler in Windows 11
Apr 14, 2023 pm 09:04 PM
So beheben Sie einen Festplattenfehler in Windows 11
Apr 14, 2023 pm 09:04 PM
Check Disk, allgemein bekannt als chkdsk, ist eine wichtige Windows-Anwendung zur Überwachung des Zustands von Festplatten und anderen Speichergeräten. Um die meisten Windows 11-Festplattenfehler zu beheben, sollten Sie daher nur diesen Befehl verwenden. Wenn Ihre Festplatte ausfällt und Sie Festplattenfehlermeldungen erhalten, kann es sehr hilfreich sein, das Programm CheckDisk zur Hand zu haben. Folgen Sie uns, während wir Ihnen zeigen, wie Sie diesen Befehl verwenden. Anschließend schauen wir uns genauer an, was er bewirkt und in welchen Formen Sie ihn verwenden können. Folgen Sie uns! Was macht CHKDSK? Dieser Befehl sucht nach kleinen Fehlern wie falsch platzierten Zeitstempeln und Dateigrößendaten auf dem Laufwerk und behebt diese fast sofort. Dinge wie physikalische Fehler



