Welche Datei ist crdownload?
crdownload ist eine Chrome-Browser-Download-Cache-Datei. Bei der crdownload-Datei handelt es sich um ein temporäres Dateiformat, das zum Speichern von Dateien verwendet wird, die von der Festplatte heruntergeladen werden. Es kann Benutzern helfen, die Dateiintegrität beim Herunterladen zu vermeiden unerwartete Unterbrechungen oder Stopps. CRDownload-Dateien können auch zum Sichern von Dateien verwendet werden, sodass Benutzer temporäre Kopien von Dateien speichern können. Wenn beim Herunterladen ein unerwarteter Fehler auftritt, können CRDownload-Dateien zum Wiederherstellen heruntergeladener Dateien verwendet werden.
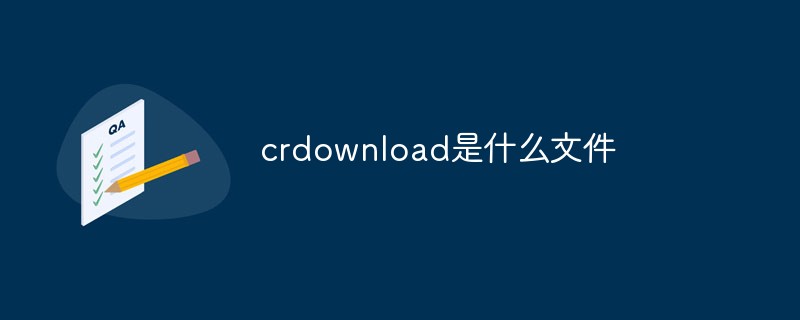
Die Betriebsumgebung dieses Tutorials: Windows7-System, Chrome 108.0.5359.99, Dell G3-Computer.
Was ist crdownload?
crdownload ist eine Chrome-Browser-Download-Cache-Datei, also eine Datei, die nicht heruntergeladen wurde. Die CRDownload-Datei ist eigentlich ein temporäres Dateiformat, das zum Speichern von Dateien verwendet wird, die von der Festplatte heruntergeladen werden. Ihre Erweiterung ist .crdownload. Beim Herunterladen werden Dateien (z. B. Bilder, Videos, Dokumente usw.) zunächst im .crdownload-Format gespeichert und nach dem Download in das entsprechende Format (z. B. .jpg, .mp4, .doc usw.) konvertiert vollendet.
Die Rolle der CRDownload-Datei
CRDownload-Datei ist ein temporäres Dateiformat, das zum Speichern von Dateien verwendet wird, die von der Festplatte heruntergeladen werden. Es kann Benutzern helfen, die Dateiintegrität beim Herunterladen von Dateien zu schützen und unerwartete Unterbrechungen oder Stopps zu vermeiden. Außerdem wird verhindert, dass Dateien beim Herunterladen beschädigt werden, sodass sie sicher bleiben und Zeit sparen.
CRDownload-Dateien können auch zum Sichern von Dateien verwendet werden, sodass Benutzer temporäre Kopien von Dateien speichern können. Wenn beim Herunterladen ein unerwarteter Fehler auftritt, können Sie die heruntergeladene Datei mithilfe der CRDownload-Datei wiederherstellen.
Erstellung von CRDownload-Dateien
CRDownload-Dateien werden beim Herunterladen von Dateien automatisch generiert. Benutzer müssen lediglich auf der Webseite, im Browser oder im Dateimanager auf die Schaltfläche „Herunterladen“ klicken, um die Datei im .crdownload-Format zu speichern und die CRDownload-Datei zu erstellen erfolgreich.
Löschen von CRDownload-Dateien
CRDownload-Dateien sind temporäre Dateien und werden im Allgemeinen automatisch gelöscht, nachdem der Download abgeschlossen ist. Sie müssen sie nicht manuell löschen. Wenn der Download der Datei jedoch fehlschlägt und die Datei immer im Download-Ordner vorhanden ist, können Sie die CRDownload-Datei manuell löschen, um lokalen Speicherplatz freizugeben.

Wissen erweitern:
Der Browser basiert auf anderer Open-Source-Software, einschließlich WebKit, mit dem Ziel, Stabilität, Geschwindigkeit und Sicherheit zu verbessern und effiziente Benutzeroberfläche. Chrome zeichnet sich durch Einfachheit und Geschwindigkeit aus. Google Chrome unterstützt das Browsen mit mehreren Tabs. Jede Tab-Seite wird in einer unabhängigen „Sandbox“ ausgeführt. Der Absturz einer Tab-Seite führt jedoch nicht dazu, dass andere Tab-Seiten geschlossen werden. Darüber hinaus basiert Google Chrome auf einer leistungsfähigeren JavaScriptV8-Engine, was in aktuellen Webbrowsern nicht möglich ist.
Das größte Highlight von Chrome ist seine Multiprozessarchitektur, die den Browser vor Abstürzen aufgrund bösartiger Webseiten und Anwendungen schützt. Jede Registerkarte, jedes Fenster und jedes Plug-in wird in einer eigenen Umgebung ausgeführt, sodass Probleme mit einer Site keine Auswirkungen auf andere Sites haben. Diese Architektur verbessert die Sicherheit des Systems weiter, indem sie jeden Standort und jede Anwendung auf eine geschlossene Umgebung beschränkt.
Weitere Informationen zu diesem Thema finden Sie in der Spalte „FAQ“!
Das obige ist der detaillierte Inhalt vonWelche Datei ist crdownload?. Für weitere Informationen folgen Sie bitte anderen verwandten Artikeln auf der PHP chinesischen Website!

Heiße KI -Werkzeuge

Undresser.AI Undress
KI-gestützte App zum Erstellen realistischer Aktfotos

AI Clothes Remover
Online-KI-Tool zum Entfernen von Kleidung aus Fotos.

Undress AI Tool
Ausziehbilder kostenlos

Clothoff.io
KI-Kleiderentferner

AI Hentai Generator
Erstellen Sie kostenlos Ai Hentai.

Heißer Artikel

Heiße Werkzeuge

Notepad++7.3.1
Einfach zu bedienender und kostenloser Code-Editor

SublimeText3 chinesische Version
Chinesische Version, sehr einfach zu bedienen

Senden Sie Studio 13.0.1
Leistungsstarke integrierte PHP-Entwicklungsumgebung

Dreamweaver CS6
Visuelle Webentwicklungstools

SublimeText3 Mac-Version
Codebearbeitungssoftware auf Gottesniveau (SublimeText3)

Heiße Themen
 1377
1377
 52
52
 Was ist Updater.exe in Windows 11/10? Ist das der Chrome-Prozess?
Mar 21, 2024 pm 05:36 PM
Was ist Updater.exe in Windows 11/10? Ist das der Chrome-Prozess?
Mar 21, 2024 pm 05:36 PM
Jede Anwendung, die Sie unter Windows ausführen, verfügt über ein Komponentenprogramm, um sie zu aktualisieren. Wenn Sie also Google Chrome oder Google Earth verwenden, wird die Anwendung „GoogleUpdate.exe“ ausgeführt, geprüft, ob ein Update verfügbar ist, und es dann basierend auf den Einstellungen aktualisiert. Wenn Sie es jedoch nicht mehr sehen und stattdessen einen Prozess updater.exe im Task-Manager von Windows 11/10 sehen, gibt es dafür einen Grund. Was ist Updater.exe in Windows 11/10? Google hat Updates für alle seine Apps wie Google Earth, Google Drive, Chrome usw. bereitgestellt. Dieses Update bringt
 Welche Datei ist crdownload?
Mar 08, 2023 am 11:38 AM
Welche Datei ist crdownload?
Mar 08, 2023 am 11:38 AM
crdownload ist eine Chrome-Browser-Download-Cache-Datei, bei der es sich um eine Datei handelt, die nicht heruntergeladen wurde. Bei der crdownload-Datei handelt es sich um ein temporäres Dateiformat, das zum Speichern von Dateien verwendet wird, die von der Festplatte heruntergeladen wurden. Es kann Benutzern helfen, die Dateiintegrität beim Herunterladen von Dateien zu schützen und Schäden zu vermeiden . Unerwartete Unterbrechung oder Unterbrechung. CRDownload-Dateien können auch zum Sichern von Dateien verwendet werden, sodass Benutzer temporäre Kopien von Dateien speichern können. Wenn beim Herunterladen ein unerwarteter Fehler auftritt, können CRDownload-Dateien zum Wiederherstellen heruntergeladener Dateien verwendet werden.
 Was tun, wenn Chrome keine Plugins laden kann?
Nov 06, 2023 pm 02:22 PM
Was tun, wenn Chrome keine Plugins laden kann?
Nov 06, 2023 pm 02:22 PM
Die Unfähigkeit von Chrome, Plug-Ins zu laden, kann behoben werden, indem überprüft wird, ob das Plug-In korrekt installiert ist, das Plug-In deaktiviert und aktiviert, der Plug-In-Cache geleert, der Browser und die Plug-Ins aktualisiert, die Netzwerkverbindung überprüft werden usw Ich versuche, das Plug-in im Inkognito-Modus zu laden. Die Lösung lautet wie folgt: 1. Überprüfen Sie, ob das Plug-in korrekt installiert wurde, und installieren Sie es erneut. 2. Deaktivieren und aktivieren Sie das Plug-in, klicken Sie auf die Schaltfläche „Deaktivieren“ und dann erneut auf die Schaltfläche „Aktivieren“. - Wählen Sie im Cache „Erweiterte Optionen“ > „Browserdaten löschen“, überprüfen Sie die Bilder und Dateien im Cache, löschen Sie alle Cookies und klicken Sie auf „Daten löschen“.
 So lösen Sie das Problem, dass Google Chrome keine Webseiten öffnen kann
Jan 04, 2024 pm 10:18 PM
So lösen Sie das Problem, dass Google Chrome keine Webseiten öffnen kann
Jan 04, 2024 pm 10:18 PM
Was soll ich tun, wenn die Google Chrome-Webseite nicht geöffnet werden kann? Viele Freunde verwenden gerne Google Chrome. Einige Freunde stellen jedoch fest, dass sie Webseiten nicht normal öffnen können oder dass sich die Webseiten während der Nutzung nur sehr langsam öffnen. Werfen wir einen Blick auf die Lösung des Problems, dass Google Chrome-Webseiten nicht mit dem Editor geöffnet werden können. Lösung für das Problem, dass die Google Chrome-Webseite nicht geöffnet werden kann. Methode 1. Um Spielern zu helfen, die das Level noch nicht bestanden haben, erfahren Sie mehr über die spezifischen Methoden zum Lösen des Rätsels. Klicken Sie zunächst mit der rechten Maustaste auf das Netzwerksymbol in der unteren rechten Ecke und wählen Sie „Netzwerk- und Interneteinstellungen“. 2. Klicken Sie auf „Ethernet“ und dann auf „Adapteroptionen ändern“. 3. Klicken Sie auf die Schaltfläche „Eigenschaften“. 4. Doppelklicken Sie, um i zu öffnen
 Was ist das Installationsverzeichnis der Chrome-Plug-in-Erweiterung?
Mar 08, 2024 am 08:55 AM
Was ist das Installationsverzeichnis der Chrome-Plug-in-Erweiterung?
Mar 08, 2024 am 08:55 AM
Was ist das Installationsverzeichnis der Chrome-Plug-in-Erweiterung? Unter normalen Umständen lautet das Standardinstallationsverzeichnis von Chrome-Plug-In-Erweiterungen wie folgt: 1. Der Standard-Installationsverzeichnis-Speicherort von Chrome-Plug-Ins in Windows XP: C:\DocumentsandSettings\Benutzername\LocalSettings\ApplicationData\Google\Chrome\UserData\ Default\Extensions2. Chrome in Windows7 Der Standardinstallationsverzeichnisspeicherort des Plug-Ins: C:\Benutzer\Benutzername\AppData\Local\Google\Chrome\User
 was bedeutet Chrom
Aug 07, 2023 pm 01:18 PM
was bedeutet Chrom
Aug 07, 2023 pm 01:18 PM
Chrome bedeutet Browser, ein von Google entwickelter Webbrowser. Er wurde erstmals im Jahr 2008 veröffentlicht und entwickelte sich aufgrund seiner ikonischen Funktion schnell zu einem der beliebtesten Browser oben im Fenster, und das Erscheinungsbild dieser Registerkartenleiste ähnelt stark dem verchromten Metall.
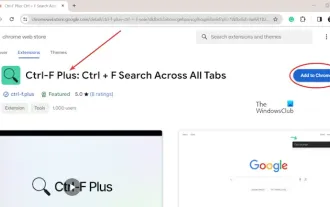 So suchen Sie auf allen Registerkarten in Chrome und Edge nach Text
Feb 19, 2024 am 11:30 AM
So suchen Sie auf allen Registerkarten in Chrome und Edge nach Text
Feb 19, 2024 am 11:30 AM
Dieses Tutorial zeigt Ihnen, wie Sie bestimmte Texte oder Phrasen auf allen geöffneten Tabs in Chrome oder Edge unter Windows finden. Gibt es eine Möglichkeit, eine Textsuche auf allen geöffneten Tabs in Chrome durchzuführen? Ja, Sie können eine kostenlose externe Weberweiterung in Chrome verwenden, um Textsuchen auf allen geöffneten Tabs durchzuführen, ohne die Tabs manuell wechseln zu müssen. Einige Erweiterungen wie TabSearch und Strg-FPlus können Ihnen dabei helfen, dies einfach zu erreichen. Wie durchsucht man Text auf allen Registerkarten in Google Chrome? Strg-FPlus ist eine kostenlose Erweiterung, die es Benutzern erleichtert, auf allen Registerkarten ihres Browserfensters nach einem bestimmten Wort, einer bestimmten Phrase oder einem bestimmten Text zu suchen. Diese Erweiterung
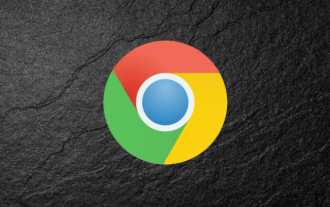 So blockieren Sie den Zugriff auf eine Website in Chrome
Apr 16, 2024 pm 07:52 PM
So blockieren Sie den Zugriff auf eine Website in Chrome
Apr 16, 2024 pm 07:52 PM
Wie blockiere ich den Zugriff auf eine Website in Chrome? Der Chrome-Browser ist heute einer der beliebtesten Webbrowser. Viele Benutzer verwenden Chrome gerne für den Zugriff auf verschiedene Webseiten. Beim Zugriff auf das Internet müssen wir jedoch auf die Sicherheit achten Wir können einige unsichere Websites direkt blockieren. Wie machen wir das? Dieser Artikel gibt Ihnen eine detaillierte Einführung in die Funktionsweise von Chrome zum Blockieren des Zugriffs auf bestimmte Websites. Interessierte Freunde dürfen ihn nicht verpassen. Tipps für Chrome zum Blockieren des Zugriffs auf bestimmte Websites: 1. Öffnen Sie den Google-Browser und klicken Sie auf das Symbol mit den „drei Punkten“ in der oberen rechten Ecke, wie in der Abbildung unten gezeigt. 2. Klicken Sie dann auf die Option „Einstellungen“, wie in der Abbildung unten gezeigt. 3.



