So verwenden Sie die Funktion MATCH() beim Erlernen von Excel-Funktionen
Heute werden wir über eine andere Familie sprechen – Find the Family! Apropos Familiensuche: Ich denke, das erste, was mir in den Sinn kommt, ist die SVERWEIS-Funktion. Dieser älteste Bruder hat viele Jahre lang hart auf dem Schlachtfeld gearbeitet und ist bereits berühmt geworden! Ich glaube, dass Freunde, die Excel kennengelernt haben, einigermaßen davon gehört haben. Worüber wir heute jedoch sprechen werden, ist sein leistungsfähiger kleiner Bruder – die MATCH-Funktion!
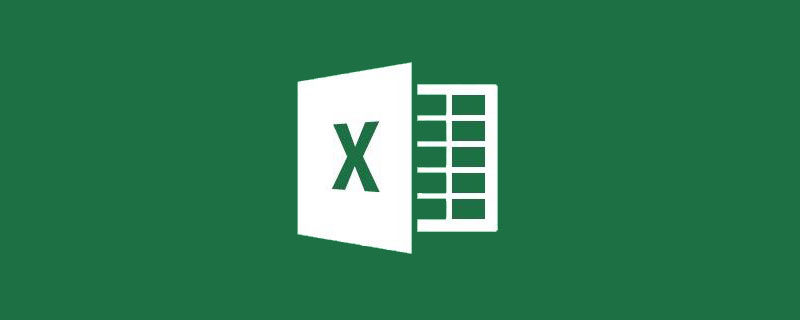
Dieser kleine Bruder ist zwar alleine nicht besonders gut, aber wenn er mit seinem älteren Bruder ein Team bildet, ist die Wirkung ziemlich beeindruckend!

Lernen wir ihn zuerst kennen
1 Wer ist MATCH?
MATCH ist eine Suchpositionierungsfunktion. Sie gibt nicht die Daten selbst zurück, sondern die Position der Daten in einer einzelnen Spalte oder Zeile. Es ähnelt dem Anstehen, um die Nummer zu melden, egal auf welcher Nummer Sie stehen: PASSEN Sie zu der Nummer, die Sie melden! (Hinweis: Es wird nur die Suche nach einspaltigen oder einzeiligen Daten unterstützt~)
Funktionsstruktur: MATCH (wonach gesucht werden soll, wo [einzelne Zeile oder einzelne Spalte] zu finden ist, Suchtyp)
Suchtypen: 3 Typen. Sie werden durch 0, 1 bzw. -1 dargestellt. 0 bedeutet eine genaue Suche, 1 bedeutet eine aufsteigende Suche und -1 bedeutet eine absteigende Suche.
2. Grundlegende Verwendung von MATCH
1. Genaue Suche
Zum Beispiel: Wir möchten wissen, wo „Zhang San“ im Spaltenbereich „Name“ steht. 


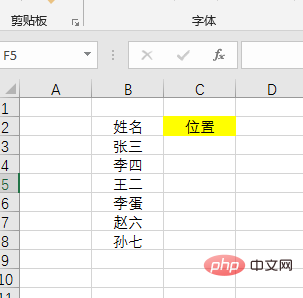
<p>=MATCH(B3,B$2:B$8,0)<strong></strong></p>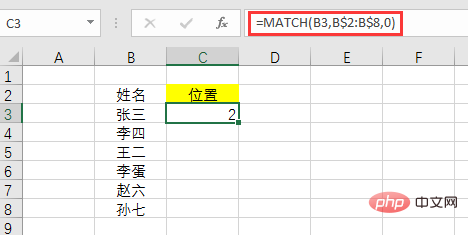
<strong>=MATCH(B3,B:B,0)</strong>
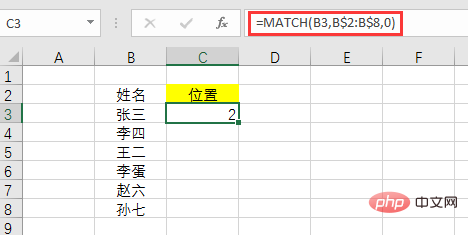
公式解析:
找啥:找“张三”,所以是B3单元格
在哪儿找:在姓名列B2:B8中找。为了防止向下填充公式姓名列区域变动,需要用$将它固定住,即B:B。
查找类型:0表示精确查找。精确查找不需要排序。
2.升序查找
升序查找就是查找小于等于查找值的最大值然后返回其所在位置。要求数据必须升序排列。
同样举个栗子


我们想知道不大于60的有几个。
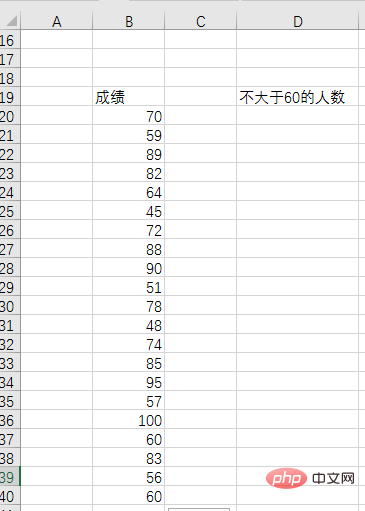
首先对成绩按升序进行排列。

然后在D3中输入公式:=MATCH(60,B20:B40,1)
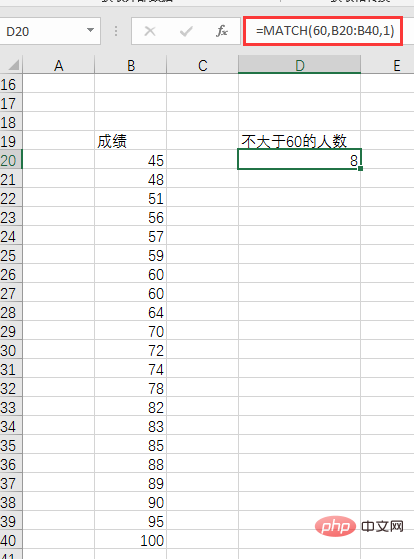
确定后就得到了人数8人。很显然升序排列后,返回的是小于等于60的最后一个数值的位置数;也可以理解为统计了凡是不大于60的包括所有等于60的数值的个数。
3.降序查找
降序查找就是查找大于等于查找值的最小值然后返回其所在位置。要求必须降序排列。
同样举个栗子


我们想知道不小于60的有几个。接着上面的,首先降序排列数据。
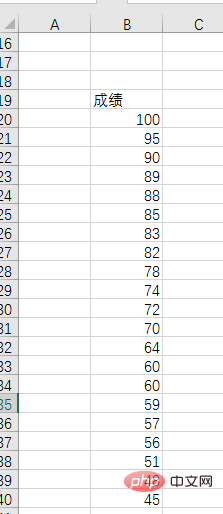
然后在E3中输入公式:=MATCH(60,B20:B40,-1)
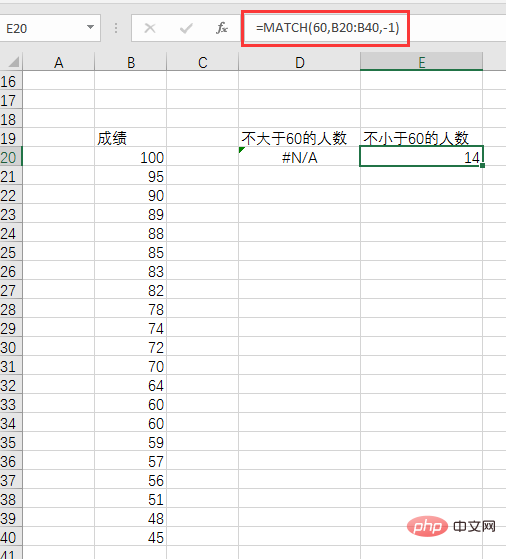
 🎜 🎜Wir wollen wissen, wie viele nicht größer als 60 sind. 🎜🎜
🎜 🎜Wir wollen wissen, wie viele nicht größer als 60 sind. 🎜🎜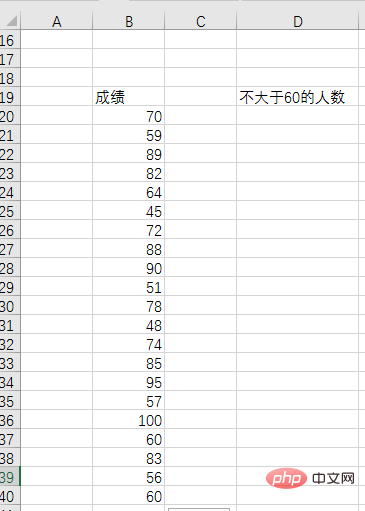 🎜🎜Zuallererst , überprüfen Sie die Ergebnisse. Sortieren Sie in aufsteigender Reihenfolge. 🎜🎜
🎜🎜Zuallererst , überprüfen Sie die Ergebnisse. Sortieren Sie in aufsteigender Reihenfolge. 🎜🎜 🎜🎜Dann in D3 Geben Sie die Formel ein in:
🎜🎜Dann in D3 Geben Sie die Formel ein in: =MATCH(60,B20:B40,1)🎜🎜 🎜🎜Nach der Bestätigung betrug die Anzahl der Personen 8. Offensichtlich wird nach der Sortierung in aufsteigender Reihenfolge die Positionsnummer des letzten Werts kleiner oder gleich 60 zurückgegeben. Dies kann auch so verstanden werden, dass die Anzahl der Werte gezählt wird, die nicht größer als 60 sind, einschließlich aller Werte, die gleich sind bis 60. 🎜🎜🎜🎜3. Absteigende Suche 🎜🎜🎜🎜 Bei der absteigenden Suche wird der Mindestwert gefunden, der größer oder gleich dem Suchwert ist, und dann seine Position zurückgegeben. Anforderungen müssen in absteigender Reihenfolge sortiert werden. 🎜🎜Geben Sie auf ähnliche Weise eine Kastanie
🎜🎜Nach der Bestätigung betrug die Anzahl der Personen 8. Offensichtlich wird nach der Sortierung in aufsteigender Reihenfolge die Positionsnummer des letzten Werts kleiner oder gleich 60 zurückgegeben. Dies kann auch so verstanden werden, dass die Anzahl der Werte gezählt wird, die nicht größer als 60 sind, einschließlich aller Werte, die gleich sind bis 60. 🎜🎜🎜🎜3. Absteigende Suche 🎜🎜🎜🎜 Bei der absteigenden Suche wird der Mindestwert gefunden, der größer oder gleich dem Suchwert ist, und dann seine Position zurückgegeben. Anforderungen müssen in absteigender Reihenfolge sortiert werden. 🎜🎜Geben Sie auf ähnliche Weise eine Kastanie
 🎜🎜Wir möchten wissen, wie viele nicht weniger als 60 sind. Sortieren Sie die Daten wie oben beschrieben zunächst in absteigender Reihenfolge. 🎜🎜
🎜🎜Wir möchten wissen, wie viele nicht weniger als 60 sind. Sortieren Sie die Daten wie oben beschrieben zunächst in absteigender Reihenfolge. 🎜🎜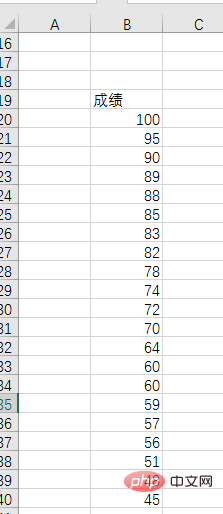 🎜🎜Dann bei E3 Geben Sie die Formel ein:
🎜🎜Dann bei E3 Geben Sie die Formel ein: =MATCH(60,B20:B40,-1)🎜🎜🎜🎜🎜Nach der Bestätigung erhielten 14 Personen nicht weniger als 60. 🎜🎜Wir haben zwei offensichtliche Ergebnisse erhalten: 🎜(1) Nach absteigender Reihenfolge schlägt die Suche in aufsteigender Reihenfolge fehl. Wenn Sie also in aufsteigender Reihenfolge suchen, müssen Sie in aufsteigender Reihenfolge sortieren. Wenn Sie hingegen in absteigender Reihenfolge suchen, müssen Sie in absteigender Reihenfolge sortieren.
(2) Die absteigende Suche gibt die Position der kleinsten Zahl größer als 60 oder der ersten Zahl gleich 60 zurück. Sie kann auch so verstanden werden, dass die Anzahl aller Werte größer als 60 einschließlich der ersten Zahl gleich 60 gezählt wird. Dies unterscheidet sich vom Filtern in aufsteigender Reihenfolge: Wenn es einen Wert gibt, der mit dem Suchwert übereinstimmt, wird bei aufsteigender Reihenfolge der letzte Wert gleich dem Suchwert positioniert, während bei absteigender Reihenfolge der erste Wert gleich dem Suchwert positioniert wird.
Jetzt, wo ich verstehe, wer MATCH ist und wie es grundsätzlich verwendet wird, denke ich, dass jeder denken wird, dass MATCH etwas nutzlos ist: Es wird nur verwendet, um die Positionsnummer zurückzugeben, was weit von dem spezifischen Wert entfernt ist, den ich finden möchte.
Aus diesem Grund taucht die MATCH-Funktion im Arbeitsalltag selten alleine auf. MATCH lässt sich nicht entmutigen, um seinen Platz in der Funktionswelt zu erobern, indem es mit Riesen tanzt! Daher gibt es die berühmte VLOOKUP+MATCH-Kombination und INDEX+MATCH-Kombination.
3. Dancing with Giants
1. VLOOKUP+MATCH-Kombination
Das Folgende ist eine detaillierte Liste der Ergebnisse: Gesamtpunktzahl, Durchschnittspunktzahl und Bewertungen für mehrere Personen.
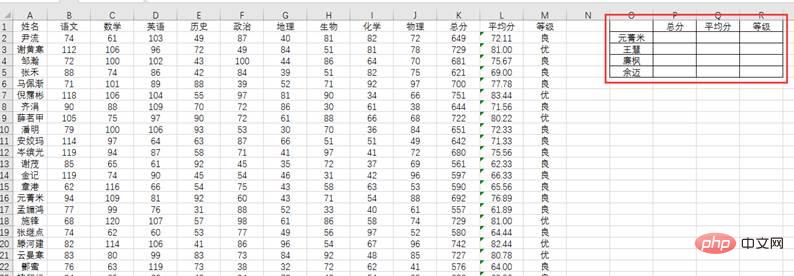
Wenn wir nur die SVERWEIS-Funktion verwenden, müssen wir den dritten Parameter häufig ändern. Wenn Sie die Gesamtpunktzahl überprüfen möchten, geben Sie die Formel in Zelle P2 ein:
=VLOOKUP(O2,A2:M142,11,0)=VLOOKUP(O2,A2:M142,11,0)
而要查平均分的时候,就需要修改第三参数为12,公式变为:
=VLOOKUP(O2,A2:M142,12,0)
如此使用很麻烦,那怎么能省事呢?
MACTH抓紧机会向VLOOKUP推荐了自己,用自己查询“总分”“平均分”“等级”在A1:M1行中的位置数取代第三参数,就可以不需要手动修改。这时查找总分的公式就变成:
=VLOOKUP($O2,$A:$M2,MATCH(P,$A:$M,0),0)
然后右拉填充再下拉填充公式就完成了查询。如下:
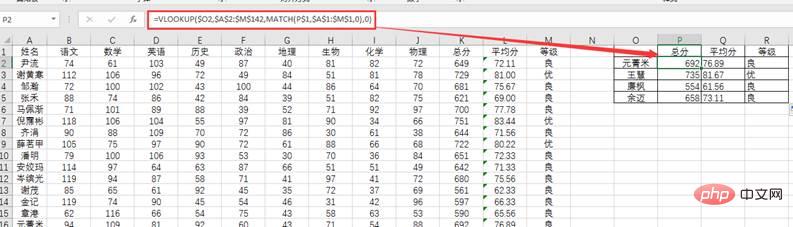
可能有伙伴看到过我们前面的文章《会用Column吗?它让公式不那么笨。》,说用COLUMU取代第三参数更简单:
=VLOOKUP($O2,$A:$M2,COLUMN(K1),0)

说得没错,当前查询值连续排列的,并且排列顺序与成绩明细排列一致,用COLUMN更简单。如果是按下面的两个表查询呢?
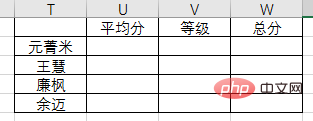
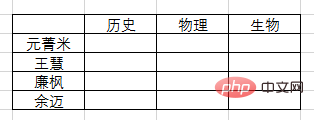
很显然COLUMN就不适合了,但MATCH完全胜任。

2. INDEX+MATCH组合
还是查成绩,如下:
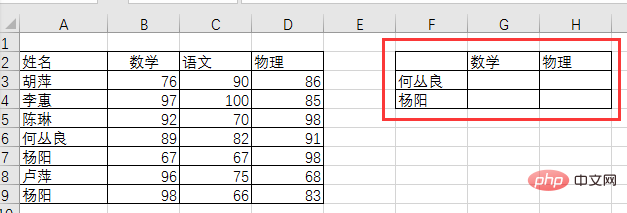
我们单用INDEX查询成绩的话,何丛良的数学成绩查询公式:=INDEX(A2:D9,5,2),物理成绩查询公式:= INDEX(A2:D9,5,4)。
INDEX查询就是以指定的查询区域为坐标系,通过行坐标和列坐标查询所需数值。何丛良成绩的查询区域是A2:D9,数学成绩位于第5行和第2列的交叉点上,所以公式就是INDEX(A2:D9,5,2)。物理成绩位于第5行第4列的交叉点上,所以公式是INDEX(A2:D9,5,4)。
通过这样输入行数、列数的方式查询太笨拙,不实用。因此MATCH又见缝插针地向INDEX推荐了自己。MATCH可以根据条件查出定位值,取代人工输入行数、列数。成绩查询公式变成:
=INDEX($A:$D,MATCH($F3,$A:$A,0),MATCH(G,$A:$D,0))
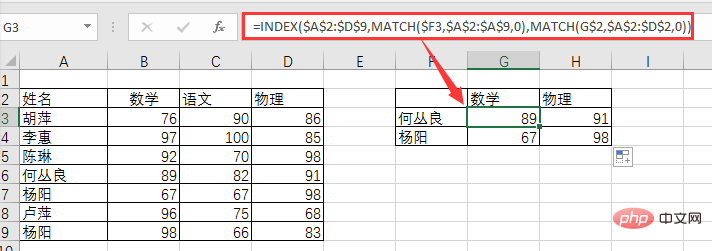
当然这里也可以用VLOOKUP+MATCH组合,公式:
=VLOOKUP($F3,$A:$D,MATCH(G,$A:$D,0),0)
=VLOOKUP(O2,A2:M142,12,0)Die Verwendung auf diese Weise ist sehr mühsam. Wie können wir also sparen? Problem? 🎜🎜MACTH nutzte die Gelegenheit, um sich für VLOOKUP zu empfehlen, und ersetzte den dritten Parameter durch die Positionsnummer seiner eigenen Abfrage „Gesamtpunktzahl“, „Durchschnittspunktzahl“ und „Niveau“ in der Zeile A1:M1, sodass keine Notwendigkeit besteht um es manuell zu ändern. Zu diesem Zeitpunkt lautet die Formel zum Ermitteln der Gesamtpunktzahl: 🎜🎜=VLOOKUP($O2,$A$2:$M$142,MATCH(P$1,$A$1:$M$1,0),0) code>🎜🎜Dann ziehen Sie nach rechts, um die Formel auszufüllen, und dann nach unten, um die Formel einzugeben, um die Abfrage abzuschließen. Wie folgt: 🎜🎜<img src="/static/imghw/default1.png" data-src="https://img.php.cn/upload/article/000/000/024/50e737a6027d88b49800907af1ba26cf-19.jpg" class="lazy" style="max-width:90%" style="max-width:90%" alt="So verwenden Sie die Funktion MATCH() beim Erlernen von Excel-Funktionen" >🎜🎜 Möglicherweise haben einige Freunde unseren vorherigen Artikel „Können Sie Column verwenden?“ gesehen. Es macht die Formel weniger dumm. "und besagt, dass es einfacher ist, den dritten Parameter durch COLUMU zu ersetzen: 🎜🎜<code>=VLOOKUP($O2,$A$2:$M$142,COLUMN(K1),0)🎜🎜 🎜🎜Sie haben Recht, die aktuellen Abfragewerte Da die Anordnung kontinuierlich mit den Leistungsdetails übereinstimmt, ist die Verwendung von COLUMN einfacher. Was wäre, wenn wir eine Abfrage basierend auf den folgenden beiden Tabellen durchführen würden? 🎜🎜
🎜🎜Sie haben Recht, die aktuellen Abfragewerte Da die Anordnung kontinuierlich mit den Leistungsdetails übereinstimmt, ist die Verwendung von COLUMN einfacher. Was wäre, wenn wir eine Abfrage basierend auf den folgenden beiden Tabellen durchführen würden? 🎜🎜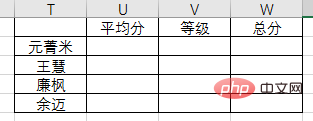
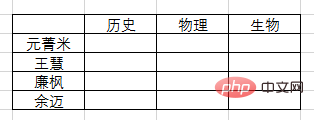 🎜🎜Natürlich ist COLUMN nicht geeignet, aber MATCH absolut kompetent . 🎜🎜
🎜🎜Natürlich ist COLUMN nicht geeignet, aber MATCH absolut kompetent . 🎜🎜 🎜🎜🎜🎜2 . INDEX+MATCH-Kombination 🎜🎜🎜🎜 oder überprüfen Sie die Ergebnisse wie folgt: 🎜🎜
🎜🎜🎜🎜2 . INDEX+MATCH-Kombination 🎜🎜🎜🎜 oder überprüfen Sie die Ergebnisse wie folgt: 🎜🎜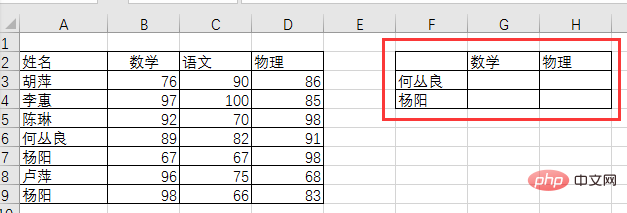 🎜🎜Wenn wir INDEX allein zum Abfragen von Ergebnissen verwenden, lautet die Abfrageformel für mathematische Ergebnisse von He Congliang:
🎜🎜Wenn wir INDEX allein zum Abfragen von Ergebnissen verwenden, lautet die Abfrageformel für mathematische Ergebnisse von He Congliang: =INDEX(A2:D9,5,2), Physik Ergebnisabfrageformel:= INDEX(A2:D9,5,4). 🎜🎜INDEX-Abfrage verwendet den angegebenen Abfragebereich als Koordinatensystem und fragt die erforderlichen Werte über Zeilenkoordinaten und Spaltenkoordinaten ab. Der Abfragebereich für He Congliangs Noten ist A2:D9, und die Mathe-Punktzahl befindet sich am Schnittpunkt von Zeile 5 und Spalte 2, daher lautet die Formel INDEX(A2:D9,5,2). Der Physik-Score befindet sich am Schnittpunkt von Zeile 5 und Spalte 4, daher lautet die Formel INDEX(A2:D9,5,4). 🎜🎜Die Abfrage durch Eingabe der Anzahl der Zeilen und Spalten auf diese Weise ist zu umständlich und unpraktisch. Daher nutzte MATCH jede Gelegenheit, um sich bei INDEX zu empfehlen. MATCH kann den Positionierungswert basierend auf Bedingungen ermitteln und ersetzt so die manuelle Eingabe von Zeilen- und Spaltennummern. Die Score-Abfrageformel lautet: 🎜🎜=INDEX($A$2:$D$9,MATCH($F3,$A$2:$A$9,0),MATCH(G$2,$A$2:$D$2 ,0))🎜🎜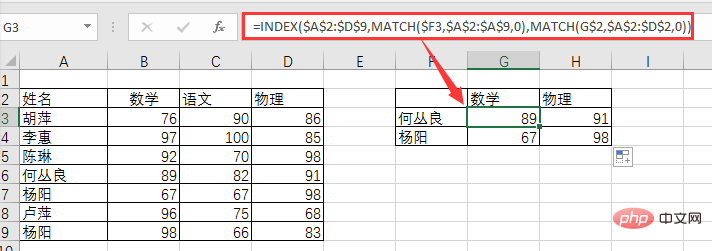 🎜🎜Natürlich können Sie hier auch die VLOOKUP+MATCH-Kombination verwenden, die Formel: 🎜🎜
🎜🎜Natürlich können Sie hier auch die VLOOKUP+MATCH-Kombination verwenden, die Formel: 🎜🎜=VLOOKUP($F3,$A$2:$D$9,MATCH(G$2,$A$2:$ D$2,0 ),0)🎜🎜Was ist der Unterschied zwischen der VLOOKUP+MATCH-Kombination und der INDEX+MATCH-Kombination? Wir werden dieses Problem in den folgenden Funktionsklassen diskutieren. Interessierte Partner können sich zunächst selbst Gedanken darüber machen. 🎜🎜Wie wäre es mit der Kombination aus großem Bruder und kleinem Bruder? Die MATCH-Funktion verdient es also, der Philosoph unter den Funktionen zu sein! Das war's mit der heutigen Funktionslektion, bis zum nächsten Mal. 🎜Verwandte Lernempfehlungen: Excel-Tutorial
Das obige ist der detaillierte Inhalt vonSo verwenden Sie die Funktion MATCH() beim Erlernen von Excel-Funktionen. Für weitere Informationen folgen Sie bitte anderen verwandten Artikeln auf der PHP chinesischen Website!

Heiße KI -Werkzeuge

Undresser.AI Undress
KI-gestützte App zum Erstellen realistischer Aktfotos

AI Clothes Remover
Online-KI-Tool zum Entfernen von Kleidung aus Fotos.

Undress AI Tool
Ausziehbilder kostenlos

Clothoff.io
KI-Kleiderentferner

AI Hentai Generator
Erstellen Sie kostenlos Ai Hentai.

Heißer Artikel

Heiße Werkzeuge

Notepad++7.3.1
Einfach zu bedienender und kostenloser Code-Editor

SublimeText3 chinesische Version
Chinesische Version, sehr einfach zu bedienen

Senden Sie Studio 13.0.1
Leistungsstarke integrierte PHP-Entwicklungsumgebung

Dreamweaver CS6
Visuelle Webentwicklungstools

SublimeText3 Mac-Version
Codebearbeitungssoftware auf Gottesniveau (SublimeText3)

Heiße Themen
 1376
1376
 52
52
 Was soll ich tun, wenn die Rahmenlinie beim Drucken in Excel verschwindet?
Mar 21, 2024 am 09:50 AM
Was soll ich tun, wenn die Rahmenlinie beim Drucken in Excel verschwindet?
Mar 21, 2024 am 09:50 AM
Wenn wir beim Öffnen einer Datei, die gedruckt werden muss, feststellen, dass die Tabellenrahmenlinie aus irgendeinem Grund in der Druckvorschau verschwunden ist, müssen wir uns rechtzeitig darum kümmern, wenn dies auch in Ihrem Ausdruck erscheint file Wenn Sie Fragen wie diese haben, dann schließen Sie sich dem Editor an, um den folgenden Kurs zu erlernen: Was soll ich tun, wenn die Rahmenlinie beim Drucken einer Tabelle in Excel verschwindet? 1. Öffnen Sie eine Datei, die gedruckt werden muss, wie in der Abbildung unten gezeigt. 2. Wählen Sie alle erforderlichen Inhaltsbereiche aus, wie in der Abbildung unten dargestellt. 3. Klicken Sie mit der rechten Maustaste und wählen Sie die Option „Zellen formatieren“, wie in der Abbildung unten gezeigt. 4. Klicken Sie oben im Fenster auf die Option „Rahmen“, wie in der Abbildung unten gezeigt. 5. Wählen Sie links das dünne, durchgezogene Linienmuster im Linienstil aus, wie in der Abbildung unten gezeigt. 6. Wählen Sie „Äußerer Rand“
 So filtern Sie in Excel mehr als 3 Schlüsselwörter gleichzeitig
Mar 21, 2024 pm 03:16 PM
So filtern Sie in Excel mehr als 3 Schlüsselwörter gleichzeitig
Mar 21, 2024 pm 03:16 PM
Excel wird im Büroalltag häufig zur Verarbeitung von Daten verwendet und es ist oft notwendig, die Funktion „Filter“ zu nutzen. Wenn wir uns für die „Filterung“ in Excel entscheiden, können wir nur bis zu zwei Bedingungen für dieselbe Spalte filtern. Wissen Sie also, wie man in Excel mehr als drei Schlüsselwörter gleichzeitig filtert? Lassen Sie mich es Ihnen als Nächstes demonstrieren. Die erste Methode besteht darin, die Bedingungen schrittweise zum Filter hinzuzufügen. Wenn Sie drei qualifizierende Details gleichzeitig herausfiltern möchten, müssen Sie zunächst eines davon Schritt für Schritt herausfiltern. Zu Beginn können Sie anhand der Konditionen zunächst Mitarbeiter mit dem Namen „Wang“ herausfiltern. Klicken Sie dann auf [OK] und aktivieren Sie dann in den Filterergebnissen die Option [Aktuelle Auswahl zum Filter hinzufügen]. Die Schritte sind wie folgt. Führen Sie die Filterung ebenfalls separat erneut durch
 So ändern Sie den Kompatibilitätsmodus für Excel-Tabellen in den Normalmodus
Mar 20, 2024 pm 08:01 PM
So ändern Sie den Kompatibilitätsmodus für Excel-Tabellen in den Normalmodus
Mar 20, 2024 pm 08:01 PM
Bei unserer täglichen Arbeit und beim Lernen kopieren wir Excel-Dateien von anderen, öffnen sie, um Inhalte hinzuzufügen oder sie erneut zu bearbeiten, und speichern sie dann. Manchmal wird ein Dialogfeld zur Kompatibilitätsprüfung angezeigt, was sehr problematisch ist Software, kann es in den Normalmodus geändert werden? Im Folgenden wird Ihnen der Herausgeber detaillierte Schritte zur Lösung dieses Problems vorstellen. Lassen Sie uns gemeinsam lernen. Denken Sie abschließend daran, es zu speichern. 1. Öffnen Sie ein Arbeitsblatt und zeigen Sie im Namen des Arbeitsblatts einen zusätzlichen Kompatibilitätsmodus an, wie in der Abbildung dargestellt. 2. In diesem Arbeitsblatt wird nach dem Ändern des Inhalts und dem Speichern immer das Dialogfeld des Kompatibilitätsprüfers angezeigt. Es ist sehr schwierig, diese Seite zu sehen, wie in der Abbildung gezeigt. 3. Klicken Sie auf die Office-Schaltfläche, klicken Sie auf Speichern unter und dann
 So geben Sie den Index in Excel ein
Mar 20, 2024 am 11:31 AM
So geben Sie den Index in Excel ein
Mar 20, 2024 am 11:31 AM
eWir verwenden häufig Excel, um einige Datentabellen usw. zu erstellen. Manchmal müssen wir bei der Eingabe von Parameterwerten eine bestimmte Zahl hochstellen oder tiefstellen Schauen Sie sich die detaillierten Schritte an: 1. Hochgestellte Methode: 1. Geben Sie zunächst a3 (3 ist hochgestellt) in Excel ein. 2. Wählen Sie die Zahl „3“, klicken Sie mit der rechten Maustaste und wählen Sie „Zellen formatieren“. 3. Klicken Sie auf „Hochgestellt“ und dann auf „OK“. 4. Schauen Sie, der Effekt ist so. 2. Tiefgestellte Methode: 1. Geben Sie ähnlich wie bei der hochgestellten Einstellungsmethode „ln310“ (3 ist der tiefgestellte Index) in die Zelle ein, wählen Sie die Zahl „3“ aus, klicken Sie mit der rechten Maustaste und wählen Sie „Zellen formatieren“. 2. Aktivieren Sie „Tiefstellen“ und klicken Sie auf „OK“.
 So setzen Sie in Excel hochgestellt
Mar 20, 2024 pm 04:30 PM
So setzen Sie in Excel hochgestellt
Mar 20, 2024 pm 04:30 PM
Bei der Verarbeitung von Daten stoßen wir manchmal auf Daten, die verschiedene Symbole wie Vielfache, Temperaturen usw. enthalten. Wissen Sie, wie man in Excel hochgestellte Zeichen setzt? Wenn wir Excel zum Verarbeiten von Daten verwenden und keine hochgestellten Zeichen setzen, wird die Eingabe vieler unserer Daten schwieriger. Heute stellt Ihnen der Editor die spezifische Einstellungsmethode für Excel-Hochstellung vor. 1. Öffnen wir zunächst das Microsoft Office Excel-Dokument auf dem Desktop und wählen Sie den Text aus, der hochgestellt werden soll, wie in der Abbildung gezeigt. 2. Klicken Sie dann mit der rechten Maustaste und wählen Sie die Option „Zellen formatieren“ im Menü, das nach dem Klicken erscheint, wie in der Abbildung gezeigt. 3. Als nächstes im Dialogfeld „Zellen formatieren“, das automatisch angezeigt wird
 So verwenden Sie die iif-Funktion in Excel
Mar 20, 2024 pm 06:10 PM
So verwenden Sie die iif-Funktion in Excel
Mar 20, 2024 pm 06:10 PM
Die meisten Benutzer verwenden Excel, um Tabellendaten zu verarbeiten. Abgesehen von Experten haben nicht viele Benutzer diese Funktion beim Schreiben in VBA verwendet Die Funktionen der Funktionen sind ähnlich. Lassen Sie mich Ihnen die Verwendung der iif-Funktion vorstellen. Es gibt iif-Funktionen in SQL-Anweisungen und VBA-Code in Excel. Die iif-Funktion ähnelt der IF-Funktion im Excel-Arbeitsblatt. Sie führt eine Beurteilung von wahren und falschen Werten durch und gibt unterschiedliche Ergebnisse basierend auf den logisch berechneten wahren und falschen Werten zurück. IF-Funktionsverwendung ist (Bedingung, ja, nein). IF-Anweisung und IIF-Funktion in VBA Die erstere IF-Anweisung ist eine Steueranweisung, die je nach Bedingungen unterschiedliche Anweisungen ausführen kann, während die letztere
 Wo wird der Excel-Lesemodus eingestellt?
Mar 21, 2024 am 08:40 AM
Wo wird der Excel-Lesemodus eingestellt?
Mar 21, 2024 am 08:40 AM
Beim Studium von Software sind wir es gewohnt, Excel zu verwenden, nicht nur, weil es praktisch ist, sondern auch, weil es eine Vielzahl von Formaten erfüllen kann, die in der tatsächlichen Arbeit benötigt werden, und Excel sehr flexibel zu verwenden ist, und es gibt einen Modus dafür Praktisch zum Lesen. Heute habe ich für alle mitgebracht: Wo man den Excel-Lesemodus einstellt. 1. Schalten Sie den Computer ein, öffnen Sie dann die Excel-Anwendung und suchen Sie die Zieldaten. 2. Es gibt zwei Möglichkeiten, den Lesemodus in Excel festzulegen. Der erste: In Excel gibt es eine Vielzahl praktischer Verarbeitungsmethoden, die im Excel-Layout verteilt sind. In der unteren rechten Ecke von Excel gibt es eine Verknüpfung zum Festlegen des Lesemodus. Klicken Sie darauf, um in den Lesemodus zu gelangen. Auf der rechten Seite des Kreuzstrichs befindet sich eine kleine dreidimensionale Markierung .
 So fügen Sie Excel-Symbole in PPT-Folien ein
Mar 26, 2024 pm 05:40 PM
So fügen Sie Excel-Symbole in PPT-Folien ein
Mar 26, 2024 pm 05:40 PM
1. Öffnen Sie die PPT und blättern Sie zu der Seite, auf der Sie das Excel-Symbol einfügen müssen. Klicken Sie auf die Registerkarte Einfügen. 2. Klicken Sie auf [Objekt]. 3. Das folgende Dialogfeld wird angezeigt. 4. Klicken Sie auf [Aus Datei erstellen] und dann auf [Durchsuchen]. 5. Wählen Sie die einzufügende Excel-Tabelle aus. 6. Klicken Sie auf OK und die folgende Seite wird angezeigt. 7. Aktivieren Sie [Als Symbol anzeigen]. 8. Klicken Sie auf OK.




