
Nein, Sie können auch andere Anwendungsinhalte aufzeichnen, müssen dies jedoch einrichten. Der vollständige Name der integrierten Bildschirmaufzeichnung von Win10 ist XBox Game Bar. Sie wurde ursprünglich für die Aufzeichnung von Spielen auf der Xbox entwickelt und kann standardmäßig nur verwendet werden, wenn sich der Computer beim Spielen im Spielemodus befindet. Einstellungsmethode: 1. Öffnen Sie das Startmenü und suchen Sie nach „Xbox Console Helper“. 2. Klicken Sie in der Eröffnungsoberfläche auf die zweite Symboloption auf der linken Seite. 3. Klicken Sie auf „Spiele vom Arbeitsplatz hinzufügen“ und wählen Sie das gewünschte Spiel aus Aufzeichnen Anwenden und hinzufügen (Sie müssen „Datei-Explorer“ hinzufügen, um Desktop und Ordner aufzuzeichnen).

Die Betriebsumgebung dieses Tutorials: Windows 10-System, Lenovo Air14-Computer.
Kann die mit win10 gelieferte Bildschirmaufzeichnung nur Spiele aufzeichnen? Nein, Sie können auch andere Anwendungsinhalte aufzeichnen, dafür sind jedoch Einstellungen erforderlich.
Der vollständige Name der in Win10 integrierten Bildschirmaufzeichnung ist XBox Game Bar. Sie wurde ursprünglich für die Aufzeichnung von Spielen auf der Xbox entwickelt und kann beim Spielen nur verwendet werden, wenn sich der Computer im Spielemodus befindet Taste win+ auf dem Desktop oder anderen Anwendungen Es erfolgt keine Reaktion, wenn G oder win+Alt+R den Bildschirm aufzeichnen möchten.So lösen Sie das Problem, dass die Win10-Bildschirmaufzeichnung nur Spiele aufzeichnen kann
1 Öffnen Sie das Startmenü und suchen Sie nach „Xbox Console Helper“
2. Klicken Sie nach der Anmeldung auf den zweiten Reiter in der linken Menüleiste, der im Bild rot markiert ist.
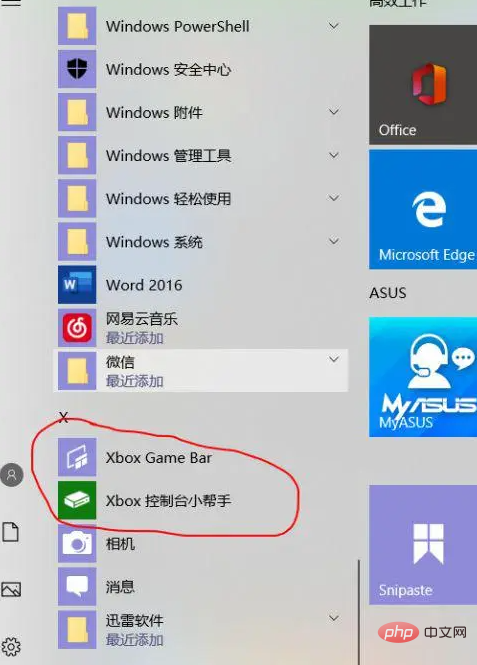
3. Klicken Sie oben rechts auf „Spiele von Ihrem Computer hinzufügen“ (wo Sie verschiedene Software hinzufügen können, die eine Bildschirmaufzeichnung erfordert).
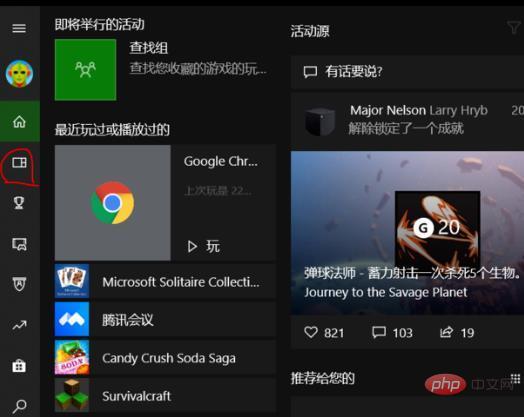
Hier wurde ein Chrome-Browser zum Aufzeichnen von Webvideos hinzugefügt. Öffnen Sie dann die App erneut, um die XBox Game Bar zu verwenden.
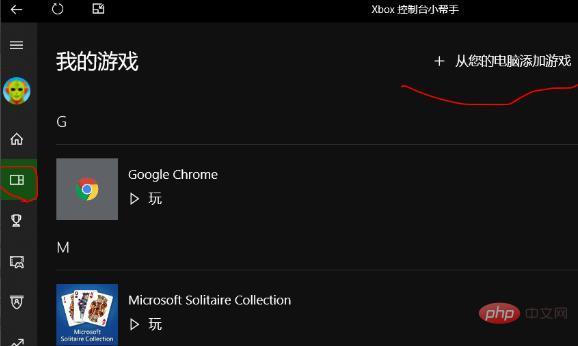
Erweiterte Kenntnisse: XBox Game Bar
XBox Game Bar ist ein in Windows 11 und Windows 10 integriertes Spiel-Overlay, das von Microsoft entwickelt wurde und es uns ermöglicht, verschiedene Widgets zu verwenden, während wir Spiele auf unserem Computer spielen. Mit der einfachen Tastenkombination Win + G können Sie auf Widgets in der Xbox Game Recording-Symbolleiste zugreifen, mit denen Sie Gameplay-Clips aufnehmen, Screenshots machen, Freunde finden, die Leistung überwachen und verwalten und vieles mehr können, ohne das Spiel beenden zu müssen Du spielst.
1. Nehmen Sie Screenshots Ihres Spiels auf.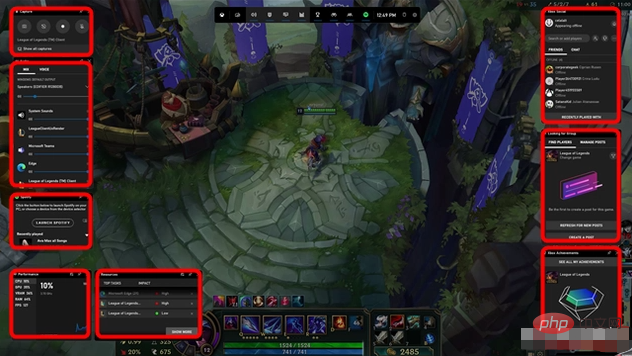
2. Passen Sie die Lautstärke einzelner Audiokanäle an
Mit der Xbox Game Recording Toolbar müssen Sie nicht mehr zum Desktop wechseln, um die Lautstärke anderer Anwendungen oder Mediaplayer anzupassen. Stattdessen können Sie dies direkt aus dem Spiel heraus tun.
3. Überprüfen Sie die Leistung Ihres Computers beim Spielen.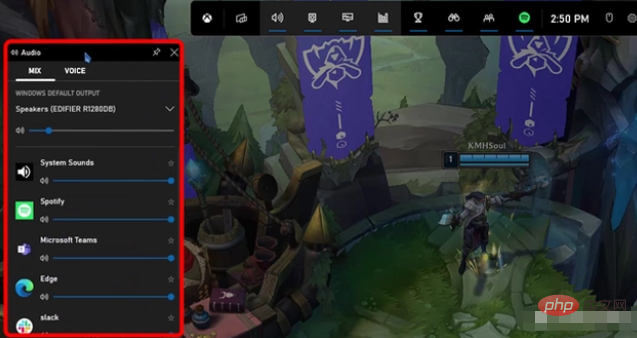
4. Mit dem „Ressourcen“-Widget in der Xbox Game Recording Toolbar können Sie die Leistung verwalten
Wie alle PC-Spieler wissen, ist eines der nervigsten Dinge beim Spielen, dass man Alt+Tab verwenden und das Spiel verlassen muss, wenn man es nicht sollte. Normalerweise tun wir das alle, weil wir die Leistung unseres PCs verbessern möchten, indem wir einige Anwendungen schließen oder einige Prozesse stoppen. Die gute Nachricht ist, dass Sie sich jetzt vom alten Alt + Tab verabschieden können!
Die Xbox Game Bar für Windows 11 und Windows 10 enthält ein Standard-Widget namens „Ressourcen“, mit dem Sie die Leistung direkt über das Xbox-Overlay verwalten können. Es zeigt alle Anwendungen und Prozesse an, die sich auf das Spiel auswirken, und darüber hinaus können Sie diese schließen, ohne das Spiel zu verlassen!
Weitere Informationen zu diesem Thema finden Sie in der Spalte „FAQ“!
Das obige ist der detaillierte Inhalt vonKann die integrierte Bildschirmaufzeichnung von Win10 nur zum Aufzeichnen von Spielen verwendet werden?. Für weitere Informationen folgen Sie bitte anderen verwandten Artikeln auf der PHP chinesischen Website!
 Der Win10-Bluetooth-Schalter fehlt
Der Win10-Bluetooth-Schalter fehlt
 Warum werden alle Symbole in der unteren rechten Ecke von Win10 angezeigt?
Warum werden alle Symbole in der unteren rechten Ecke von Win10 angezeigt?
 Der Unterschied zwischen Win10-Ruhezustand und Ruhezustand
Der Unterschied zwischen Win10-Ruhezustand und Ruhezustand
 Win10 pausiert Updates
Win10 pausiert Updates
 Was tun, wenn der Bluetooth-Schalter in Windows 10 fehlt?
Was tun, wenn der Bluetooth-Schalter in Windows 10 fehlt?
 Win10 stellt eine Verbindung zum freigegebenen Drucker her
Win10 stellt eine Verbindung zum freigegebenen Drucker her
 Bereinigen Sie den Müll in Win10
Bereinigen Sie den Müll in Win10
 So geben Sie den Drucker in Win10 frei
So geben Sie den Drucker in Win10 frei