Wird Win11 mit Dekomprimierungssoftware geliefert?
Win11 wird mit einer Dekomprimierungssoftware geliefert. Dieses Tool unterstützt jedoch nur die Formate rar und zip, andere Formate können nicht dekomprimiert werden. So verwenden Sie die mit win11 gelieferte Dekomprimierungssoftware: 1. Wählen Sie das komprimierte Paket aus, das dekomprimiert werden muss, klicken Sie mit der rechten Maustaste und wählen Sie „Alle extrahieren“. 2. Klicken Sie auf „Durchsuchen“, um den Speicherort auszuwählen. 3. Wählen Sie den Ordner aus Wählen Sie den Speicherort aus und klicken Sie auf „Dateiordner auswählen“. 4. Aktivieren Sie „Extrahierte Dateien anzeigen, wenn abgeschlossen“. 5. Klicken Sie auf die Schaltfläche „Extrahieren“.

Die Betriebsumgebung dieses Tutorials: Windows 11-System, Lenovo Xiaoxin air14-Computer.
win11 wird mit Dekomprimierungssoftware geliefert.
Die Methode zur Verwendung der Dekomprimierungssoftware ist wie folgt:
1 Wählen Sie zunächst das komprimierte Paket aus, das dekomprimiert werden muss, klicken Sie mit der rechten Maustaste und wählen Sie „Alle dekomprimieren“.
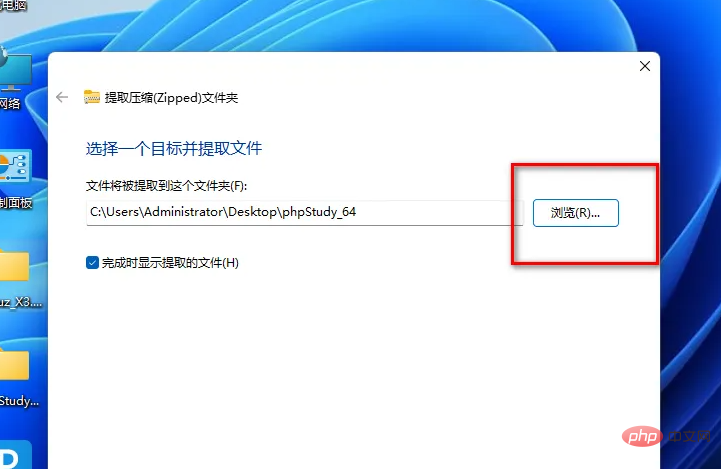
2. Klicken Sie auf Durchsuchen, um den Speicherort auszuwählen, den Sie speichern möchten.
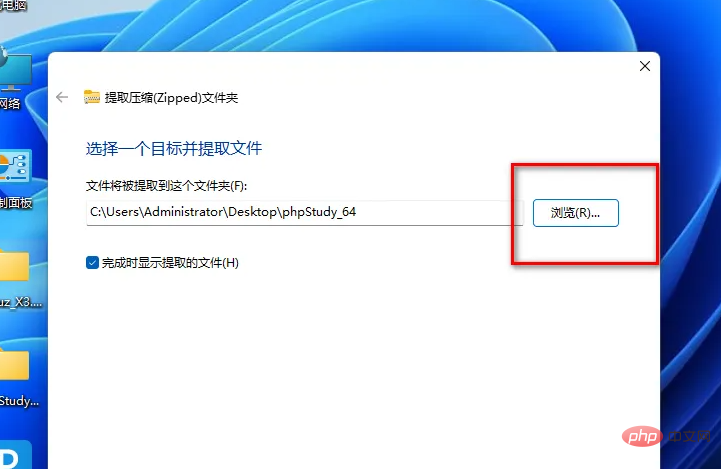
3. Nachdem Sie den Ordner des Speicherorts ausgewählt haben, klicken Sie unten auf Ordner auswählen.
Sie können den Speicherort, den Sie gerade ausgewählt haben, im Pfad oben sehen.
4. Wenn Sie „Extrahierten Ordner nach Abschluss anzeigen“ aktivieren, wird der dekomprimierte Ordner nach der Dekomprimierung automatisch geöffnet.
5. Klicken Sie unten auf die Schaltfläche „Extrahieren“ und es wird automatisch dekomprimiert.
Hinweis: Das mit Win11 gelieferte Dekomprimierungstool unterstützt nur die Formate rar und zip, andere Formate können nicht dekomprimiert werden.
Erweitertes Wissen: Dekomprimierungstools von Drittanbietern, die mit Win11 kompatibel sind
1 Die meisten anderen Komprimierungs- und Dekomprimierungsprogramme sind nicht mit dem neuen Rechtsklick-Menü von Win11 kompatibel, das auf der Sekundärentwicklung des bekannten Open-Source-Tools 7-Zip basiert, aber selbst Open Source ist, sodass Sie dies nicht tun müssen Sorgen Sie sich um Werbung, unerwünschtes Verhalten oder Trojaner. Es ist nicht nur an Win11 angepasst, sondern fügt auch eine kleine Funktion zum Anzeigen von Datei-Hashes hinzu. Es bietet grundsätzlich alle Vorteile von 7-zip und die Bedienoberfläche ist schöner.
Sie können es direkt im Windows Store installieren oder das Release-Installationspaket (msix-Format, unten finden Sie einen Download-Link) von Github herunterladen oder es selbst kompilieren, nachdem Sie den Quellcode von Github erhalten haben. Die verwendete vs-Lösung ist bequemer zu erstellen als der ursprüngliche 7-Zip-Quellcode und kann auch die parallele Erstellung mit mehreren Kernen besser verwenden. Öffnen Sie einfach die .sln-Datei, die direkt in Visual Studio erstellt wurde (einige Internetnutzer haben tatsächlich vs2022 + win11sdk getestet). (22000) kompiliert und bestanden)
Und NanaZip hat die Microsoft Store App Awards gewonnen, was indirekt seine Exzellenz zeigt.
2. 7-Zip
7-Zip ist eine Open-Source-Komprimierungssoftware mit extrem hoher Komprimierungsrate.
Diese Dateikomprimierungssoftware kann kostenlos als Dateiarchivierer mit hohem Anteil an komprimierten Dateien verwendet werden. Dies ist ein Open-Source-Programm und der größte Teil seines Codes ist unter der GNU LGPL lizenziert. Die Software unterstützt eine Reihe von Formaten und das Programm verwendet eine starke AES-256-Verschlüsselung für 7z- und ZIP-Formate. Zu den weiteren Funktionen gehören ein leistungsstarker Dateimanager, eine leistungsstarke Befehlszeilenversion, Integration mit Windows Shell, Lokalisierung in 87 Sprachen, ein FAR Manager-Plugin und mehr.
3. Keniu-Komprimierung
Keniu-Komprimierung ist ein kostenloser, effizienter, leichter und werbefreier komprimierter Dateimanager. Er unterstützt mehr als 40 Komprimierungsformate, einschließlich ZIP/7Z/RAR/ISO usw. Im Vergleich zu herkömmlicher Komprimierungssoftware Schnellere Geschwindigkeit und hohe Komprimierungsrate. Die Bedienung des Produkts entspricht den Nutzungsgewohnheiten der Chinesen und ist einfach und leicht zu verstehen. Intelligente Ein-Klick-Dekomprimierung vereinfacht Komplexität, leistungsstarke Bild- und Textvorschau spart Zeit und Komfort, bietet gute Stabilität und starke Kompatibilität. Es ist eine unverzichtbare kostenlose und werbefreie Komprimierungssoftware für den Computergebrauch.
4. Bandizip
Bandizip ist eine Komprimierungssoftware, die WinZip, 7-Zip, WinRAR und andere Komprimierungsformate unterstützt. Es verfügt über sehr schnelle Komprimierungs- und Dekomprimierungsalgorithmen, die für Multi-Core-Komprimierung, schnelles Drag & Drop, Hochgeschwindigkeitskomprimierung und andere Funktionen geeignet sind. Softwarelizenzierung: Kostenlose Software (100 % kostenlos für Zuhause und im Büro, es gibt jedoch Anzeigen unter der neuen Moderatoroberfläche). Unterstützt Komprimierung: ZIP, 7Z (lzma2), ZIPX (xz), EXE (sfx), TAR, TGZ, LZH (lh7), ISO (joliet), GZ, XZ. Unterstützte Dekomprimierung: 7Z, ACE, AES, ALZ, ARJ, BH, BIN, BZ, BZ2, CAB, Compound (MSI), EGG, GZ, IMG, ISO, ISZ, LHA, LZ, LZH, LZMA, PMA, RAR, RAR5, SFX(EXE), TAR, TBZ, TBZ2, TGZ, TLZ, TXZ, UDF, WIM, XPI, XZ, Z, ZIP, ZIPX, ZPAQ, ZSTD, BR, NSIS.
5、WinZip
WinZip ist ein leistungsstarkes und benutzerfreundliches Komprimierungsprogramm, das komprimierte Dateien in den Formaten ZIP, CAB, TAR, GZIP, MIME und mehr unterstützt. Es verfügt über eine enge Drag-and-Drop-Integration mit dem Windows Explorer und ermöglicht die Komprimierung/Dekomprimierung, ohne den Explorer zu verlassen. Enthält den WinZip-Assistenten und die WinZip Self-Extractor Personal Edition. Es ist mit Windows kompatibel, einem der am häufigsten verwendeten Komprimierungsprogramme, und verfügt über alle erforderlichen Funktionen. Mit diesem Programm können Sie Ihre Dateien ganz einfach komprimieren, schützen, teilen und verwalten. Um Dateien per E-Mail und anderen Quellen zu teilen, können Sie sie mit einem Programm komprimieren. Zu den weiteren Funktionen gehören Verschlüsselung auf Bankebene zum Schutz von Dateien, Konnektivität zu mehreren Cloud-Speichern wie Dropbox, Google Drive, One Drive und mehr, die den Zugriff auf Dateien auf dem PC, in der Cloud und im Internet ermöglichen. Einfach zu bedienender, schneller Komprimierungsvorgang. WINZIP unterstützt auch Drag-and-Drop-Operationen mit der Maus und andere wichtige Vorteile. PeaZip
ist ein kostenloses Tool, das das einfache Erstellen und Öffnen von ZIP-Dateien ermöglicht. Das Programm ist mit Windows und Linux kompatibel, verfügt über eine einheitliche grafische Benutzeroberfläche und basiert auf Open-Source-Technologie. Die Software unterstützt mehr als 150 Formate und ist in der Lage, mehrere Komprimierungsformate zu erstellen, darunter 7Z-, ARC-, BZ2-, GZ-, *PAQ-, PEA-, QUAD/BALZ-, TAR-, UPX-, WIM-, XZ- und ZIP-Dateien. Zu den weiteren Funktionen gehören Suchen, Suchen nach doppelten Dateien, Anzeigen von Miniaturansichten, Konvertieren von Archiven, Zwei-Faktor-Authentifizierung, verschlüsselter Passwort-Manager und mehr.
7. WinRAR
WINRAR ist derzeit ein beliebtes Komprimierungstool mit einer benutzerfreundlichen Oberfläche, einfacher Bedienung und guter Leistung in Bezug auf Komprimierungsrate und Geschwindigkeit. Es unterstützt eine Reihe von Komprimierungsformaten, darunter RAR, CAB, ACE usw. Das Programm eignet sich zur Komprimierung von Multimediadateien und ermittelt automatisch die besten Komprimierungsoptionen. Archive können in separate Volumes aufgeteilt und auf verschiedenen Datenträgern gespeichert werden. Um eine hohe Sicherheit zu gewährleisten, verfügt die Software über eine 256-Bit-Passwortverschlüsselung und zertifizierte Signaturtechnologie. Auch beschädigte Archive können mit diesem Tool repariert werden. Das Komprimierungsverhältnis ist hoch und 3.x verwendet einen fortschrittlicheren Komprimierungsalgorithmus. Es ist eines der Formate mit höherem Komprimierungsverhältnis und schnellerer Komprimierungsgeschwindigkeit. WinRAR hatte in der DOS-Ära immer diesen Vorteil. Nach vielen Tests wurde nachgewiesen, dass das RAR-Format von WinRAR im Allgemeinen eine um 10 bis 30 % höhere Komprimierungsrate aufweist als das ZIP-Format von WinZIP. WinRAR kann die meisten Komprimierungsformate dekomprimieren und ohne Plug-in-Unterstützung direkt komprimierte Dateien im ZIP-Format erstellen, sodass wir uns keine Gedanken darüber machen müssen, wie wir mit dem ZIP-Format ohne WinZIP umgehen.
Weitere Informationen zu diesem Thema finden Sie in der Spalte „FAQ
“!Das obige ist der detaillierte Inhalt vonWird Win11 mit Dekomprimierungssoftware geliefert?. Für weitere Informationen folgen Sie bitte anderen verwandten Artikeln auf der PHP chinesischen Website!

Heiße KI -Werkzeuge

Undresser.AI Undress
KI-gestützte App zum Erstellen realistischer Aktfotos

AI Clothes Remover
Online-KI-Tool zum Entfernen von Kleidung aus Fotos.

Undress AI Tool
Ausziehbilder kostenlos

Clothoff.io
KI-Kleiderentferner

Video Face Swap
Tauschen Sie Gesichter in jedem Video mühelos mit unserem völlig kostenlosen KI-Gesichtstausch-Tool aus!

Heißer Artikel

Heiße Werkzeuge

Notepad++7.3.1
Einfach zu bedienender und kostenloser Code-Editor

SublimeText3 chinesische Version
Chinesische Version, sehr einfach zu bedienen

Senden Sie Studio 13.0.1
Leistungsstarke integrierte PHP-Entwicklungsumgebung

Dreamweaver CS6
Visuelle Webentwicklungstools

SublimeText3 Mac-Version
Codebearbeitungssoftware auf Gottesniveau (SublimeText3)

Heiße Themen
 So beheben Sie den Laufzeitfehler 339 unter Windows 11/10
May 13, 2023 pm 11:22 PM
So beheben Sie den Laufzeitfehler 339 unter Windows 11/10
May 13, 2023 pm 11:22 PM
Es kann mehrere Gründe dafür geben, dass beim Ausführen eines Programms der Laufzeitfehler 339 auftritt. Einige davon können darauf zurückzuführen sein, dass einige OCX- oder DLL-Dateien fehlen, beschädigt sind oder die DLL oder OCX nicht registriert ist. Dies wäre für die reibungslose Ausführung der Anwendung eine ärgerliche Erfahrung. Hier sind einige mögliche Fehlermeldungen, die Sie möglicherweise für Laufzeitfehler 339 sehen. Fehler – Laufzeitfehler 339: Komponente DUZOCX32.OCX ist nicht korrekt registriert oder die Datei fehlt. Fehler – Laufzeitfehler 339. Die Komponente MSMASK32.ocx oder eine ihrer Abhängigkeiten ist nicht korrekt registriert; die Datei fehlt oder ist ungültig. Fehler – Laufzeitfehler „339“: Komponente „FM20.DLL“ oder eine ihrer Abhängigkeiten wurde nicht korrekt notiert
 So dekomprimieren Sie eine ISO-Datei
Feb 19, 2024 pm 04:07 PM
So dekomprimieren Sie eine ISO-Datei
Feb 19, 2024 pm 04:07 PM
Eine ISO-Datei ist ein gängiges Disc-Image-Dateiformat, das normalerweise zum Speichern des gesamten Inhalts einer Disc, einschließlich Dateien und Dateisystemen, verwendet wird. Wenn wir auf den Inhalt der ISO-Datei zugreifen müssen, müssen wir sie dekomprimieren. In diesem Artikel werden mehrere gängige Methoden zum Dekomprimieren von ISO-Dateien vorgestellt. Dekomprimierung mit einem virtuellen optischen Laufwerk Dies ist eine der gebräuchlichsten Methoden zum Dekomprimieren von ISO-Dateien. Zuerst müssen wir eine Software für ein virtuelles optisches Laufwerk installieren, z. B. DAEMON Tools Lite, PowerISO usw. Doppelklicken Sie dann auf das Softwaresymbol für das virtuelle optische Laufwerk
 So deaktivieren Sie das Windows 11-Sicherheitscenter
Mar 20, 2024 am 10:34 AM
So deaktivieren Sie das Windows 11-Sicherheitscenter
Mar 20, 2024 am 10:34 AM
Drei Methoden: 1. Dienstverwaltungsmethode, Systemeinstellungsmethode und Registrierungsänderungsmethode. Die Dienstverwaltungsmethode schaltet das Sicherheitscenter aus, indem sie im Dienstfenster den Starttyp „Sicherheitscenter“ in „Deaktiviert“ ändert. 2. Systemeinstellungsmethode: Deaktivieren Sie das Sicherheitscenter, indem Sie den Echtzeitschutz und andere Schutzfunktionen in den Windows-Sicherheitscenter-Einstellungen deaktivieren. 3. Ändern Sie die Registrierungsregeln, um das Sicherheitscenter zu schließen, indem Sie den Schlüsselwert „DisableAntiSpyware“ in der Registrierung ändern.
 Wie verwende ich die Go-Sprache zum Komprimieren und Dekomprimieren von Dateien?
Jun 09, 2023 pm 09:31 PM
Wie verwende ich die Go-Sprache zum Komprimieren und Dekomprimieren von Dateien?
Jun 09, 2023 pm 09:31 PM
Mit der kontinuierlichen Weiterentwicklung der Computertechnologie ist die Dateiverarbeitung zu einem wesentlichen Bestandteil der täglichen Arbeit von Computerbenutzern geworden. Da der Dateispeicher immer weiter zunimmt, ist das Komprimieren von Dateien zu einem sehr notwendigen Vorgang geworden. In diesem Prozess ist die Verwendung der Go-Sprache zur Dateikomprimierung und -dekomprimierung zu einem Thema von großer Bedeutung geworden. Die Go-Sprache selbst bietet eine umfangreiche Standardbibliothek, die zugehörige Toolfunktionen zur Verarbeitung von Dateivorgängen enthält. Genau aus diesem Grund wird die Verwendung der Go-Sprache für Dateikomprimierungs- und Dekomprimierungsvorgänge mit anderen verglichen
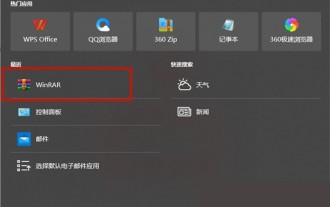 Was soll ich tun, wenn ich die Dekomprimierungsoption nicht finden kann, wenn ich mit der rechten Maustaste auf die RAR-Datei klicke?
Mar 13, 2024 pm 07:07 PM
Was soll ich tun, wenn ich die Dekomprimierungsoption nicht finden kann, wenn ich mit der rechten Maustaste auf die RAR-Datei klicke?
Mar 13, 2024 pm 07:07 PM
Wie dekomprimiere ich aus dem Internet heruntergeladene RAR-Dateien? Unter normalen Umständen können Sie einfach mit der rechten Maustaste klicken und Extrahieren auswählen. Einige Benutzer klicken jedoch mit der rechten Maustaste und stellen fest, dass sie die Dekomprimierungsoption nicht finden können. Was ist los? Tatsächlich wird es dadurch verursacht, dass nicht jeder relevante Einstellungen für die WinRAR-Software vornimmt. Sie müssen nur Einstellungen vornehmen. Die konkreten Schritte sind wie folgt: 1. Zuerst öffnen wir „winrar“ auf dem Computer. 2. Wählen Sie in der Symbolleiste „Optionen“ und klicken Sie auf „Einstellungen“. 3. Wählen Sie dann oben die Option „Integration“ und klicken Sie nach der Eingabe auf „Kontextmenüpunkt“. 4. Zu diesem Zeitpunkt
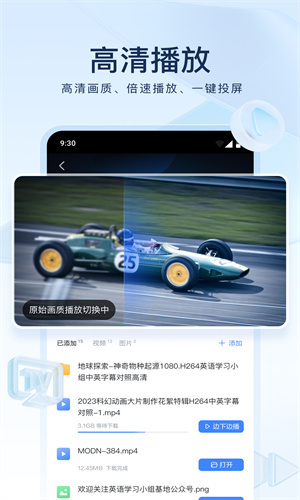 So dekomprimieren Sie Dateien mit Xunlei kostenlos. Tutorial zum kostenlosen Dekomprimieren von Dateien
Mar 12, 2024 pm 10:16 PM
So dekomprimieren Sie Dateien mit Xunlei kostenlos. Tutorial zum kostenlosen Dekomprimieren von Dateien
Mar 12, 2024 pm 10:16 PM
Viele Freunde sollten große Bedenken haben, wenn sie einige komprimierte Pakete herunterladen und wissen möchten, wie sie einige der Dateien kostenlos dekomprimieren können. Es ist in Ordnung, mehr darüber zu erfahren. Wenn Sie wissen, wie man es kostenlos dekomprimiert, müssen wir uns beim Herunterladen des komprimierten Pakets in Zukunft nicht mehr so viele Sorgen machen. Wir können es direkt darauf dekomprimieren, und für einige Funktionen ist dies auch möglich kann auch verwendet werden, um bessere Entscheidungen zu treffen, aber einige der Schritte sind relativ betriebsbereit. Um mehr Benutzern ein besseres Verständnis und Verständnis verschiedener Aspekte zu ermöglichen, wird der Editor Ihnen einige der kostenlosen Dekomprimierungsmethoden erklären . Verpassen Sie es nicht und probieren Sie es mit dem Editor aus.
 Wird Win11 mit Dekomprimierungssoftware geliefert?
Mar 16, 2023 pm 03:34 PM
Wird Win11 mit Dekomprimierungssoftware geliefert?
Mar 16, 2023 pm 03:34 PM
Win11 wird mit einer Dekomprimierungssoftware geliefert. Dieses Tool unterstützt jedoch nur die Formate rar und zip und kann andere Formate nicht dekomprimieren. So verwenden Sie die mit win11 gelieferte Dekomprimierungssoftware: 1. Wählen Sie das komprimierte Paket aus, das dekomprimiert werden muss, klicken Sie mit der rechten Maustaste und wählen Sie „Alle extrahieren“. 2. Klicken Sie auf „Durchsuchen“, um den Speicherort auszuwählen. 3. Wählen Sie den Ordner aus Wählen Sie den Speicherort aus und klicken Sie auf „Dateiordner auswählen“. 4. Aktivieren Sie „Extrahierte Dateien anzeigen, wenn abgeschlossen“. 5. Klicken Sie auf die Schaltfläche „Extrahieren“.
 Was ist ein Windows-Passwort?
Mar 17, 2023 pm 02:55 PM
Was ist ein Windows-Passwort?
Mar 17, 2023 pm 02:55 PM
Das Windows-Passwort ist der Authentifizierungsmechanismus des Windows-Systems. Es handelt sich um die Überprüfungsmethode, die Benutzer oder Administratoren beim Anmelden beim System eingeben müssen. Das Windows-Passwort wird vom Administrator festgelegt, und der Administrator kann dies tun Legen Sie Ihr eigenes Anmeldekennwort fest. Sie können auch das Kennwort für normale Benutzer festlegen.









