
Lösung: 1. Starten Sie zuerst „Windows Explorer“ neu; führen Sie dann Powershell als Administrator aus und führen Sie den Befehl aus, um den Prozess erneut bereitzustellen. Deaktivieren Sie schließlich in der Einstellungsoberfläche „Personalisierung“ die Funktion zum Laden der am häufigsten aufgerufenen Liste. 2. Öffnen Sie das Powershell-Fenster und verwenden Sie Befehle, um Windows-Dateien zu überprüfen und zu reparieren. 3. Öffnen Sie den „Lokalen Gruppenrichtlinien-Editor“ und rufen Sie das Eigenschaftenfenster „Administratorgenehmigungsmodus für integrierte Administratorkonten“ auf. Klicken Sie dann auf der Registerkarte „Lokale Sicherheitseinstellungen“ und starten Sie den Computer neu.

Die Betriebsumgebung dieses Tutorials: Windows 10-System, Lenovo Air14-Computer.
Nach der Aktualisierung ihres Win10-Systems stellen viele Menschen fest, dass die Start-Taskleiste auf dem Desktop einfriert. Unabhängig davon, ob sie auf das Startmenü oder das Startsymbol klicken, gibt es Probleme wie eine langsame oder keine Reaktion Geöffnete Anwendungen Das Programm kann normal verwendet werden. Die Erfahrungen im Umgang mit diesem Problem werden im Folgenden geteilt.
Tatsächlich kann diese Situation daran liegen, dass das Win10-System viele Dinge integriert, wie zum Beispiel die Informationen und Interessen in der Taskleiste, was zu Verzögerungen bei der Synchronisierung über das Internet führen kann. Darüber hinaus ist es auch möglich, dass ein Systemfehler den Taskleistenfehler verursacht.
Lösung für die nicht reagierende Taskleiste am unteren Rand von Win10
Methode 1:
1 Dieses Problem kann vorübergehend durch einen Neustart des „Windows Explorers“ behoben werden.
Klicken Sie mit der rechten Maustaste auf die untere Taskleiste und klicken Sie, um „Task-Manager“ im Popup-Menü zu öffnen.
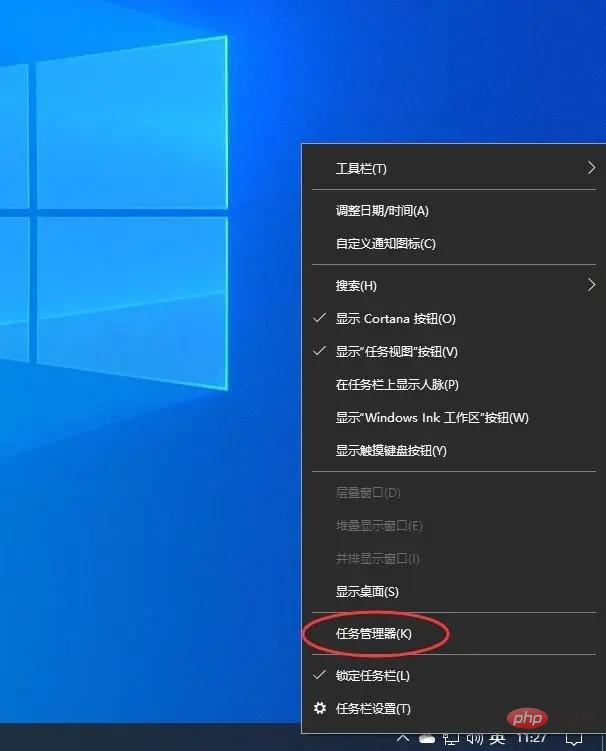
Wenn die untere Taskleiste nicht reagiert, können Sie Strg+Alt+ verwenden Klicken Sie in der Benutzeroberfläche auf „Task-Manager“, um ihn zu öffnen. Suchen Sie im Task-Manager nach „Windows Explorer“ und klicken Sie mit der rechten Maustaste darauf. Klicken Sie im Popup-Menü auf „Neustart“. Versuchen Sie nach Abschluss des Neustarts erneut, auf den Inhalt der Taskleiste zu klicken. Es sollte funktionieren.
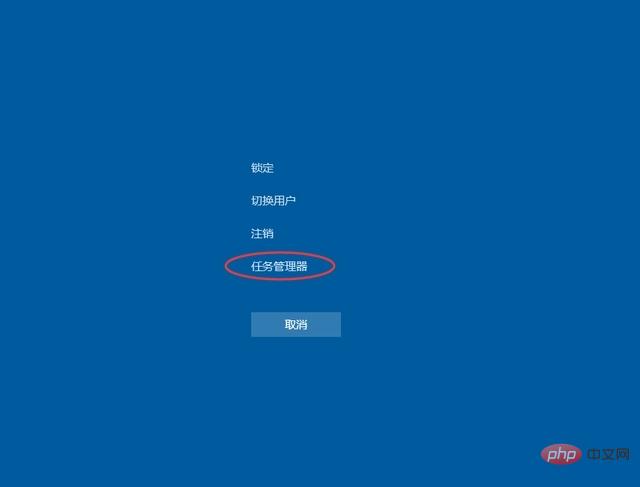
2. Stellen Sie den Betriebsprozess erneut bereit
Suchen Sie „Windows Powershell“ im Windows-Startmenü und starten Sie es als Administrator. 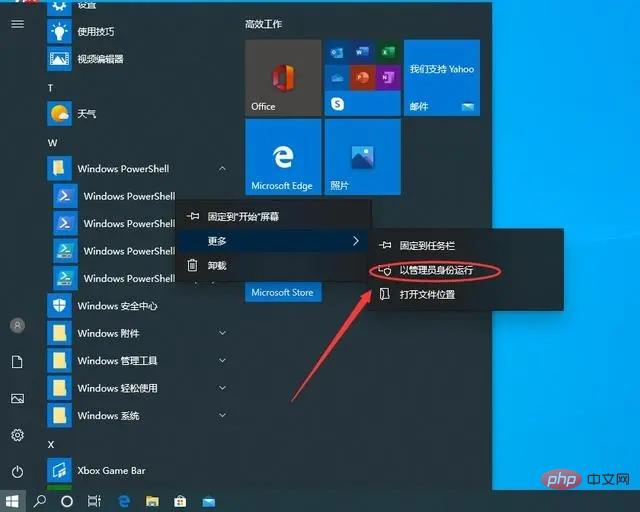
Geben Sie im Befehlsschnittstellenfenster von PowerShell den folgenden Befehl ein und führen Sie ihn aus:
Get-AppXPackage -AllUsers | Foreach {Add-AppxPackage -DisableDevelopmentMode -Register "$($_.InstallLocation)\AppXManifest.xml"}Dieser Code setzt den Microsoft Store zurück. 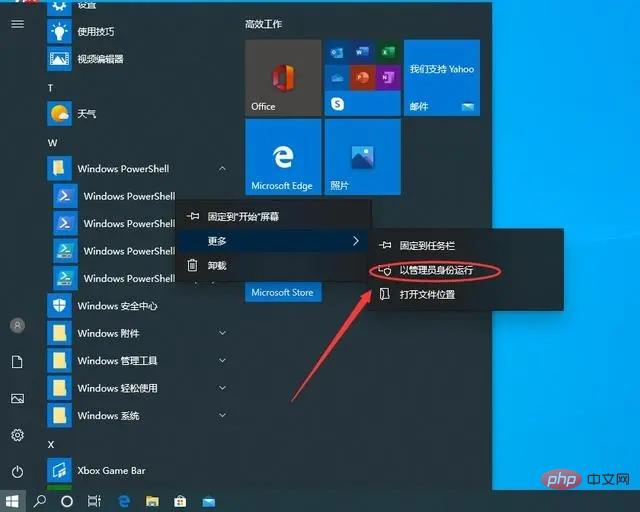
Die Bereitstellung wird einige Zeit dauern. Bitte haben Sie etwas Geduld und warten Sie, bis sie abgeschlossen ist.

3. Schließen Sie die Auswirkungen des Ladens der am häufigsten aufgerufenen Liste aus.
Klicken Sie im Windows-Startmenü auf die Schaltfläche „Einstellungen“, um die Windows-Einstellungsoberfläche zu öffnen. und aktivieren Sie die Einstellungen „Personalisierung“. 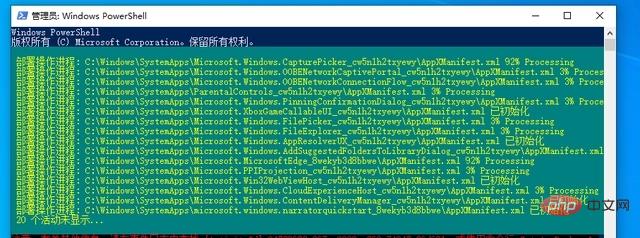
Wählen Sie in der Personalisierungsoberfläche links „Start“ und „Zuletzt geöffnete Elemente in der Sprungliste des Startmenüs oder der Taskleiste anzeigen und rechts im „Schnellzugriff“ des Datei-Explorers „Herunterfahren“ aus Betrieb.
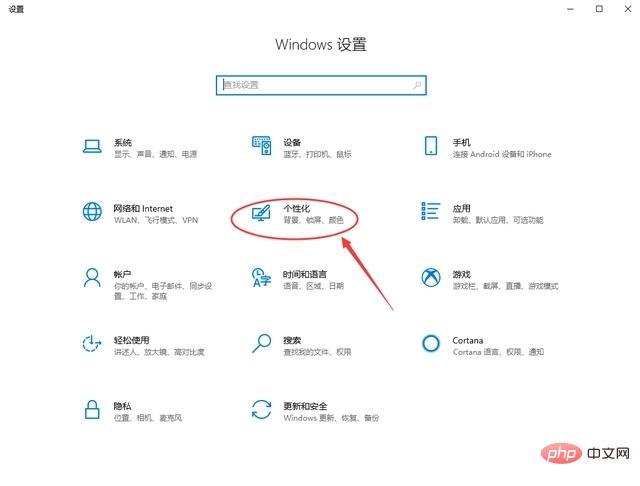
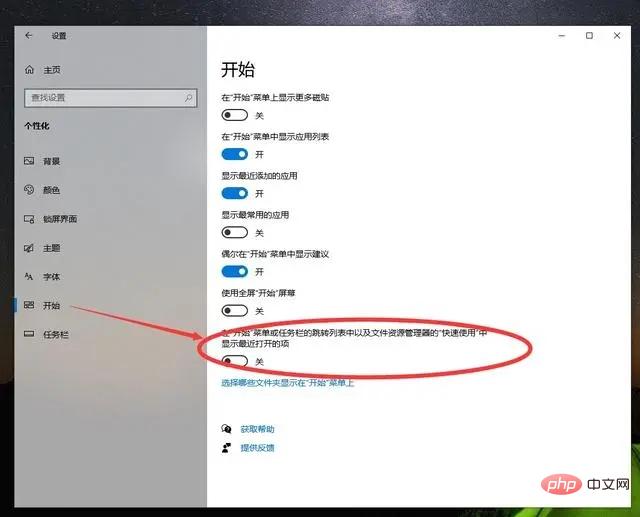
Geben Sie wie im Bild gezeigt sfc /scannow ein und drücken Sie die Eingabetaste, um sie auszuführen
Geben Sie dann weiter
ein und drücken Sie die Eingabetaste, um die Datei zu reparieren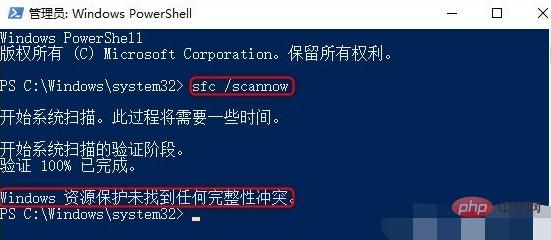
DISM /Online /Cleanup-Image /RestoreHealth
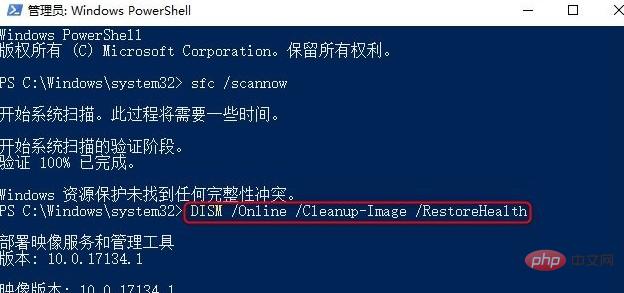
Klicken Sie zum Erweitern auf Computerkonfiguration – Windows-Einstellungen – Sicherheitseinstellungen – Sicherheitsoptionen, suchen Sie nach „Benutzerkontensteuerung: Administratorgenehmigungsmodus für integrierte Administratorkonten“ und klicken Sie mit der rechten Maustaste auf „Eigenschaften“.
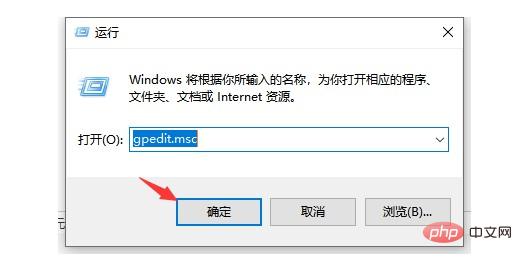
Nach Eingabe der lokalen Klicken Sie in der Benutzeroberfläche für Sicherheitseinstellungen auf „Einstellungen“, „Aktivieren“ und starten Sie schließlich Ihren Computer neu
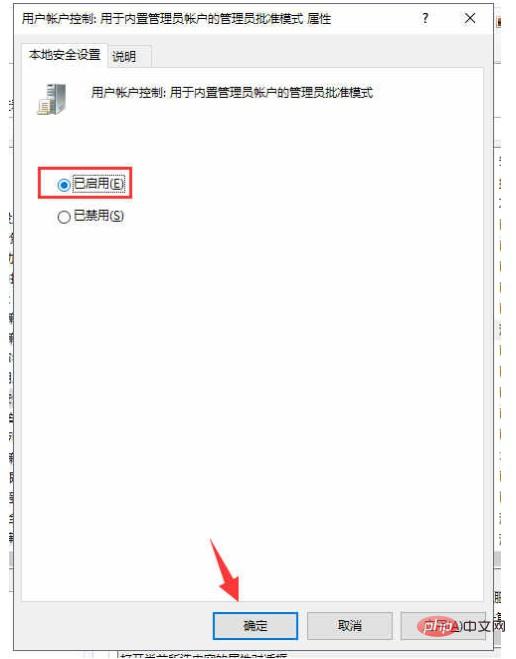
Weitere Informationen zu diesem Thema finden Sie in der Rubrik „FAQ“!
Das obige ist der detaillierte Inhalt vonWas tun, wenn die Taskleiste unten in Windows 10 nicht mehr reagiert?. Für weitere Informationen folgen Sie bitte anderen verwandten Artikeln auf der PHP chinesischen Website!
 Der Win10-Bluetooth-Schalter fehlt
Der Win10-Bluetooth-Schalter fehlt
 Warum werden alle Symbole in der unteren rechten Ecke von Win10 angezeigt?
Warum werden alle Symbole in der unteren rechten Ecke von Win10 angezeigt?
 Der Unterschied zwischen Win10-Ruhezustand und Ruhezustand
Der Unterschied zwischen Win10-Ruhezustand und Ruhezustand
 Win10 pausiert Updates
Win10 pausiert Updates
 Was tun, wenn der Bluetooth-Schalter in Windows 10 fehlt?
Was tun, wenn der Bluetooth-Schalter in Windows 10 fehlt?
 Win10 stellt eine Verbindung zum freigegebenen Drucker her
Win10 stellt eine Verbindung zum freigegebenen Drucker her
 Bereinigen Sie den Müll in Win10
Bereinigen Sie den Müll in Win10
 So geben Sie den Drucker in Win10 frei
So geben Sie den Drucker in Win10 frei