 häufiges Problem
häufiges Problem
 Kann ein Desktop-Computer eine Verbindung zu einem Mobiltelefon-Hotspot herstellen?
Kann ein Desktop-Computer eine Verbindung zu einem Mobiltelefon-Hotspot herstellen?
Kann ein Desktop-Computer eine Verbindung zu einem Mobiltelefon-Hotspot herstellen?
Desktop-Computer können eine Verbindung zu Mobiltelefon-Hotspots herstellen. Die spezifische Verbindungsmethode ist: 1. Schalten Sie das Telefon ein, schalten Sie den Datenschalter ein und suchen und öffnen Sie „USB-Freigabenetzwerk“. 2. Klicken Sie auf „Netzwerk- und Freigabecenter öffnen“. 3. Klicken Sie im Popup-Dialogfeld auf „Eigenschaften“ 5. Aktivieren Sie „Anderen Netzwerkbenutzern erlauben, den Internetlink zu verwenden“.

Die Betriebsumgebung dieses Tutorials: HarmonyOS 3-System, HUAWEI P9.
Kann ein Desktop-Computer eine Verbindung zu einem mobilen Hotspot herstellen?
Desktop-Computer mit integrierten WLAN-Karten können eine Verbindung zu Mobiltelefon-Hotspots (WLAN) herstellen, und Computer können auch eine Verbindung zu anderen WLANs herstellen. Die spezifischen Verbindungsschritte sind wie folgt:
1. Verwenden Sie ein Datenkabel, um das Telefon und den Computer zu verbinden.
Zu diesem Zeitpunkt erscheint die Frage „Erlauben Sie den Zugriff auf Gerätedaten?“ nur Laden]
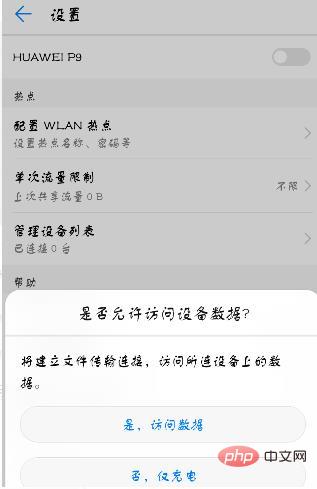
2. Stellen Sie sicher, dass der Datenschalter des Telefons aktiviert ist – [Einstellungen] – [Mehr] – [Freigegebenes USB-Netzwerk]
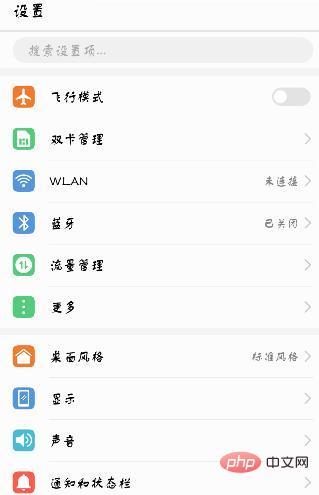
3. Klicken Sie auf Ihrem Computer auf [Netzwerk- und Freigabecenter öffnen]
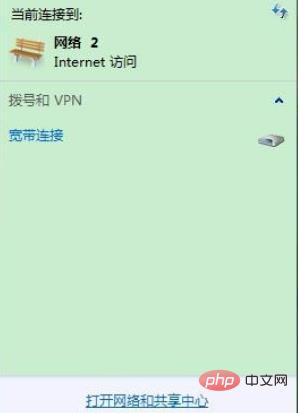
4 Klicken Sie im angezeigten Dialogfeld auf [Adaptergerät ändern]
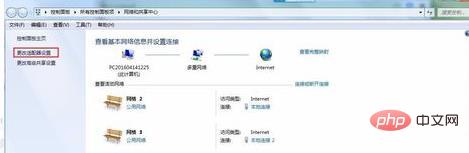
5 ] auf [Lokaler Link]
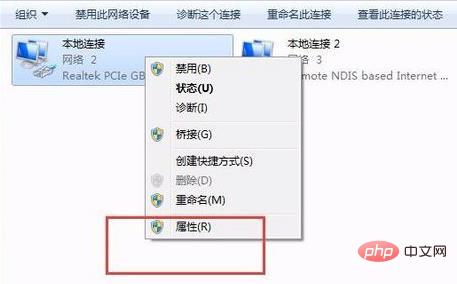
6. Klicken Sie auf [Teilen] – Internet-Link-Freigabe, aktivieren Sie „Anderen Netzwerkbenutzern den Zugriff auf den Internet-Link dieses Computers erlauben“ – klicken Sie auf „Einstellungen“ – aktivieren Sie „Webserver“ und „Sicher“. Webserver im angezeigten Dialogfeld „Erweiterte Einstellungen“ – [OK]
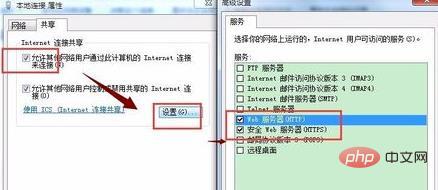
Das ist es. Fertig!
Weitere Informationen zu diesem Thema finden Sie in der Spalte „FAQ“!
Das obige ist der detaillierte Inhalt vonKann ein Desktop-Computer eine Verbindung zu einem Mobiltelefon-Hotspot herstellen?. Für weitere Informationen folgen Sie bitte anderen verwandten Artikeln auf der PHP chinesischen Website!

Heiße KI -Werkzeuge

Undresser.AI Undress
KI-gestützte App zum Erstellen realistischer Aktfotos

AI Clothes Remover
Online-KI-Tool zum Entfernen von Kleidung aus Fotos.

Undress AI Tool
Ausziehbilder kostenlos

Clothoff.io
KI-Kleiderentferner

AI Hentai Generator
Erstellen Sie kostenlos Ai Hentai.

Heißer Artikel

Heiße Werkzeuge

Notepad++7.3.1
Einfach zu bedienender und kostenloser Code-Editor

SublimeText3 chinesische Version
Chinesische Version, sehr einfach zu bedienen

Senden Sie Studio 13.0.1
Leistungsstarke integrierte PHP-Entwicklungsumgebung

Dreamweaver CS6
Visuelle Webentwicklungstools

SublimeText3 Mac-Version
Codebearbeitungssoftware auf Gottesniveau (SublimeText3)

Heiße Themen
 1377
1377
 52
52
 Erfahren Sie, wie Sie die Bildschirmhelligkeit auf dem Desktop-Computer Win7 anpassen
Jul 13, 2023 pm 03:46 PM
Erfahren Sie, wie Sie die Bildschirmhelligkeit auf dem Desktop-Computer Win7 anpassen
Jul 13, 2023 pm 03:46 PM
Wenn die Helligkeit unseres Computerbildschirms unter Win7 zu hell oder zu dunkel ist, ist dies immer sehr unangenehm für unsere Augen. Zu diesem Zeitpunkt müssen wir die Bildschirmhelligkeit anpassen. In diesem Artikel erfahren Sie, wie Sie die Helligkeit auf einem Win7-Desktop-Computer anpassen. 1. Öffnen Sie zunächst das Startmenü und wählen Sie dann die Option „Systemsteuerung“, um die Systemsteuerung zu öffnen. 2. Wählen Sie dann in der daraufhin angezeigten Systemsteuerung die Option „System und Sicherheit“ aus und klicken Sie darauf. 3. Klicken Sie dann weiter auf den Punkt „Energieoptionen“ in der daraufhin angezeigten System- und Sicherheitsoberfläche. 4. Scrollen Sie dann in der Benutzeroberfläche nach unten und Sie sehen eine Bildschirmhelligkeit. Ziehen Sie die Schaltfläche, um die Bildschirmhelligkeit anzupassen. Mit der oben beschriebenen Methode können Sie die Bildschirmhelligkeit Ihres Windows 7-Computers anpassen
 Wie weit ist die Reichweite des persönlichen Hotspots?
Aug 25, 2023 pm 03:22 PM
Wie weit ist die Reichweite des persönlichen Hotspots?
Aug 25, 2023 pm 03:22 PM
Die Reichweite des persönlichen Hotspots beträgt 30 Meter. Ausführliche Einführung: Die Abdeckung des Hotspots hängt von der Übertragungsentfernung des Funksignals, den Auswirkungen von Hindernissen und anderen Faktoren ab. Unter idealen Umständen können drahtlose Signalübertragungsentfernungen Hunderte von Metern oder mehr erreichen. Im wirklichen Leben ist die Reichweite drahtloser Netzwerke aufgrund verschiedener Störungen und Hindernisse jedoch meist gering. Um die Abdeckung des drahtlosen Netzwerks zu erweitern, können Sie einige Maßnahmen ergreifen, z. B. die Verwendung eines Hochleistungs-WLAN-Routers, die Ausrichtung der Antenne, die Verwendung eines WLAN-Repeaters oder WLAN-Extenders usw.
 ASRock bringt den DESKMAX X600 ITX-Host auf den Markt: R5-7500F, einzelner 2,5G-Netzwerkport, zum Preis von 2.648 Yuan
Mar 23, 2024 pm 10:26 PM
ASRock bringt den DESKMAX X600 ITX-Host auf den Markt: R5-7500F, einzelner 2,5G-Netzwerkport, zum Preis von 2.648 Yuan
Mar 23, 2024 pm 10:26 PM
Laut Nachrichten dieser Website vom 22. März hat ASRock kürzlich einen DESKMAXX600ITX-Host auf JD.com eingeführt, der einen R5-7500F-Prozessor verwendet. Das Barebone-System wird für 2.648 Yuan verkauft, und es gibt auch eine CPU-lose Version, die für verkauft wird 1.598 Yuan. Berichten zufolge verfügt dieser ITX-Host über einen optionalen 6-Kern-12-Thread-AMDR5-7500F-Prozessor, ein integriertes 500WATX-Netzteil und ein Standard-ASRock-X600ITX-Motherboard. Er unterstützt die Installation von bis zu 4 DDR57200-RAM und 4 Festplatten (2 M.2+2 2,5-Zoll-SATA) und unabhängige Grafikkarten mit einer Länge von maximal 200 mm. Darüber hinaus verfügt dieser ITX-Host über 1 USB-C-Schnittstelle (nicht spezifizierte Version), 4 USB-A3.2-Schnittstellen und 4 USB-A2
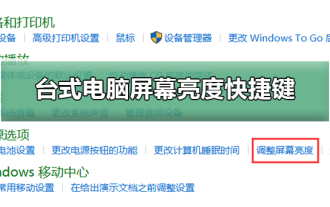 Eine schnelle Möglichkeit, die Helligkeit Ihres Desktop-Computerbildschirms anzupassen
Jan 03, 2024 pm 08:10 PM
Eine schnelle Möglichkeit, die Helligkeit Ihres Desktop-Computerbildschirms anzupassen
Jan 03, 2024 pm 08:10 PM
Heutzutage verbringen Freunde immer mehr Zeit mit Computern. Die Verwendung von Computern über einen längeren Zeitraum ist sehr schädlich für unsere Augen. Es wird empfohlen, dass jeder nach ein bis zwei Stunden Computernutzung 10 Minuten innehält und sich ausruht und in die Ferne blickt. Darüber hinaus ist es auch notwendig, die Helligkeit des Computerbildschirms zu steuern. Aber wie stellt man die Tastenkombinationen für die Helligkeit des Desktop-Computers ein? Werfen wir einen Blick auf die Details. So verwenden Sie Tastenkombinationen für die Bildschirmhelligkeit des Desktop-Computers. Methode 1: Passen Sie die Bildschirmhelligkeit des Desktop-Computers auf dem Monitorfeld an. Schritt 1: In der unteren rechten Ecke oder auf der rechten Seite des Desktop-Computers befindet sich eine Reihe von Funktionstasten, die zum Lieferumfang des Computermonitors gehören. Zu diesen Funktionstasten gehört eine „MENU“-Taste. Mit dieser Taste können Sie die Helligkeit des Desktop-Computerbildschirms anpassen (wie unten gezeigt): Schritt 2: Drücken Sie „MEN“.
 Kann ein Laptop eine Verbindung zu einem Mobiltelefon-Hotspot herstellen?
Jun 29, 2023 pm 02:39 PM
Kann ein Laptop eine Verbindung zu einem Mobiltelefon-Hotspot herstellen?
Jun 29, 2023 pm 02:39 PM
Laptops können eine Verbindung zu Mobilfunk-Hotspots herstellen. Die Geschwindigkeit hängt vom Signal Ihres Mobilfunknetzes sowie von der Kommunikationstechnologie, der Mobilfunk-Hotspot-Abdeckung und anderen Faktoren ab Wenn Sie auf Hochgeschwindigkeits-Mobilfunknetze zugreifen möchten, müssen Sie prüfen, ob in der Region eine starke Kommunikationssignalabdeckung vorhanden ist.
 Der Desktop-Computer zeigt einen schwarzen Bildschirm an
Feb 11, 2024 pm 09:40 PM
Der Desktop-Computer zeigt einen schwarzen Bildschirm an
Feb 11, 2024 pm 09:40 PM
Der Computer-Host ist eingeschaltet, aber der Monitor hat einen schwarzen Bildschirm und kein Signal. Dies ist ein sehr häufiger Computerfehler. Die erste Möglichkeit besteht darin, dass nach dem Einschalten des Computers keine Reaktion erfolgt Im betriebsbereiten Zustand habe ich die Seitenwand des Gehäuses geöffnet und festgestellt, dass sich auch der CPU-Kühler nicht drehte. Das andere ist, dass Sie nach dem Einschalten und Einschalten des Computerhosts den Betrieb des Computerhosts hören können. Nach dem Öffnen der Seitenwand des Gehäuses können Sie beispielsweise auch sehen, dass sich auch der CPU-Kühler dreht. Was diese Art von Problem betrifft, glaube ich, dass es sich um ein Problem mit dem Monitor handelt. Tatsächlich ist dies nicht der Fall. Wenn der Monitor einen schwarzen Bildschirm ohne Signal anzeigt ((Kein Signal)), treten die meisten Probleme auf dem Computer auf Gastgeber. Der Computer lässt sich nicht einschalten (Installationshaus Xiao
 Wie viele Meter beträgt die Reichweite des persönlichen Hotspots?
Aug 14, 2023 pm 03:29 PM
Wie viele Meter beträgt die Reichweite des persönlichen Hotspots?
Aug 14, 2023 pm 03:29 PM
Die effektive Reichweite persönlicher Hotspots beträgt etwa 10 bis 20 Meter. Die Reichweite persönlicher Hotspots bezieht sich auf die Reichweite, in der andere Geräte eine Verbindung herstellen und stabile Signale empfangen können, wenn ein mobiles Gerät als Hotspot verwendet wird Strom und die Umgebung, Störungen, Hindernisse usw.
 So lösen Sie das Problem, dass keine Buchstaben auf der Tastatur eines Desktop-Computers eingegeben werden können
Feb 26, 2024 am 11:12 AM
So lösen Sie das Problem, dass keine Buchstaben auf der Tastatur eines Desktop-Computers eingegeben werden können
Feb 26, 2024 am 11:12 AM
Die Tastatur eines Desktop-Computers kann nicht tippen, welche Taste zum Wiederherstellen gedrückt werden muss. Mit der Weiterentwicklung der Technologie sind Computer zu einem unverzichtbaren Werkzeug in unserem täglichen Leben geworden. Ob bei der Arbeit, beim Lernen oder in der Unterhaltung, die Tastatur ist für uns ein wichtiges Werkzeug zur Kommunikation mit dem Computer. Allerdings kann es manchmal vorkommen, dass die Tastatur nicht richtig funktioniert, was zu großen Problemen bei unserer Arbeit und unserem Leben führt. Wenn also die Tastatur unseres Desktop-Computers nicht tippen kann, welche Taste sollten wir dann drücken, um den normalen Betrieb wiederherzustellen? Zuerst müssen wir bestätigen, ob die Tastatur richtig angeschlossen ist. haben


