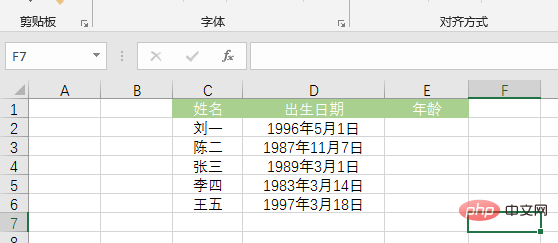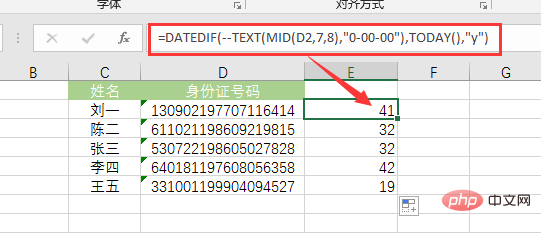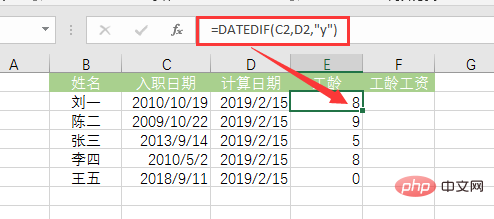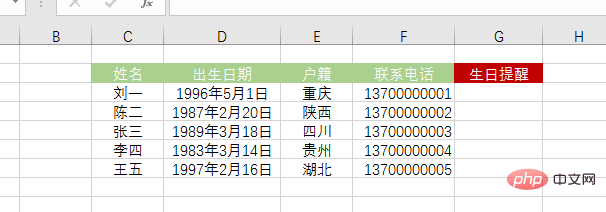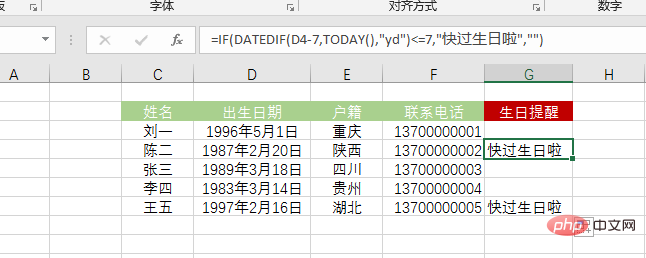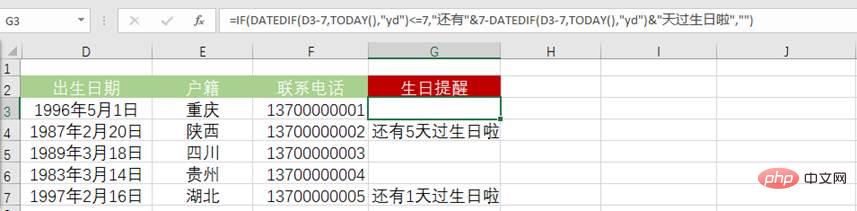So verwenden Sie DATEDIF() beim Erlernen von Excel-Funktionen
Dieser Artikel stellt Ihnen die DATEDIF-Funktion vor! Die DATEDIF-Funktion kann nicht nur zur Berechnung von Alter, Betriebszugehörigkeit, Betriebszugehörigkeitsgehalt und Projektzyklus verwendet werden, sondern auch zum Erstellen von Geburtstags-Countdown-Erinnerungen, Countdown-Erinnerungen zum Projektabschlussdatum usw. Damit verpassen Sie nie wieder wichtige Tage, sei es der Geburtstag eines geliebten Menschen, der Tag des Projektabschlusses oder der Abschlusstag Ihres Sohnes oder Ihrer Tochter.
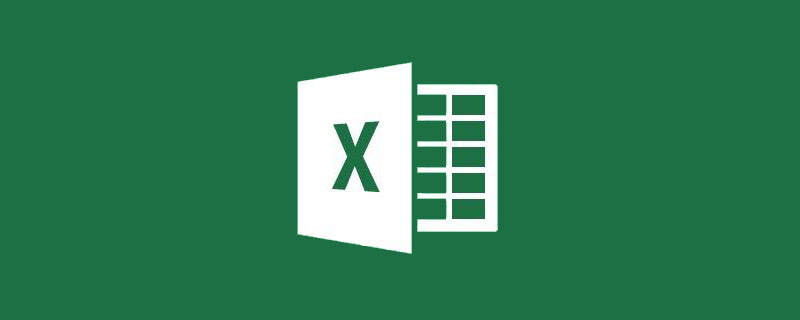
Die DATEDIF-Funktion unterscheidet sich von den Funktionen, die wir normalerweise sehen. Wie wir alle wissen, müssen wir im Allgemeinen nur die ersten paar Buchstaben einer Funktion in EXCEL eingeben, und EXCEL öffnet die Funktion automatisch. Nachdem jedoch alle Buchstaben der Funktion eingegeben wurden, gibt es in EXCEL immer noch keine Eingabeaufforderung . Manche Freunde fragen sich vielleicht, ob es eine solche Funktion gibt. Tatsächlich handelt es sich bei der DATEDIF-Funktion um eine versteckte Funktion in Excel. Sie ist in den Hilfe- und Einfügeformeln nicht verfügbar und kann nur manuell eingegeben werden.
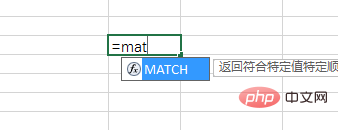
Aufforderungen zur Eingabe nicht ausgeblendeter Funktionen
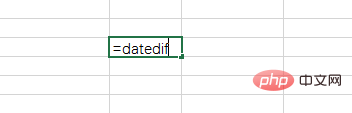
Keine Aufforderungen zur Eingabe versteckter Funktionen
DATEDIF-Funktion kann nicht nur zur Berechnung von Alter, Dienstzeit, Dienstaltersgehalt, Projektzyklus verwendet werden, sondern auch Wird verwendet, um Geburtstags-Countdown-Erinnerungen, Projektabschlusstermine, Countdown-Erinnerungen und mehr zu erstellen. Lernen wir es weiter unten kennen.
1. Erste Einführung in DATEDIF
Die DATEDIF-Funktion wird verwendet, um die Differenz zwischen zwei Daten zu berechnen und die Anzahl der Jahre, Monate und Tage zwischen den beiden Daten zurückzugeben. Funktionsstruktur: DATEDIF (Startdatum, Enddatum). , Rückgabetyp)
1. Parametererklärung1) Startdatum und Enddatum
Startdatum und Enddatum sind die beiden Daten, die zur Berechnung der Differenz benötigt werden.
Die Eingabemethode für diese beiden Daten ist wie folgt:
①Sie können das Datum direkt in Anführungszeichen eingeben, z. B. „16.10.2017“. Beachten Sie, dass das Startdatum nicht vor 1900 liegen darf und das Enddatum größer als das Startdatum sein muss.
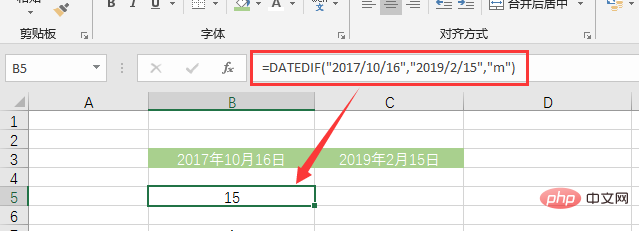 ② Sie können auch direkt auf das Datum in der Zelle verweisen
② Sie können auch direkt auf das Datum in der Zelle verweisen
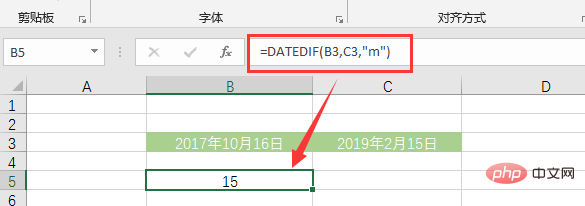 ③ Sie können auch andere Funktionen verwenden, um es abzurufen, z. B. TODAY() (Hinweis: Der Beispieltag ist der 15. Februar 2019)
③ Sie können auch andere Funktionen verwenden, um es abzurufen, z. B. TODAY() (Hinweis: Der Beispieltag ist der 15. Februar 2019)
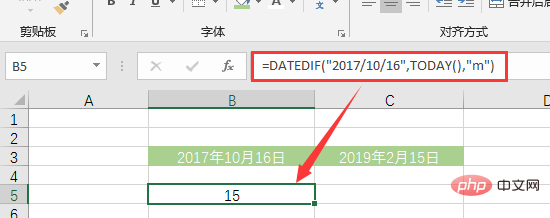
Mit dem Rückgabetyp wird die Art des Abrechnungsergebnisses eingestellt. Der Rückgabetyp ist Text und bei der Eingabe sind doppelte Anführungszeichen erforderlich.
y: Gibt die Anzahl der ganzen Jahre zwischen den beiden Daten zurück (wird nicht gezählt, wenn es weniger als ein Jahr ist)
m: Gibt die Anzahl der ganzen Monate (wenn es weniger als ein Monat ist) zwischen den beiden Daten zurück
d: Gibt die Differenz zwischen den beiden Daten zurück. Die Anzahl der Tage Differenz zwischen zwei Daten.
ym: Berechnen Sie die Differenz in ganzen Monaten zwischen zwei Daten, nachdem Sie die Differenz des gesamten Jahres weggelassen haben. Wenn sich beispielsweise die beiden Daten (20.04.2017, 20.02.2019) um 1 Jahr und Oktober unterscheiden und das ganze Jahr weggelassen wird und die Differenz 1 Jahr beträgt, ist das Ergebnis von ym Oktober. Wenn beispielsweise die beiden Daten (20.04.2018, 20.02.2019) 10 Monate auseinander liegen, ist das Ergebnis von ym Oktober.
yd: Berechnen Sie die Differenz in Tagen zwischen zwei Daten, nachdem Sie die Differenz in ganzen Jahren weggelassen haben. Wenn beispielsweise die Differenz zwischen zwei Daten (20.04.2017, 20.02.2019) 1 Jahr und 306 Tage beträgt und die ganze Jahresdifferenz weggelassen wird, beträgt das Ergebnis von ym 306 Tage.
md: Berechnen Sie die Differenz in Tagen zwischen zwei Daten, nachdem Sie die Differenz in ganzen Jahren und ganzen Monaten weggelassen haben. Wenn beispielsweise die Differenz zwischen zwei Daten (20.04.2017, 25.02.2019) 1 Jahr, 10 Monate und 5 Tage beträgt und die Differenz von 1 Jahr und 10 Monaten weggelassen wird, ist das Ergebnis von md 5 Tage.
2. Kleine KastanieGib mir eine Kastanie



DATEDIF("2017/2/15","2019/2/15","y"), berechnen „Zwischen „15.02.2017“ und „15.02.2019“ liegt ein Unterschied von mehreren vollen Jahren. Der Unterschied beträgt hier zwei vollständige Jahre, also 2.
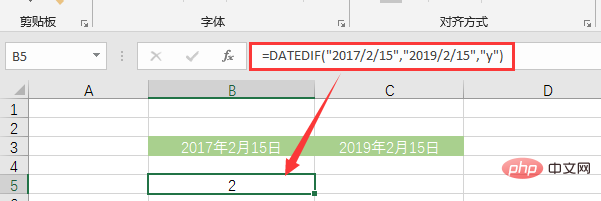
DATEDIF("2017/2/15","2019/2/15","y"),计算"2017/2/15"与"2019/2/15"之间相差几个整年。这里相差两个完整的年,所以等于2。
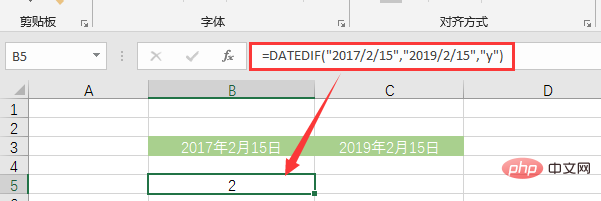
DATEDIF("2017/1/6","2019/2/15","d"),计算"2017/1/6"与"2019/2/15"之间相差的天数,等于770。
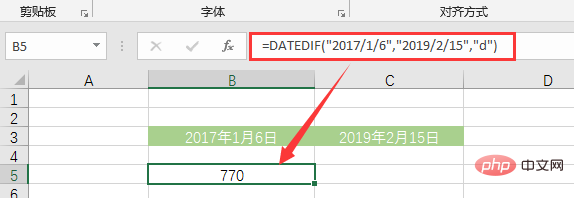
DATEDIF("2017/1/6","2019/2/15","ym")
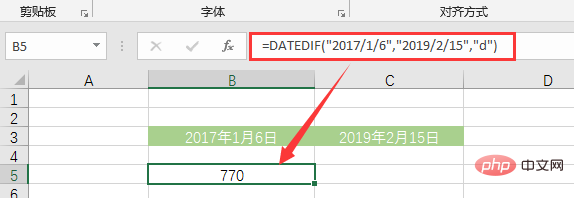 🎜🎜
🎜🎜 DATEDIF("2017/1/6","2019/2/15","ym"), berechnet die Anzahl der Monate zwischen zwei Daten, ganze Jahre ausgenommen. Der tatsächliche Unterschied zwischen den beiden Daten beträgt 25 Monate, einschließlich 2 ganzer Jahre (24 Monate), sodass der Rückgabewert vom Typ ym 25-24 = 1 ist. 🎜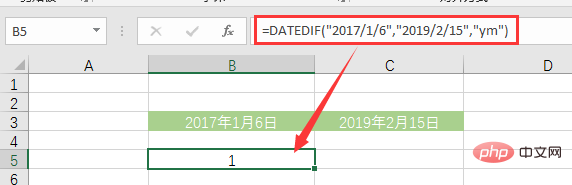
DATEDIF("2017/1/6","2019/2/15","yd"), berechnen Sie die Anzahl der Tage zwischen zwei Daten ohne das ganze Jahr. Der tatsächliche Unterschied zwischen den beiden Daten beträgt 770 Tage, einschließlich 2 ganzer Jahre (730 Tage), sodass der Rückgabewert vom Typ yd 770-730 = 40 beträgt. 3. Wichtige Punkte für die Verwendung zu üben. Bitte achten Sie beim Verfassen von Formeln auf die Verwendung doppelter Anführungszeichen.
(1) Wenn im ersten und zweiten Parameter Daten direkt eingegeben werden sollen, müssen die Daten in doppelte Anführungszeichen gesetzt werden. 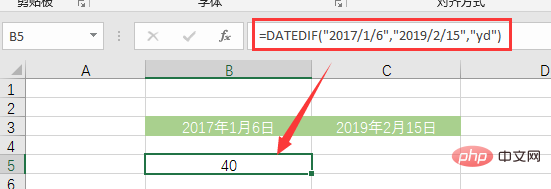
2) Fehlertyp
Wenn ein Fehler in der DATEDIF-Funktion auftritt, gibt es normalerweise drei Kategorien:
FehlercodeFehlergrund
| ① Der Eingabewert des Rückgabetyps des dritten Parameters der Funktion ist falsch. | ②Der erste Parameter ist größer als der zweite Parameter. |
#WERT! oder das Enddatum ist kein Datumsformat2. Praktische Anwendungsbeispiele der DATEDIF-Funktion1. Berechnen Sie das Alter anhand des Geburtsdatums. Finden Sie anhand der Geburtsdaten der folgenden Mitarbeiter deren Alter in diesem Jahr.Kein Blick auf die Antwort~ Formel: 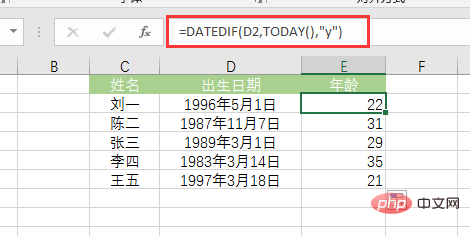
TODAY()函数获取的是系统当前日期,列举的实例为2019/2/15日的计算结果,并不一定和小伙伴们得到的结果相符哦~ 怎么样?是不是很简单呢?
2.根据身份证号码计算年龄上一例中已经有了出生日期,所以直接用DATEDIF函数套用TODAY函数即可计算出年龄。如果只有身份证号码,要计算年龄,就需要把出生日期从身份证号码中提取出来后再计算。公式如下:
① ② ③
公式解析: ①使用MID函数提取出身份证号码中出生日期的8位数字。
②用TEXT函数让这8位数字以"0-00-00"的格式显示,得到像日期格式的文本,然后在TEXT函数前加上负负得正的运算,将文本转换为日期。
③最后将上面得到的日期作为DATEDIF函数的起始日期,将TODAY()作为结束日期,设置返回类型为“y”,即可计算出两日期之间相差的整年数——年龄。 3.根据入职日期计算员工工龄(以年月日的形式展现)用例1计算年龄的方法,如果知道员工入职的时间,即可计算出按整年计的员工工龄。但如果需要计算出详细的员工工龄,如多少年多少月多少天,该怎么做呢?答案如下:
公式虽长,却特别好理解。首先用三个DATEDIF函数分别计算出两日期之间相差几年几月几日,最后再用文本连接符“&”进行连接,得到结果。 4.计算工龄工资根据2019年国家出台的工龄工资规定,员工连续工作满一年 50元/月;连续工作满两年 100元/月;连续工作满三年 150元/月;连续工作满四年180元/月,以此类推,累计十年封顶。 小伙伴是不是一头雾水呢?没事,我们一步一步来,首先计算工龄(按整年计算)。 公式: Wie wäre es damit? Ist es nicht ganz einfach? 
2. Berechnen Sie das Alter anhand der Personalausweisnummer. Im vorherigen Beispiel ist das Geburtsdatum bereits verfügbar, sodass Sie die Funktionen DATEDIF und TODAY direkt zur Berechnung des Alters verwenden können. Wenn Sie nur eine ID-Nummer haben, müssen Sie zur Berechnung des Alters das Geburtsdatum aus der ID-Nummer extrahieren und es dann berechnen. Die Formel lautet wie folgt:
① ② ③ Formelanalyse: 🎜🎜🎜① Verwenden Sie die MID-Funktion, um das 8-stellige Geburtsdatum in der Personalausweisnummer zu extrahieren. 🎜🎜 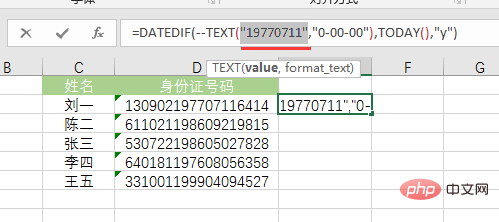 🎜🎜②Verwenden Sie TEXT Die Funktion ermöglicht die Anzeige dieser 8-stelligen Zahlen im Format „0-00-00“, um Text in einem Datumsformat zu erhalten, und fügt dann vor der TEXT-Funktion eine negative oder negative Operation hinzu, um den Text in ein Datum umzuwandeln. 🎜🎜 🎜🎜②Verwenden Sie TEXT Die Funktion ermöglicht die Anzeige dieser 8-stelligen Zahlen im Format „0-00-00“, um Text in einem Datumsformat zu erhalten, und fügt dann vor der TEXT-Funktion eine negative oder negative Operation hinzu, um den Text in ein Datum umzuwandeln. 🎜🎜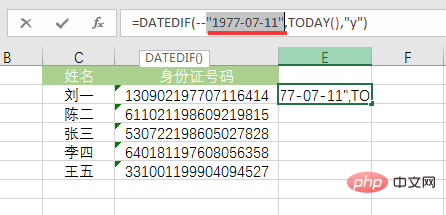 🎜🎜③Endlich das Datum Wenn der oben erhaltene Wert als Startdatum der DATEDIF-Funktion verwendet wird, TODAY() als Enddatum verwendet wird und der Rückgabetyp auf „y“ festgelegt ist, kann das Alter als Anzahl ganzer Jahre zwischen den beiden Daten berechnet werden . 🎜🎜🎜3. Berechnen Sie die Dienstzeit des Mitarbeiters anhand des Eintrittsdatums (angezeigt in Form von Jahr, Monat und Tag). 🎜🎜🎜Verwenden Sie die Altersberechnungsmethode in Fall 1, wenn Sie den Zeitpunkt des Eintritts des Mitarbeiters kennen Im Unternehmen können Sie die Betriebszugehörigkeit des Mitarbeiters in ganzen Jahren berechnen. Was sollten Sie jedoch tun, wenn Sie die detaillierte Betriebszugehörigkeitsdauer eines Mitarbeiters berechnen müssen, beispielsweise wie viele Jahre, Monate und Tage? Die Antwort lautet wie folgt: 🎜🎜 🎜🎜③Endlich das Datum Wenn der oben erhaltene Wert als Startdatum der DATEDIF-Funktion verwendet wird, TODAY() als Enddatum verwendet wird und der Rückgabetyp auf „y“ festgelegt ist, kann das Alter als Anzahl ganzer Jahre zwischen den beiden Daten berechnet werden . 🎜🎜🎜3. Berechnen Sie die Dienstzeit des Mitarbeiters anhand des Eintrittsdatums (angezeigt in Form von Jahr, Monat und Tag). 🎜🎜🎜Verwenden Sie die Altersberechnungsmethode in Fall 1, wenn Sie den Zeitpunkt des Eintritts des Mitarbeiters kennen Im Unternehmen können Sie die Betriebszugehörigkeit des Mitarbeiters in ganzen Jahren berechnen. Was sollten Sie jedoch tun, wenn Sie die detaillierte Betriebszugehörigkeitsdauer eines Mitarbeiters berechnen müssen, beispielsweise wie viele Jahre, Monate und Tage? Die Antwort lautet wie folgt: 🎜🎜 🎜🎜 🎜🎜 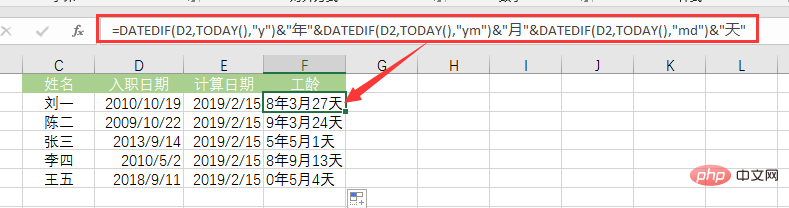 🎜🎜Obwohl die Die Formel ist lang und sehr leicht zu verstehen. Verwenden Sie zunächst drei DATEDIF-Funktionen, um die Differenz in Jahren, Monaten und Tagen zwischen den beiden Datumsangaben zu berechnen, und verwenden Sie schließlich den Textkonnektor „&“, um eine Verbindung herzustellen, um das Ergebnis zu erhalten. 🎜🎜🎜4. Berechnen Sie den Dienstalterslohn🎜🎜🎜Gemäß den vom Land im Jahr 2019 erlassenen Dienstalterslöhnen beträgt der Lohn für Arbeitnehmer, die ein Jahr lang ununterbrochen gearbeitet haben, 100 Yuan pro Monat /Monat; und Mitarbeiter, die drei Jahre lang ununterbrochen gearbeitet haben, zahlen 150 Yuan/Monat für vier aufeinanderfolgende Jahre usw., mit einer kumulativen Obergrenze von zehn Jahren. 🎜🎜Seid ihr verwirrt? Es ist in Ordnung, gehen wir Schritt für Schritt vor und berechnen zunächst die Dienstzeit (berechnet in ganzen Jahren). 🎜🎜Formel: 🎜🎜Obwohl die Die Formel ist lang und sehr leicht zu verstehen. Verwenden Sie zunächst drei DATEDIF-Funktionen, um die Differenz in Jahren, Monaten und Tagen zwischen den beiden Datumsangaben zu berechnen, und verwenden Sie schließlich den Textkonnektor „&“, um eine Verbindung herzustellen, um das Ergebnis zu erhalten. 🎜🎜🎜4. Berechnen Sie den Dienstalterslohn🎜🎜🎜Gemäß den vom Land im Jahr 2019 erlassenen Dienstalterslöhnen beträgt der Lohn für Arbeitnehmer, die ein Jahr lang ununterbrochen gearbeitet haben, 100 Yuan pro Monat /Monat; und Mitarbeiter, die drei Jahre lang ununterbrochen gearbeitet haben, zahlen 150 Yuan/Monat für vier aufeinanderfolgende Jahre usw., mit einer kumulativen Obergrenze von zehn Jahren. 🎜🎜Seid ihr verwirrt? Es ist in Ordnung, gehen wir Schritt für Schritt vor und berechnen zunächst die Dienstzeit (berechnet in ganzen Jahren). 🎜🎜Formel: =DATEDIF(C2,D2,"y")🎜🎜🎜🎜🎜Dann kommen wir zu unserem Highlight, der Berechnung des Dienstalterslohns. 🎜🎜🎜🎜🎜Hier verwenden wir die IF-Funktion und die MIN-Funktion. 🎜🎜Gemäß den vom Land im Jahr 2019 erlassenen Dienstalterslohnbestimmungen erhöht sich das Gehalt für 1–3 Dienstjahre um 50 pro Jahr und das Gehalt für 4–10 Dienstjahre um 30 pro Jahr. Wir können die IF-Funktion verwenden, um separat zu beurteilen. 🎜🎜Bestimmen Sie zunächst, ob das Dienstalter E2 weniger als 4 beträgt. Wenn es weniger als 4 beträgt, bedeutet dies, dass das Dienstaltersgehalt des Mitarbeiters um 50 pro Jahr erhöht wird. Wenn das Dienstalter E2 nicht beträgt, wird das Ergebnis „🎜“ zurückgegeben Bei weniger als 4 basiert das Dienstaltersgehalt auf 150 und beträgt 30 pro Jahr, um das Ergebnis „🎜“ zurückzugeben. 🎜🎜Da das Dienstaltersgehalt nur für zehn Jahre akkumuliert werden kann und das Dienstaltersgehalt für mehr als zehn Jahre mit dem Dienstaltersgehalt für zehn Jahre übereinstimmt, verwenden wir die MIN-Funktion, um den Mindestwert zwischen 10 und E2 als zurückzugeben Dienstalter. 🎜5. Geburtstagserinnerung für Mitarbeiter erstellenUnten finden Sie ein Mitarbeiterinformationsblatt. Wir möchten einen Mitarbeiter 7 Tage im Voraus daran erinnern, dass er bald Geburtstag hat.
Tipp: Verwenden Sie es in Kombination mit der IF-Funktion, denken Sie darüber nach~
③
Finden Sie, dass diese Formel sehr verwirrend ist? Normalerweise berechnen wir die Anzahl der Tage bis zum Geburtstag, indem wir das heutige Datum vom bevorstehenden Geburtstagsdatum abziehen. Diese Formel unterscheidet sich von unseren Gewohnheiten. Sie berechnet, indem sie das Geburtsdatum vom heutigen Datum abzieht und außerdem das Geburtsdatum um 7 Tage reduziert. Warum können Sie das tun? Werfen wir zunächst einen Blick auf die Anzahl der Tage zwischen dem aktuellen Datum und dem Geburtsdatum unter dem Rückgabetyp „yd“. Die folgende Tabelle nimmt als Beispiel das Geburtsdatum 22. Februar 1999 und zeigt die Anzahl der Tage von gestern, heute, morgen, übermorgen usw. bis zum Geburtsdatum.
N16-Zellformel = DATEDIF($J$13,N15,"yd"), $J$13 steht für das Geburtsdatum und N15 für ein anderes aktuelles Datum. Natürlich ist das Intervall am Geburtstag 0; wenn es kleiner als das Geburtstagsdatum ist, gilt: Je näher das Datum am Geburtstag liegt, desto größer ist das Intervall, wenn es größer als das Geburtstagsdatum ist Datum: Je näher das Datum am Geburtstag liegt, desto kleiner ist das Intervall und desto näher liegt es bei 0. Zweitens wenden Sie in diesem Fall direkt die IF-Funktion an, um eine Geburtstagserinnerungsformel zu erstellen, die darauf basiert, ob das Intervall kleiner oder gleich 7 ist =IF(DATEDIF($J$13,N15,"yd")Sie haben bald Geburtstag "," ") kann keine Erinnerungen 7 Tage im Voraus realisieren. Im Gegenteil, es kann nur Erinnerungen am Geburtstag und 7 Tage nach dem Geburtstag realisieren, wie folgt:
Abschließend: Wie kann ich Sie 7 Tage später erinnern? Vorrücken? Es gibt zwei Methoden: Versuchen Sie, das Intervall Tage 0-7 7 Tage früher erscheinen zu lassen, indem Sie entweder das Startdatum um 7 Tage verkürzen ($J$13-7) oder das Enddatum um 7 Tage erhöhen. N15+7), wie folgt:
Die Anzahl der Tage nach dem Startdatum wird um 7 Tage reduziert
Die Geburtstagserinnerung nach dem Startdatum wird um 7 Tage reduziert Zweitens, ändern Sie das Urteil Bedingung auf >=358 wie folgt:
Nach der Änderung der Beurteilungsbedingungen wird es am Geburtstag keine Erinnerung mehr geben Ok, ich glaube, jetzt versteht jeder die vorherige Formel Formel, um die Erinnerung benutzerfreundlicher zu gestalten: =IF( DATEDIF(D3-7,TODAY(),"yd")and"&7-DATEDIF(D3-7,TODAY(),"yd")&"It's mein Geburtstag“, „“)
noch einmal Lassen Sie mich noch ein paar Worte sagen: Wenn wir die übliche Methode zur Berechnung der Anzahl der Tage bis zum Geburtstag verwenden, indem wir das aktuelle Datum vom bevorstehenden Geburtstagsdatum subtrahieren, wie sollten wir dann vorgehen? die Geburtstagserinnerungsformel schreiben? Die Antwort lautet wie folgt: =IF(DATEDIF(TODAY(),IF(TEXT(D3,"M Monat DD Tag")
Das ist sehr lang Formel! Extrahieren Sie das bevorstehende Geburtstagsdatum IF(TEXT(D3,"M Monat DD Tag") YEAR(TODAY()) extrahiert das diesjährige Jahr und addiert 365, um das nächste Jahr zu erhalten. TEXT(D3,"m Monat dd Tag") extrahiert den Monat und die Zahl im Geburtsdatum. An diesem Punkt ist die Einführung der DATEDIF-Funktion abgeschlossen. Ganz gleich, ob es um die Berechnung von Alter, Betriebszugehörigkeit, Dienstaltersgehältern oder um Geburtstagserinnerungen geht, Sie können DATEDIF verwenden. Natürlich kann DATEDIF auch verwendet werden, um die Projektzeit und die Anzahl der Tage bis zur Fertigstellung zu berechnen und einen Countdown zur Erinnerung an die Fertigstellung bereitzustellen. Wenn Sie im Personal-, Gehalts- oder Projektmanagement tätig sind, dann beginnen Sie jetzt mit der Praxis! Verwandte Lernempfehlungen: Excel-Tutorial |
Das obige ist der detaillierte Inhalt vonSo verwenden Sie DATEDIF() beim Erlernen von Excel-Funktionen. Für weitere Informationen folgen Sie bitte anderen verwandten Artikeln auf der PHP chinesischen Website!

Heiße KI -Werkzeuge

Undresser.AI Undress
KI-gestützte App zum Erstellen realistischer Aktfotos

AI Clothes Remover
Online-KI-Tool zum Entfernen von Kleidung aus Fotos.

Undress AI Tool
Ausziehbilder kostenlos

Clothoff.io
KI-Kleiderentferner

AI Hentai Generator
Erstellen Sie kostenlos Ai Hentai.

Heißer Artikel

Heiße Werkzeuge

Notepad++7.3.1
Einfach zu bedienender und kostenloser Code-Editor

SublimeText3 chinesische Version
Chinesische Version, sehr einfach zu bedienen

Senden Sie Studio 13.0.1
Leistungsstarke integrierte PHP-Entwicklungsumgebung

Dreamweaver CS6
Visuelle Webentwicklungstools

SublimeText3 Mac-Version
Codebearbeitungssoftware auf Gottesniveau (SublimeText3)

Heiße Themen
 1376
1376
 52
52
 Was soll ich tun, wenn die Rahmenlinie beim Drucken in Excel verschwindet?
Mar 21, 2024 am 09:50 AM
Was soll ich tun, wenn die Rahmenlinie beim Drucken in Excel verschwindet?
Mar 21, 2024 am 09:50 AM
Wenn wir beim Öffnen einer Datei, die gedruckt werden muss, feststellen, dass die Tabellenrahmenlinie aus irgendeinem Grund in der Druckvorschau verschwunden ist, müssen wir uns rechtzeitig darum kümmern, wenn dies auch in Ihrem Ausdruck erscheint file Wenn Sie Fragen wie diese haben, dann schließen Sie sich dem Editor an, um den folgenden Kurs zu erlernen: Was soll ich tun, wenn die Rahmenlinie beim Drucken einer Tabelle in Excel verschwindet? 1. Öffnen Sie eine Datei, die gedruckt werden muss, wie in der Abbildung unten gezeigt. 2. Wählen Sie alle erforderlichen Inhaltsbereiche aus, wie in der Abbildung unten dargestellt. 3. Klicken Sie mit der rechten Maustaste und wählen Sie die Option „Zellen formatieren“, wie in der Abbildung unten gezeigt. 4. Klicken Sie oben im Fenster auf die Option „Rahmen“, wie in der Abbildung unten gezeigt. 5. Wählen Sie links das dünne, durchgezogene Linienmuster im Linienstil aus, wie in der Abbildung unten gezeigt. 6. Wählen Sie „Äußerer Rand“
 So filtern Sie in Excel mehr als 3 Schlüsselwörter gleichzeitig
Mar 21, 2024 pm 03:16 PM
So filtern Sie in Excel mehr als 3 Schlüsselwörter gleichzeitig
Mar 21, 2024 pm 03:16 PM
Excel wird im Büroalltag häufig zur Verarbeitung von Daten verwendet und es ist oft notwendig, die Funktion „Filter“ zu nutzen. Wenn wir uns für die „Filterung“ in Excel entscheiden, können wir nur bis zu zwei Bedingungen für dieselbe Spalte filtern. Wissen Sie also, wie man in Excel mehr als drei Schlüsselwörter gleichzeitig filtert? Lassen Sie mich es Ihnen als Nächstes demonstrieren. Die erste Methode besteht darin, die Bedingungen schrittweise zum Filter hinzuzufügen. Wenn Sie drei qualifizierende Details gleichzeitig herausfiltern möchten, müssen Sie zunächst eines davon Schritt für Schritt herausfiltern. Zu Beginn können Sie anhand der Konditionen zunächst Mitarbeiter mit dem Namen „Wang“ herausfiltern. Klicken Sie dann auf [OK] und aktivieren Sie dann in den Filterergebnissen die Option [Aktuelle Auswahl zum Filter hinzufügen]. Die Schritte sind wie folgt. Führen Sie die Filterung ebenfalls separat erneut durch
 So ändern Sie den Kompatibilitätsmodus für Excel-Tabellen in den Normalmodus
Mar 20, 2024 pm 08:01 PM
So ändern Sie den Kompatibilitätsmodus für Excel-Tabellen in den Normalmodus
Mar 20, 2024 pm 08:01 PM
Bei unserer täglichen Arbeit und beim Lernen kopieren wir Excel-Dateien von anderen, öffnen sie, um Inhalte hinzuzufügen oder sie erneut zu bearbeiten, und speichern sie dann. Manchmal wird ein Dialogfeld zur Kompatibilitätsprüfung angezeigt, was sehr problematisch ist Software, kann es in den Normalmodus geändert werden? Im Folgenden wird Ihnen der Herausgeber detaillierte Schritte zur Lösung dieses Problems vorstellen. Lassen Sie uns gemeinsam lernen. Denken Sie abschließend daran, es zu speichern. 1. Öffnen Sie ein Arbeitsblatt und zeigen Sie im Namen des Arbeitsblatts einen zusätzlichen Kompatibilitätsmodus an, wie in der Abbildung dargestellt. 2. In diesem Arbeitsblatt wird nach dem Ändern des Inhalts und dem Speichern immer das Dialogfeld des Kompatibilitätsprüfers angezeigt. Es ist sehr schwierig, diese Seite zu sehen, wie in der Abbildung gezeigt. 3. Klicken Sie auf die Office-Schaltfläche, klicken Sie auf Speichern unter und dann
 So geben Sie den Index in Excel ein
Mar 20, 2024 am 11:31 AM
So geben Sie den Index in Excel ein
Mar 20, 2024 am 11:31 AM
eWir verwenden häufig Excel, um einige Datentabellen usw. zu erstellen. Manchmal müssen wir bei der Eingabe von Parameterwerten eine bestimmte Zahl hochstellen oder tiefstellen Schauen Sie sich die detaillierten Schritte an: 1. Hochgestellte Methode: 1. Geben Sie zunächst a3 (3 ist hochgestellt) in Excel ein. 2. Wählen Sie die Zahl „3“, klicken Sie mit der rechten Maustaste und wählen Sie „Zellen formatieren“. 3. Klicken Sie auf „Hochgestellt“ und dann auf „OK“. 4. Schauen Sie, der Effekt ist so. 2. Tiefgestellte Methode: 1. Geben Sie ähnlich wie bei der hochgestellten Einstellungsmethode „ln310“ (3 ist der tiefgestellte Index) in die Zelle ein, wählen Sie die Zahl „3“ aus, klicken Sie mit der rechten Maustaste und wählen Sie „Zellen formatieren“. 2. Aktivieren Sie „Tiefstellen“ und klicken Sie auf „OK“.
 So setzen Sie in Excel hochgestellt
Mar 20, 2024 pm 04:30 PM
So setzen Sie in Excel hochgestellt
Mar 20, 2024 pm 04:30 PM
Bei der Verarbeitung von Daten stoßen wir manchmal auf Daten, die verschiedene Symbole wie Vielfache, Temperaturen usw. enthalten. Wissen Sie, wie man in Excel hochgestellte Zeichen setzt? Wenn wir Excel zum Verarbeiten von Daten verwenden und keine hochgestellten Zeichen setzen, wird die Eingabe vieler unserer Daten schwieriger. Heute stellt Ihnen der Editor die spezifische Einstellungsmethode für Excel-Hochstellung vor. 1. Öffnen wir zunächst das Microsoft Office Excel-Dokument auf dem Desktop und wählen Sie den Text aus, der hochgestellt werden soll, wie in der Abbildung gezeigt. 2. Klicken Sie dann mit der rechten Maustaste und wählen Sie die Option „Zellen formatieren“ im Menü, das nach dem Klicken erscheint, wie in der Abbildung gezeigt. 3. Als nächstes im Dialogfeld „Zellen formatieren“, das automatisch angezeigt wird
 So verwenden Sie die iif-Funktion in Excel
Mar 20, 2024 pm 06:10 PM
So verwenden Sie die iif-Funktion in Excel
Mar 20, 2024 pm 06:10 PM
Die meisten Benutzer verwenden Excel, um Tabellendaten zu verarbeiten. Abgesehen von Experten haben nicht viele Benutzer diese Funktion beim Schreiben in VBA verwendet Die Funktionen der Funktionen sind ähnlich. Lassen Sie mich Ihnen die Verwendung der iif-Funktion vorstellen. Es gibt iif-Funktionen in SQL-Anweisungen und VBA-Code in Excel. Die iif-Funktion ähnelt der IF-Funktion im Excel-Arbeitsblatt. Sie führt eine Beurteilung von wahren und falschen Werten durch und gibt unterschiedliche Ergebnisse basierend auf den logisch berechneten wahren und falschen Werten zurück. IF-Funktionsverwendung ist (Bedingung, ja, nein). IF-Anweisung und IIF-Funktion in VBA Die erstere IF-Anweisung ist eine Steueranweisung, die je nach Bedingungen unterschiedliche Anweisungen ausführen kann, während die letztere
 Wo wird der Excel-Lesemodus eingestellt?
Mar 21, 2024 am 08:40 AM
Wo wird der Excel-Lesemodus eingestellt?
Mar 21, 2024 am 08:40 AM
Beim Studium von Software sind wir es gewohnt, Excel zu verwenden, nicht nur, weil es praktisch ist, sondern auch, weil es eine Vielzahl von Formaten erfüllen kann, die in der tatsächlichen Arbeit benötigt werden, und Excel sehr flexibel zu verwenden ist, und es gibt einen Modus dafür Praktisch zum Lesen. Heute habe ich für alle mitgebracht: Wo man den Excel-Lesemodus einstellt. 1. Schalten Sie den Computer ein, öffnen Sie dann die Excel-Anwendung und suchen Sie die Zieldaten. 2. Es gibt zwei Möglichkeiten, den Lesemodus in Excel festzulegen. Der erste: In Excel gibt es eine Vielzahl praktischer Verarbeitungsmethoden, die im Excel-Layout verteilt sind. In der unteren rechten Ecke von Excel gibt es eine Verknüpfung zum Festlegen des Lesemodus. Klicken Sie darauf, um in den Lesemodus zu gelangen. Auf der rechten Seite des Kreuzstrichs befindet sich eine kleine dreidimensionale Markierung .
 So fügen Sie Excel-Symbole in PPT-Folien ein
Mar 26, 2024 pm 05:40 PM
So fügen Sie Excel-Symbole in PPT-Folien ein
Mar 26, 2024 pm 05:40 PM
1. Öffnen Sie die PPT und blättern Sie zu der Seite, auf der Sie das Excel-Symbol einfügen müssen. Klicken Sie auf die Registerkarte Einfügen. 2. Klicken Sie auf [Objekt]. 3. Das folgende Dialogfeld wird angezeigt. 4. Klicken Sie auf [Aus Datei erstellen] und dann auf [Durchsuchen]. 5. Wählen Sie die einzufügende Excel-Tabelle aus. 6. Klicken Sie auf OK und die folgende Seite wird angezeigt. 7. Aktivieren Sie [Als Symbol anzeigen]. 8. Klicken Sie auf OK.