Passen Sie das obere Seitenleistenmenü des Backends an.
Werfen wir zunächst einen Blick auf das Seitenleistenmenü des Backends:
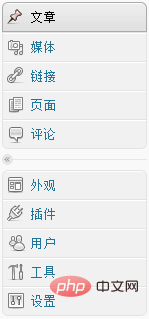
Das Bild oben ist nach der Anmeldung mit das Administratorkonto Für alle Menüpunkte, die Sie in der Seitenleiste sehen, hat WordPress unterschiedliche Funktionsberechtigungen für Benutzer mit unterschiedlichen Rollen definiert, sodass Benutzer mit unterschiedlichen Rollen im Hintergrund unterschiedliche Menüpunkte der Seitenleiste sehen. Zu diesem Zeitpunkt kommt es wieder vor, dass einige Menüs selbst als Administrator nicht verwendet werden. Wenn Sie beispielsweise WordPress zum Erstellen einer Einführungswebsite für ein Unternehmen verwenden, verfügt die Website überhaupt nicht über eine Kommentarfunktion Kommentare-Menü in der Seitenleiste Es ist unnötig, und wenn Geschäftsbenutzer es sehen, werden sie verwirrt sein. Daher ist es am besten, das Verwaltungsmenü der Seitenleiste zu löschen, das je nach tatsächlicher Situation nicht vorhanden sein sollte. Die spezifische Implementierungsmethode besteht darin, den folgenden Code nach dem ersten
function remove_menus() {
global $menu;
$restricted = array(__('Dashboard'), __('Posts'), __('Media'), __('Links'), __('Pages'), __('Appearance'), __('Tools'), __('Users'), __('Settings'), __('Comments'), __('Plugins'));
end ($menu);
while (prev($menu)){
$value = explode(' ',$menu[key($menu)][0]);
if(strpos($value[0], '<') === FALSE) {
if(in_array($value[0] != NULL ? $value[0]:"" , $restricted)){
unset($menu[key($menu)]);
}
}
else {
$value2 = explode('<', $value[0]);
if(in_array($value2[0] != NULL ? $value2[0]:"" , $restricted)){
unset($menu[key($menu)]);
}
}
}
}
if ( is_admin() ) {
// 删除左侧菜单
add_action('admin_menu', 'remove_menus');
}Passen Sie das zu entfernende Menü der obersten Ebene an
Der Kernteil des oben Gesagten Der Code ist eine Funktion „remove_menus()“. Führen Sie dann die Funktion „remove_menus“ über die WordPress-Aktionsschnittstellenfunktion add_action aus. In der Funktion „remove_menus“ wird das Array „$restricted“ verwendet, um zu definieren, welche Menüelemente gelöscht werden müssen. Das obige Array „$restricted“ stellt alle Menüelemente bereit, wenn Sie alle oben genannten Codes ohne Änderung in die Datei „functions.php“ kopieren. Dann gibt es in Ihrem WordPress kein Menü im Hintergrund. Sie sollten das Menü entsprechend den einzelnen $restricted-Array-Elementen entfernen:
- __('Dashboard'): Menü der Steuerplatine
- __('Beiträge') : Artikel
- __('Medien') : Medien
- __('Links') : Links
- __('Seiten') : Seiten
- __('Kommentare') : Kommentare
- __('Aussehen'): Aussehen
- __('Plugins'): Plug-ins
- __('Benutzer'): Benutzer
- __('Tools'): Tools
- __('Einstellungen'): Einstellungen
Wenn Sie beispielsweise nur Kommentare und das Menü Tools entfernen möchten, müssen Sie nur das $restricted-Array in Zeile 3 des obigen Codes neu schreiben:
$restricted = array(__('Comments'), __('Tools'));
Unnötige Untermenüs entfernen
Dort Es gibt Untermenüs im oberen Menü des WordPress-Backends, natürlich werden einige Untermenüs nicht verwendet. WordPress 3.1 und spätere Versionen müssen nur eine Funktion verwenden. remove_submenu_page( $menu_slug, $submenu_slug ) Hier gibt es zwei Parameter die Abkürzung des Menüs der obersten Ebene, in dem sich das Untermenü befindet. $submenu_slug ist die Abkürzung des Untermenüs. Wie erhält man diese beiden Abkürzungen? Klicken Sie zum Beispiel auf die oberste Menüebene Einstellungen, die Linkadresse ist ähnlich:
http://example/wp-admin/options-general.php Die Abkürzung des Menüs der obersten Ebene
ist Optionen- general.php, also Entfernen Sie den verbleibenden Inhalt nach dem Entfernen von http://example/wp-admin/ usw. Klicken Sie dann auf das Untermenü Datenschutz unter dem oberen Menü Einstellungen, und die folgende URL wird geöffnet: http://example/wp-admin /options-privacy.php
Die Abkürzung des Untermenüs
ist options-privacy.php, okay, so einfach ist das, hier ist der Implementierungscode:
function remove_submenu() {
// 删除"设置"下面的子菜单"隐私"
remove_submenu_page( 'options-general.php', 'options-privacy.php' );
// 删除"外观"下面的子菜单"编辑"
remove_submenu_page( 'themes.php', 'theme-editor.php' );
}
if ( is_admin() ) {
add_action('admin_init','remove_submenu');
}Wenn Sie das entsprechende Seitenleistenmenü nach Benutzerrolle entfernen möchten, fällen Sie einfach eine Beurteilung auf Benutzerebene und schreiben Sie es wie folgt um:
rrree
Im WordPress-Backend können Benutzer und Administratoren Benutzerrollen anzeigen/bearbeiten. Das Folgende ist die entsprechende Beziehung zwischen Benutzerrollen und ihren Ebenen:
- Ebene 0 entspricht Abonnenten
- Ebene 1 entspricht Mitwirkenden
- Level 2 – Level 4 entspricht Autor
- 5 – Level 7 entspricht Editor
- 8 – Level 10 entspricht Administrator
Nach WordPress 3.0 werden die numerischen Benutzerebenen schrittweise aufgegeben. Es wird empfohlen Um Benutzerberechtigungen zu verwenden, können Sie die Funktion current_user_can() verwenden, um Benutzerberechtigungen zu ermitteln.
Verwenden Sie ein supereinfaches Plug-in
Im Folgenden wird ein supereinfaches Plug-in empfohlen, das keine Codierung erfordert. Sie können die meisten der oben genannten Funktionen einfach durch Ziehen mit der Maus erreichen. Der Plug-in-Name lautet: Admin Menu Editor, Sie können hier klicken, um zum offiziellen WordPress-Download zu gelangen. Nachdem Sie es aktiviert haben, gehen Sie zu Einstellungen – Menüeditor, Sie können das Hintergrundmenü bearbeiten und einen externen Link hinzufügen Menüs ändern, die Menüreihenfolge anpassen usw. Erleben Sie den Rest selbst!



























