Was tun, wenn der Bildschirm bei 1920 x 1080 60 Hz schwarz ist?
1920x1080 60Hz-Schwarzbildschirmlösung: 1. Suchen Sie den Netzschalter am Host, halten Sie ihn einige Sekunden lang gedrückt, um das Herunterfahren des Computers zu erzwingen, und starten Sie ihn dann neu. 2. Ziehen Sie das VGA-Kabel hinter dem Monitor ab und schließen Sie es an wieder ein; 3. Klicken Sie auf dem Desktop mit der rechten Maustaste, um die Auflösungseinstellungen zu öffnen, und stellen Sie dann die Auflösung auf den empfohlenen Wert ein.

Die Betriebsumgebung dieses Tutorials: Windows 10-System, Dell G3-Computer.
Was tun, wenn der Bildschirm bei 1920 x 1080 60 Hz schwarz ist?
Mein Monitor weist ein seltsames Phänomen auf, d. h. jedes Mal, wenn ich den Computer und dann den Monitor nach einem Stromausfall einschalte, wird der nicht optimale Modus 1920 x 1080 60 Hz angezeigt. Wenn Sie auf dasselbe Problem gestoßen sind, können Sie auf die folgenden Methoden zurückgreifen.
So fahren Sie den Computer herunter
Suchen Sie den Einschaltknopf am Host und halten Sie ihn einige Sekunden lang gedrückt, um das Herunterfahren des Computers zu erzwingen.
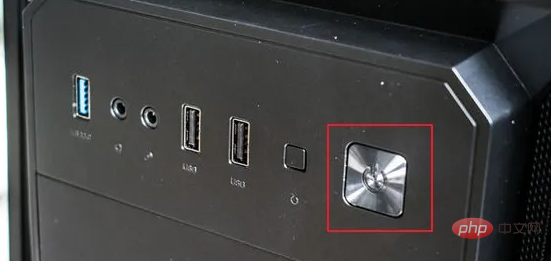
Schalten Sie den Monitor ein und schalten Sie ihn ein. Normalerweise leuchtet der Bildschirm eine Weile auf und wird dann automatisch schwarz oder zeigt kein Signal an usw.

Befolgen Sie den normalen Startvorgang und es wird beim Booten automatisch erkannt.
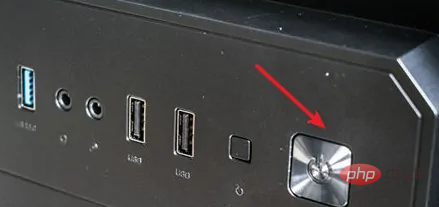
So stecken und trennen Sie das Datenkabel
Da mein Displaykabel über den DVI-Anschluss des Displays in VGA konvertiert wird, können Sie diese Methode ausprobieren, wenn Ihres auch über einen Konverter angeschlossen ist.

Ziehen Sie das VGA-Kabel von der Rückseite des Monitors ab und schließen Sie es wieder an. Ziehen Sie das Kabel nicht am Host-Computer ab, da dies zu umständlich wäre.

Wenn Sie den Monitor manuell eingerichtet haben, können Sie die Einstellungen durch Zurücksetzen zurücksetzen.
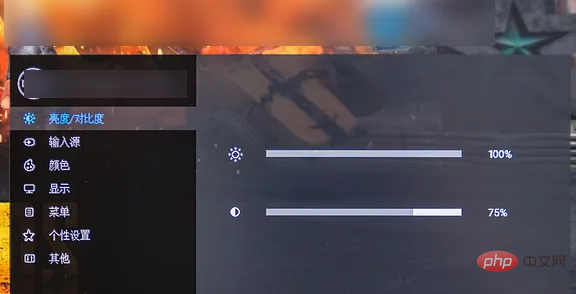
Wenn es nach dem Anpassen der Auflösung erscheint, klicken Sie mit der rechten Maustaste auf den Desktop, um die Auflösungseinstellungen zu öffnen.
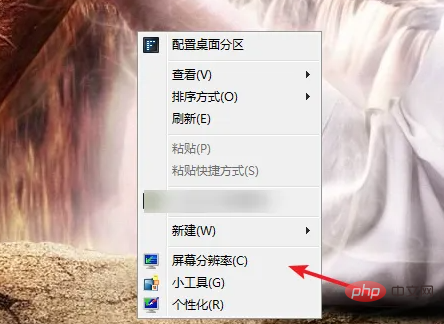
Stellen Sie einfach die Auflösung auf den empfohlenen Wert ein.
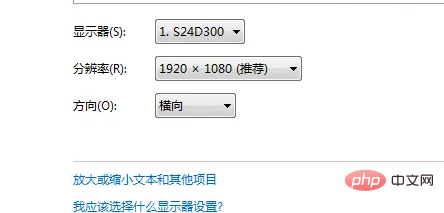
Weitere Informationen zu diesem Thema finden Sie in der Spalte „FAQ“!
Das obige ist der detaillierte Inhalt vonWas tun, wenn der Bildschirm bei 1920 x 1080 60 Hz schwarz ist?. Für weitere Informationen folgen Sie bitte anderen verwandten Artikeln auf der PHP chinesischen Website!

Heiße KI -Werkzeuge

Undresser.AI Undress
KI-gestützte App zum Erstellen realistischer Aktfotos

AI Clothes Remover
Online-KI-Tool zum Entfernen von Kleidung aus Fotos.

Undress AI Tool
Ausziehbilder kostenlos

Clothoff.io
KI-Kleiderentferner

AI Hentai Generator
Erstellen Sie kostenlos Ai Hentai.

Heißer Artikel

Heiße Werkzeuge

Notepad++7.3.1
Einfach zu bedienender und kostenloser Code-Editor

SublimeText3 chinesische Version
Chinesische Version, sehr einfach zu bedienen

Senden Sie Studio 13.0.1
Leistungsstarke integrierte PHP-Entwicklungsumgebung

Dreamweaver CS6
Visuelle Webentwicklungstools

SublimeText3 Mac-Version
Codebearbeitungssoftware auf Gottesniveau (SublimeText3)

Heiße Themen
 1378
1378
 52
52
 Schwarzer Bildschirm nach Änderung der Bildwiederholfrequenz auf einem Windows-PC
Feb 20, 2024 am 09:27 AM
Schwarzer Bildschirm nach Änderung der Bildwiederholfrequenz auf einem Windows-PC
Feb 20, 2024 am 09:27 AM
Wenn nach dem Ändern der Bildwiederholfrequenz auf einem Windows 11/10-PC Probleme mit dem schwarzen Bildschirm auftreten, hilft Ihnen dieser Artikel. Wir stellen Ihnen einige effektive Schritte zur Fehlerbehebung vor, um Ihnen bei der Lösung dieses Problems zu helfen. Desktop-Monitore haben standardmäßig eine Bildwiederholfrequenz von 60 Hz. Sie können die Bildwiederholfrequenz erhöhen, um eine bessere Spiel- oder App-Leistung zu erzielen. Wenn Sie jedoch über die von Ihrem Monitor unterstützten Werte hinausgehen, kann dies zu Anzeigeproblemen oder Bildschirmflimmern führen. Windows selbst begrenzt die Einstellung von Bildwiederholraten, die Ihr Monitor nicht unterstützt, aber Apps von Drittanbietern können diese Beschränkung umgehen. Wenn die Grafikeinstellungen des Systems angepasst werden, kann es sein, dass der Bildschirm nach dem Start schwarz wird und die Desktop-Umgebung nicht aufgerufen werden kann. In diesem Artikel erfahren Sie, wie Sie mit einer versehentlichen Änderung der Bildwiederholfrequenz Ihres Monitors auf eine nicht unterstützte Rate umgehen. Warum ist mein Bildschirm
 Kein Ton, Verzögerungen oder schwarzer Bildschirm beim Streamen von VLC auf Discord behoben
Feb 19, 2024 pm 08:27 PM
Kein Ton, Verzögerungen oder schwarzer Bildschirm beim Streamen von VLC auf Discord behoben
Feb 19, 2024 pm 08:27 PM
Obwohl VLC ein etablierter Anbieter ist, wird er ständig aktualisiert und verbessert, um seine Relevanz aufrechtzuerhalten. Bei einigen Benutzern kann es beim Streamen von VLC zu Problemen wie Ton, Verzögerungen und schwarzem Bildschirm kommen, worauf wir uns in diesem Artikel konzentrieren werden. Wenn Sie also beim Abspielen von VLC auch auf fehlenden Ton, Verzögerungen oder einen schwarzen Bildschirm stoßen, bietet Ihnen dieser Artikel eine Lösung. Wie streame ich VLC auf Discord? Die Konfiguration des VLC-Streamings ist nicht kompliziert, dennoch können besondere Probleme auftreten. Bevor Sie versuchen, diese Probleme zu lösen, stellen Sie sicher, dass Sie die unten aufgeführten möglichen Lösungen vollständig verstanden haben. Befolgen Sie die unten aufgeführten Schritte, um VLC für die Inkonsistenz zu konfigurieren. Laden Sie zunächst den Discorde-Client herunter und installieren Sie ihn auf Ihrem Computer, da die Webversion kein Streaming unterstützt. Öffnen Sie VLC-Medien
 Was tun, wenn beim Aufnehmen eines Screenshots auf einem Win10-Computer ein schwarzer Bildschirm erscheint? So gehen Sie mit einem schwarzen Bildschirm um, wenn Sie auf einem Win10-Computer einen Screenshot machen
Mar 27, 2024 pm 01:01 PM
Was tun, wenn beim Aufnehmen eines Screenshots auf einem Win10-Computer ein schwarzer Bildschirm erscheint? So gehen Sie mit einem schwarzen Bildschirm um, wenn Sie auf einem Win10-Computer einen Screenshot machen
Mar 27, 2024 pm 01:01 PM
1. Drücken Sie die Win-Taste + R-Taste, geben Sie regedit ein und klicken Sie auf OK. 2. Erweitern Sie im geöffneten Fenster des Registrierungseditors: HKEY_LOCAL_MACHINESYSTEMCurrentControlSetControlGraphicsDriversDCI, wählen Sie rechts Timeout aus und doppelklicken Sie. 3. Ändern Sie dann 7 in [Numerische Daten] auf 0 und bestätigen Sie, um den Vorgang zu beenden.
 Effektive Lösungen und Techniken für das Problem mit dem schwarzen Bildschirm beim Starten von Ubuntu
Dec 29, 2023 am 10:30 AM
Effektive Lösungen und Techniken für das Problem mit dem schwarzen Bildschirm beim Starten von Ubuntu
Dec 29, 2023 am 10:30 AM
Praktische Tipps und Methoden zur Lösung des schwarzen Bildschirms beim Starten von Ubuntu Einführung: Ubuntu ist ein beliebtes Linux-Betriebssystem, aber manchmal kann es während des Startvorgangs zu einem Problem mit einem schwarzen Bildschirm kommen. Dieses Problem kann verschiedene Ursachen haben, z. B. Probleme mit dem Grafikkartentreiber, Softwarekonflikte oder Systemfehler. In diesem Artikel werden einige praktische Tipps und Methoden vorgestellt, die dabei helfen, das Problem des schwarzen Bildschirms beim Ubuntu-Start zu lösen und den stabilen Betrieb des Systems sicherzustellen. 1. Aktualisieren Sie den Grafikkartentreiber und installieren Sie ihn neu, um in den Wiederherstellungsmodus zu gelangen: Drücken Sie beim Start die Umschalttaste, um ihn aufzurufen
 So beheben Sie das Problem mit dem schwarzen Bildschirm nach dem Aufrufen des Win11-BIOS
Jan 03, 2024 pm 01:05 PM
So beheben Sie das Problem mit dem schwarzen Bildschirm nach dem Aufrufen des Win11-BIOS
Jan 03, 2024 pm 01:05 PM
Die BIOS-Einstellung ist eine sehr wichtige Funktion des Computers. Wenn der Benutzer feststellt, dass er die BIOS-Einstellungsseite nicht aufrufen kann und der Computer einen schwarzen Bildschirm hat, empfiehlt der Herausgeber dringend, diesen Artikel zu lesen. Was tun, wenn Win11 einen schwarzen BIOS-Bildschirm anzeigt? Überprüfen Sie zunächst, ob der Monitor voll funktionsfähig ist und normal funktioniert. Bitte überprüfen Sie, ob das Netzkabel des Monitors fest angeschlossen ist. 2. Darüber hinaus müssen Sie den Netzschalter des Monitors sorgfältig prüfen, um festzustellen, ob er normal gestartet und heruntergefahren werden kann. 3. Stellen Sie außerdem sicher, dass die Schnittstelle des Monitors befestigt und nicht locker ist und dass die Einstellungen des Monitors auch im Standardzustand korrekt bleiben. 4. Wenn die oben genannten Schritte beweisen, dass der Monitor ordnungsgemäß funktioniert, können wir mit der Behebung anderer Probleme beginnen! 5. Es wird empfohlen, zu scannen und
 Gründe und Lösungen, warum der Bildschirm des Windows 11-Computers schwarz ist, die Maus aber trotzdem bewegt werden kann
Jan 30, 2024 am 09:06 AM
Gründe und Lösungen, warum der Bildschirm des Windows 11-Computers schwarz ist, die Maus aber trotzdem bewegt werden kann
Jan 30, 2024 am 09:06 AM
Wenn wir das Win11-System verwenden, werden wir auf eine Situation stoßen, in der sich nur die Maus bewegen kann, wenn der Computer eingeschaltet ist, und der Computer einen schwarzen Bildschirm hat. Was passiert also, wenn der Win11-Computerbildschirm schwarz ist, die Maus sich aber bewegen kann? ? Für Einzelheiten können Benutzer die Tastenkombination Strg+Alt+Entf verwenden, um den Task-Manager zum Einrichten zu öffnen. Wenn es immer noch nicht funktioniert, können sie das System direkt auf dem Win11-Computerbildschirm neu installieren schwarzer Bildschirm. Die Lösung besteht darin, die Maus zu bewegen. Lösung für das Problem, dass der Win11-Computerbildschirm schwarz ist, die Maus sich aber bewegen kann: 1. Verwenden Sie die Tastenkombination Strg+Alt+Entf und klicken Sie, um den Task-Manager zu öffnen. 4. Suchen Sie das Deinstallationsprogramm und klicken Sie, um installierte Updates anzuzeigen. Lösung 2: 1. Wenn
 Was soll ich tun, wenn nach der Installation des NVIDIA-Grafikkartentreibers ein schwarzer Bildschirm angezeigt wird? Lösung für schwarzen Bildschirm nach der Installation des Grafikkartentreibers
Mar 13, 2024 pm 02:34 PM
Was soll ich tun, wenn nach der Installation des NVIDIA-Grafikkartentreibers ein schwarzer Bildschirm angezeigt wird? Lösung für schwarzen Bildschirm nach der Installation des Grafikkartentreibers
Mar 13, 2024 pm 02:34 PM
Viele unserer Benutzer verwenden NVIDIA-Grafikkarten, daher müssen sie den NVIDIA-Grafikkartentreiber installieren. Bei einigen Benutzern wird jedoch sofort nach der Installation des Grafikkartentreibers ein schwarzer Bildschirm angezeigt, sodass ein Neustart erforderlich ist , die Installation schlägt fehl. Was ist die Lösung für dieses Problem? Heute wird der Herausgeber des Software-Tutorials effektive Lösungen für die Mehrheit der Benutzer vorstellen. Als nächstes erfahren Sie mehr über die detaillierten Schritte. Lösung für den schwarzen Bildschirm bei der Installation des NVIDIA-Grafikkartentreibers: 1. Klicken Sie zunächst mit der rechten Maustaste auf [Dieser PC] auf dem Desktop und wählen Sie [Verwalten], um ihn aufzurufen. 2. Nachdem Sie die [Computerverwaltungsseite] aufgerufen haben, klicken Sie auf [Geräte-Manager], erweitern Sie [Anzeigeadapter] gemäß dem Bild auf der rechten Seite der aktuellen Seite und klicken Sie auf [Grafikkartentreiber].
 So beheben Sie den schwarzen Bildschirm beim Starten von Ubuntu
Dec 28, 2023 am 11:06 AM
So beheben Sie den schwarzen Bildschirm beim Starten von Ubuntu
Dec 28, 2023 am 11:06 AM
Lösung: 1. Überprüfen Sie, ob es sich um ein Problem mit der Stromversorgung handelt: Die Stromversorgung des Computers reicht möglicherweise nicht aus, was beim Einschalten von Ubuntu zu einem schwarzen Bildschirm führt. 2. Überprüfen Sie, ob der Speicherkontakt schlecht ist: Ein schlechter Kontakt zum Computerspeicher kann ebenfalls zu einem schwarzen Bildschirm führen. Es wird empfohlen, den Speicherstick zu entfernen, ihn mit einem Tuch oder Radiergummi abzuwischen und dann zu installieren. 3. Überprüfen Sie das Grafikkartenproblem: Der Ubuntu-Systemkernelfehler führt zu Konflikten mit GDM3- und Nvidia-Treibern, sodass GDM3 die Grafik nicht starten kann Schnittstelle normal und der Bildschirm erscheint blinkend.



