 Betrieb und Instandhaltung
Betrieb und Instandhaltung
 phpstudie
phpstudie
 Eine kurze Analyse zur Verwendung von PHPStudy auf Apple-Computern
Eine kurze Analyse zur Verwendung von PHPStudy auf Apple-Computern
Eine kurze Analyse zur Verwendung von PHPStudy auf Apple-Computern
PHPStudy ist eine integrierte Software-Suite zum Aufbau einer PHP-Entwicklungsumgebung auf der Windows-Plattform. Sie kann Dienste wie Apache, PHP und MySQL einfach installieren und konfigurieren und macht so den Aufbau einer PHP-Entwicklungsumgebung einfach und unkompliziert. Apple-Computer unterstützen diese Software jedoch nicht. Wie implementiert man PHP-Entwicklung mit Apple-Computern? In diesem Artikel erfahren Sie, wie Sie PHPStudy auf Apple-Computern verwenden.
Schritt 1: XAMPP installieren
XAMPP ist eine Webserverumgebung, die Apple-Computer unterstützt und zum Entwickeln und Testen von Webanwendungen verwendet werden kann. Wenn wir PHPStudy verwenden, können wir zunächst XAMPP installieren, um die Unterstützung für Apache, PHP und MySQL zu implementieren.
Gehen Sie zu https://www.apachefriends.org/index.html, um die entsprechende Version von XAMPP herunterzuladen. Öffnen Sie nach Abschluss der Installation ein Terminal und geben Sie den folgenden Befehl ein:
sudo /Applications/XAMPP/xamppfiles/xampp security
Legen Sie ein MySQL-Passwort fest und starten Sie XAMPP.
Schritt 2: phpMyAdmin installieren
phpMyAdmin ist ein Open-Source-Tool zur Verwaltung von MySQL-Datenbanken und ist auch in PHPStudy integriert. Bei Verwendung von XAMPP müssen wir phpMyAdmin manuell installieren.
Geben Sie im Terminal den folgenden Befehl ein:
cd /Applications/XAMPP/xamppfiles/www sudo curl -O https://files.phpmyadmin.net/phpMyAdmin/4.9.4/phpMyAdmin-4.9.4-all-languages.zip sudo unzip phpMyAdmin-4.9.4-all-languages.zip sudo mv phpMyAdmin-4.9.4-all-languages phpmyadmin
Besuchen Sie nach Abschluss localhost/phpmyadmin. Wenn die phpMyAdmin-Anmeldeseite angezeigt wird, ist die Installation erfolgreich.
Schritt 3: Apache und PHP konfigurieren
Nach der Installation von XAMPP müssen wir die Apache- und PHP-Umgebungen konfigurieren, damit sie ordnungsgemäß ausgeführt werden können. Geben Sie im Terminal den folgenden Befehl ein:
cd /etc/apache2 sudo vi httpd.conf
Suchen Sie die folgenden zwei Zeilen:
LoadModule php7_module libexec/apache2/libphp7.so AddHandler php7-script php
Ändern Sie sie in:
LoadModule php7_module /Applications/XAMPP/xamppfiles/lib/php/libphp7.so AddHandler php7-script .php
Speichern und beenden.
Dann müssen wir die Datei php.ini zur Konfiguration öffnen. Geben Sie im Terminal den folgenden Befehl ein:
cd /etc sudo cp php.ini.default php.ini sudo vi php.ini
Suchen Sie die folgenden zwei Zeilen:
;extension=mysql.so ;extension=mysqli.so
Ändern Sie sie in:
extension=mysql.so extension=mysqli.so
Suchen Sie gleichzeitig die folgende Zeile:
;date.timezone =
Ändern Sie sie in:
date.timezone = Asia/Shanghai
Speichern und beenden .
Schritt 4: Apache und MySQL starten
Nach der obigen Konfiguration müssen wir die Apache- und MySQL-Dienste starten. Geben Sie im Terminal den folgenden Befehl ein:
sudo /Applications/XAMPP/xamppfiles/xampp startapache sudo /Applications/XAMPP/xamppfiles/xampp startmysql
Schritt 5: Site hinzufügen
Nach Abschluss der oben genannten Schritte müssen wir die Site hinzufügen, um die PHP-Entwicklung zu erleichtern. Geben Sie im Terminal den folgenden Befehl ein:
cd /Applications/XAMPP/xamppfiles/etc/extra sudo vi httpd-vhosts.conf
Fügen Sie den folgenden Code am Ende der Datei hinzu:
<VirtualHost *:80> ServerName localhost DocumentRoot "/Applications/XAMPP/xamppfiles/htdocs" </VirtualHost> <VirtualHost *:80> ServerName example.com DocumentRoot "/Users/username/Documents/website" </VirtualHost>
Unter anderem kann ServerName durch den benötigten Domänennamen ersetzt werden, und DocumentRoot ist der Ordnerpfad zum lokalen Erstellen der Website .
Speichern und beenden.
Schritt 6: Testen Sie die PHP-Umgebung
Nachdem wir die oben genannten Einstellungen vorgenommen haben, können wir die PHP-Umgebung testen, indem wir auf localhost oder example.com zugreifen. Wenn es keine Probleme gibt, sollte auf der Seite „Hallo, PHP“ angezeigt werden.
Wenn ein Problem auftritt, können Sie im Terminal den folgenden Befehl eingeben, um das Fehlerprotokoll anzuzeigen und das Problem zu lösen:
tail -f /Applications/XAMPP/xamppfiles/logs/error_log
Zusammenfassend kann die PHP-Entwicklung auf Apple-Computern auf ähnliche Weise erreicht werden. Obwohl im Gegensatz zu PHPStudy eine manuelle Konfiguration und Installation erforderlich ist, können Sie auf diese Weise die Konfiguration und Arbeitsprinzipien der Serverumgebung besser verstehen und beherrschen.
Das obige ist der detaillierte Inhalt vonEine kurze Analyse zur Verwendung von PHPStudy auf Apple-Computern. Für weitere Informationen folgen Sie bitte anderen verwandten Artikeln auf der PHP chinesischen Website!

Heiße KI -Werkzeuge

Undresser.AI Undress
KI-gestützte App zum Erstellen realistischer Aktfotos

AI Clothes Remover
Online-KI-Tool zum Entfernen von Kleidung aus Fotos.

Undress AI Tool
Ausziehbilder kostenlos

Clothoff.io
KI-Kleiderentferner

Video Face Swap
Tauschen Sie Gesichter in jedem Video mühelos mit unserem völlig kostenlosen KI-Gesichtstausch-Tool aus!

Heißer Artikel

Heiße Werkzeuge

Notepad++7.3.1
Einfach zu bedienender und kostenloser Code-Editor

SublimeText3 chinesische Version
Chinesische Version, sehr einfach zu bedienen

Senden Sie Studio 13.0.1
Leistungsstarke integrierte PHP-Entwicklungsumgebung

Dreamweaver CS6
Visuelle Webentwicklungstools

SublimeText3 Mac-Version
Codebearbeitungssoftware auf Gottesniveau (SublimeText3)

Heiße Themen
 1393
1393
 52
52
 1209
1209
 24
24
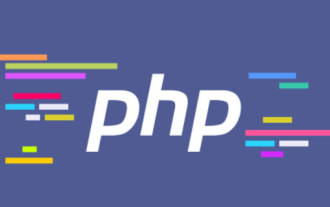 Was tun, wenn phpstudy verstümmelt ist?
Nov 14, 2022 am 09:53 AM
Was tun, wenn phpstudy verstümmelt ist?
Nov 14, 2022 am 09:53 AM
Der Grund, warum phpstudy verstümmelt ist, liegt darin, dass die Kodierungs- und Dekodierungsmethoden inkonsistent sind: 1. Öffnen Sie die „Systemsteuerung“. 3. Klicken Sie auf „Region“. Symbol „Verwalten“; 5. Klicken Sie auf „Regionale Systemeinstellungen ändern“, wählen Sie „Spezifische Sprache“ und klicken Sie dann auf „OK“; 6. Starten Sie den Computer neu.
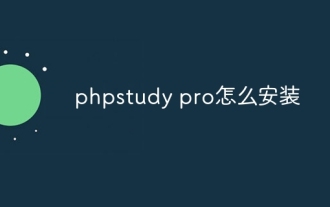 So installieren Sie PHPStudy Pro
Apr 02, 2024 pm 03:15 PM
So installieren Sie PHPStudy Pro
Apr 02, 2024 pm 03:15 PM
PHPstudy Pro ist ein Softwarepaket für eine Webentwicklungsumgebung, das die schnelle Bereitstellung und das Testen von Webanwendungen ermöglicht. Die Installationsschritte sind wie folgt: Laden Sie das Installationspaket von der offiziellen Website herunter. Führen Sie das Installationsprogramm aus und wählen Sie den Installationspfad und die Sprache aus. Nachdem die Installation abgeschlossen ist, starten Sie PHPstudy und konfigurieren Sie die PHP-, MySQL- und Apache-Einstellungen. Um die Installation zu überprüfen, geben Sie „localhost“ in Ihren Browser ein oder führen Sie den Befehl „php -v“ aus, um die PHP-Version zu überprüfen.
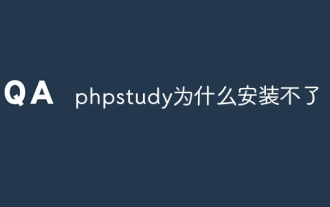 Warum kann phpstudy nicht installiert werden?
Apr 02, 2024 pm 03:42 PM
Warum kann phpstudy nicht installiert werden?
Apr 02, 2024 pm 03:42 PM
Ein Fehler bei der Installation der PHP-Studie kann folgende Ursachen haben: 2. Unzureichende Berechtigungen; 4. Ungewöhnliche Netzwerkverbindung; 7. Probleme mit dem System; Fehler. Wenn Sie auf ein Problem stoßen, das nicht gelöst werden kann, können Sie über das PHP Study-Forum, GitHub oder die offizielle Website Unterstützung suchen.
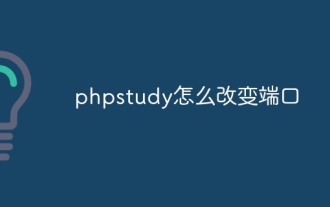 So ändern Sie den Port in phpstudy
Apr 02, 2024 pm 04:24 PM
So ändern Sie den Port in phpstudy
Apr 02, 2024 pm 04:24 PM
Um den PHPSTUDY-Port zu ändern, gehen Sie wie folgt vor: Öffnen Sie die Systemsteuerung und navigieren Sie zu den integrierten Webservereinstellungen. Speichern Sie die Änderungen und geben Sie die Website-URL ein Portnummer, um die Änderungen zu überprüfen.
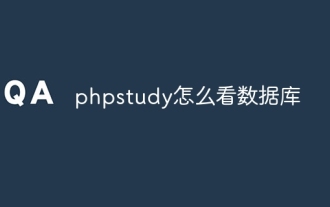 So lesen Sie die Datenbank in phpstudy
Apr 02, 2024 pm 04:06 PM
So lesen Sie die Datenbank in phpstudy
Apr 02, 2024 pm 04:06 PM
Zu den Methoden zum Anzeigen der Datenbank über PHPstudy gehören: Direkte Verbindung zu MySQL Befehlszeile Verwenden Sie MySQL Workbench, um die Verbindung zu konfigurieren. Wählen Sie die anzuzeigende Datenbank aus. Wählen Sie die anzuzeigende Datenbank im linken Menü über PHPMyAdmin aus
 Bringen Sie Ihnen bei, einen virtuellen Host zu erstellen und PHP-Projekte auszuführen (phpstudy + wamp)
Aug 07, 2022 pm 03:17 PM
Bringen Sie Ihnen bei, einen virtuellen Host zu erstellen und PHP-Projekte auszuführen (phpstudy + wamp)
Aug 07, 2022 pm 03:17 PM
In diesem Artikel geht es um zwei in PHP integrierte Umgebungen, die beide MySQL + Apache + PHP enthalten. Die Funktion von phpstudy ist leistungsfähiger als die von wamp und sehr einfach und benutzerfreundlich.
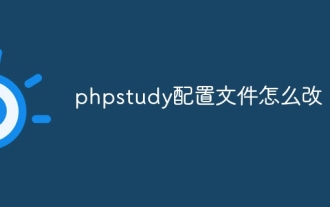 So ändern Sie die PHPStudy-Konfigurationsdatei
Apr 02, 2024 pm 03:57 PM
So ändern Sie die PHPStudy-Konfigurationsdatei
Apr 02, 2024 pm 03:57 PM
Sie können die phpStudy-Konfigurationsdatei durch die folgenden Schritte ändern: Suchen Sie die Konfigurationsdatei (Windows: C:\Windows\phpStudy\php\php.ini; Mac: /Applications/phpStudy/php/php.ini) Öffnen Sie sie mit einem Text Editor und suchen Sie die Datei, die Sie ändern möchten. Bearbeiten Sie den Wert der Einstellung, z. B. Ändern der Zeitzone: date.timezone = Asia/Shanghai Speichern Sie die Änderungen und starten Sie den Apache-Dienst neu
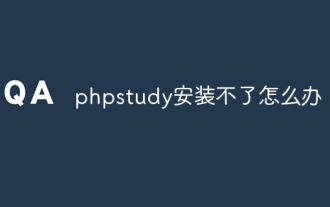 Was soll ich tun, wenn phpstudy nicht installiert werden kann?
Apr 02, 2024 pm 04:03 PM
Was soll ich tun, wenn phpstudy nicht installiert werden kann?
Apr 02, 2024 pm 04:03 PM
Lösung für den Fall, dass phpStudy nicht installiert werden kann: Überprüfen Sie, ob die Systemanforderungen erfüllt sind. Deaktivieren Sie die Antivirensoftware. Schalten Sie die Firewall aus. Führen Sie das Installationsprogramm als Administrator aus. Beschädigte Dateien reparieren: sfc /scannow. Versuchen Sie es mit einem alternativen Installationsprogramm. Kontaktieren Sie den technischen Support von phpStudy.



