So legen Sie ein Symbol in Golang fest
Golang ist eine sehr beliebte Programmiersprache und wird häufig in der Webentwicklung, Systemprogrammierung und anderen Bereichen verwendet. Bei der Entwicklung von Go-Anwendungen werden viele Menschen auf die Frage stoßen: Wie legt man das Anwendungssymbol fest? In diesem Artikel erfahren Sie, wie Sie das Anwendungssymbol in der Golang-Umgebung festlegen.
1. Bereiten Sie die Symboldatei vor
Bevor wir das Anwendungssymbol festlegen, müssen wir eine Symboldatei im .ico-Format vorbereiten. Wenn Sie keine fertige Symboldatei haben, können Sie mit einem Online-Tool oder einer Symbolbearbeitungssoftware eine Symboldatei im .ico-Format erstellen. Sie können die Verwendung der folgenden Online-Tools in Betracht ziehen:
Hier entscheide ich mich für die Verwendung von Iconverticons Erstellen Sie eine Datei mit dem Namen „Die Symboldatei von „myapp.ico“.
2. Verwenden Sie das RSRC-Tool
RSRC ist ein Tool zum Packen von Ressourcendateien unter der Windows-Plattform. Um das Anwendungssymbol in Golang festzulegen, müssen wir das RSRC-Tool verwenden, um unsere Symboldatei in eine Ressourcendatei zu packen. Das RSRC-Tool kann über den folgenden Link heruntergeladen werden:
Nach dem Herunterladen legen Sie die Datei rsrc.exe in einen Pfad ab. Wir werden diesen Pfad verwenden in Zukunft Operationen durchführen.
3. Erstellen Sie die main.go-Datei
Nach Abschluss der Vorbereitung des RSRC-Tools müssen wir eine Go-Datei erstellen, um die gepackte Symboldatei zu verwenden. In diesem Artikel verwenden wir die Datei „myapp.ico“ als Symbol für die Anwendung. Das Folgende ist unser Codebeispiel:
package main
import "github.com/visualfc/rsrc/rsrc"
func main() {
rsrc.Init()
}Im obigen Code haben wir das rsrc-Paket eingeführt und die Funktion rsrc.Init() verwendet, um das rsrc-Tool zu initialisieren.
4. Verwenden Sie das RSRC-Tool, um Ressourcendateien zu packen
Nach Abschluss der Erstellung der main.go-Datei müssen wir das RSRC-Tool verwenden, um die Symboldatei in eine Ressourcendatei zu packen. Wechseln Sie in der Befehlszeile zu dem Pfad, in dem wir zuvor rsrc.exe platziert haben, und führen Sie den folgenden Befehl aus:
rsrc.exe -ico myapp.ico -o rsrc.syso -arch amd64
Der obige Befehl bedeutet, die Symboldatei „myapp.ico“ in eine Ressourcendatei mit dem Namen „rsrc.syso“ zu packen. , die Architektur ist amd64. Nach erfolgreicher Ausführung können wir sehen, dass sich im aktuellen Verzeichnis eine zusätzliche Datei mit dem Namen „rsrc.syso“ befindet. Diese Datei ist die von uns gepackte Ressourcendatei.
5. Verwenden Sie die gepackten Ressourcendateien
Nach Abschluss der vorherigen Vorgänge können wir nun mit der Verwendung der gepackten Ressourcendateien beginnen. Wir müssen die Symboldatei der Anwendung in der Datei main.go angeben. Das Folgende ist unser modifiziertes Codebeispiel:
package main
import (
"github.com/visualfc/rsrc/rsrc"
"syscall"
)
var (
kernel32 = syscall.NewLazyDLL("kernel32.dll")
procSetConsoleIcon = kernel32.NewProc("SetConsoleIcon")
)
func main() {
rsrc.Init()
setIcon("myapp.ico")
}
func setIcon(iconFilePath string) {
hIcon, err := syscall.LoadIcon(0, syscall.MAKEINTRESOURCE(1))
if err != nil {
panic(err)
}
err = procSetConsoleIcon.Find()
if err == nil {
syscall.SetLastError(procSetConsoleIcon.Call(uintptr(hIcon)))
return
}
var hwnd uintptr
syscall.NewLazyDLL("user32.dll").NewProc("GetForegroundWindow").Call(uintptr(unsafe.Pointer(&hwnd)))
if hwnd == 0 {
syscall.NewLazyDLL("user32.dll").NewProc("GetDesktopWindow").Call(uintptr(unsafe.Pointer(&hwnd)))
}
syscall.NewLazyDLL("user32.dll").NewProc("SendMessageW").Call(hwnd, 0x80 /*WM_SETICON*/, 1 /*ICON_SMALL*/, uintptr(hIcon))
}Im obigen Code haben wir das Syscall-Paket eingeführt und die LoadIcon-Funktion verwendet, um die angegebene Symboldatei im .ico-Format zu laden. Im Code definieren wir außerdem eine Funktion namens „setIcon“, um das Symbol der Anwendung festzulegen. In der Hauptfunktion rufen wir die Funktion „setIcon“ auf, um unser Anwendungssymbol festzulegen.
Nachdem wir das Programm ausgeführt haben, werden wir feststellen, dass das Symbol der Anwendung erfolgreich geändert wurde.
6. Zusammenfassung
In diesem Artikel haben wir gelernt, wie man das Anwendungssymbol in der Golang-Umgebung festlegt. Zuerst haben wir mit dem Tool „iconverticons“ eine Symboldatei mit dem Namen „myapp.ico“ erstellt und diese dann mit dem Tool „rsrc“ in eine Ressourcendatei gepackt. Schließlich verwenden wir die Funktion im Syscall-Paket, um die angegebene .ico-Symboldatei im Code zu laden, und verwenden die Funktionen setConsoleIcon und SendMessage, um das Symbol der Anwendung festzulegen. Zu diesem Zeitpunkt wurde das Symbol der Anwendung erfolgreich geändert.
Das obige ist der detaillierte Inhalt vonSo legen Sie ein Symbol in Golang fest. Für weitere Informationen folgen Sie bitte anderen verwandten Artikeln auf der PHP chinesischen Website!

Heiße KI -Werkzeuge

Undresser.AI Undress
KI-gestützte App zum Erstellen realistischer Aktfotos

AI Clothes Remover
Online-KI-Tool zum Entfernen von Kleidung aus Fotos.

Undress AI Tool
Ausziehbilder kostenlos

Clothoff.io
KI-Kleiderentferner

AI Hentai Generator
Erstellen Sie kostenlos Ai Hentai.

Heißer Artikel

Heiße Werkzeuge

Notepad++7.3.1
Einfach zu bedienender und kostenloser Code-Editor

SublimeText3 chinesische Version
Chinesische Version, sehr einfach zu bedienen

Senden Sie Studio 13.0.1
Leistungsstarke integrierte PHP-Entwicklungsumgebung

Dreamweaver CS6
Visuelle Webentwicklungstools

SublimeText3 Mac-Version
Codebearbeitungssoftware auf Gottesniveau (SublimeText3)

Heiße Themen
 1386
1386
 52
52
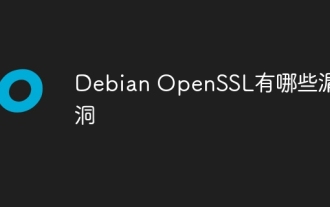 Was sind die Schwachstellen von Debian Openensl
Apr 02, 2025 am 07:30 AM
Was sind die Schwachstellen von Debian Openensl
Apr 02, 2025 am 07:30 AM
OpenSSL bietet als Open -Source -Bibliothek, die in der sicheren Kommunikation weit verbreitet sind, Verschlüsselungsalgorithmen, Tasten und Zertifikatverwaltungsfunktionen. In seiner historischen Version sind jedoch einige Sicherheitslücken bekannt, von denen einige äußerst schädlich sind. Dieser Artikel konzentriert sich auf gemeinsame Schwachstellen und Antwortmaßnahmen für OpenSSL in Debian -Systemen. DebianopensL Bekannte Schwachstellen: OpenSSL hat mehrere schwerwiegende Schwachstellen erlebt, wie z. Ein Angreifer kann diese Sicherheitsanfälligkeit für nicht autorisierte Lesen sensibler Informationen auf dem Server verwenden, einschließlich Verschlüsselungsschlüssel usw.
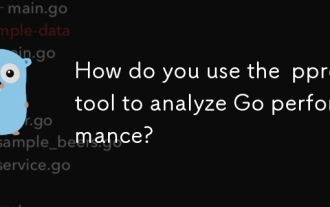 Wie verwenden Sie das PPROF -Tool, um die Go -Leistung zu analysieren?
Mar 21, 2025 pm 06:37 PM
Wie verwenden Sie das PPROF -Tool, um die Go -Leistung zu analysieren?
Mar 21, 2025 pm 06:37 PM
In dem Artikel wird erläutert, wie das PPROF -Tool zur Analyse der GO -Leistung verwendet wird, einschließlich der Aktivierung des Profils, des Sammelns von Daten und der Identifizierung gängiger Engpässe wie CPU- und Speicherprobleme.Character Count: 159
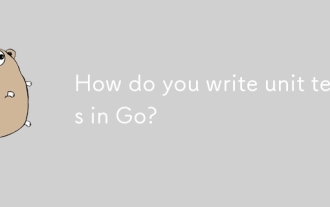 Wie schreibt man Unit -Tests in Go?
Mar 21, 2025 pm 06:34 PM
Wie schreibt man Unit -Tests in Go?
Mar 21, 2025 pm 06:34 PM
In dem Artikel werden Schreiben von Unit -Tests in GO erörtert, die Best Practices, Spottechniken und Tools für ein effizientes Testmanagement abdecken.
 Was ist das Problem mit Warteschlangen -Thread in Go's Crawler Colly?
Apr 02, 2025 pm 02:09 PM
Was ist das Problem mit Warteschlangen -Thread in Go's Crawler Colly?
Apr 02, 2025 pm 02:09 PM
Das Problem der Warteschlange Threading In Go Crawler Colly untersucht das Problem der Verwendung der Colly Crawler Library in Go -Sprache. Entwickler stoßen häufig auf Probleme mit Threads und Anfordern von Warteschlangen. � ...
 Welche Bibliotheken werden für die Operationen der schwimmenden Punktzahl in Go verwendet?
Apr 02, 2025 pm 02:06 PM
Welche Bibliotheken werden für die Operationen der schwimmenden Punktzahl in Go verwendet?
Apr 02, 2025 pm 02:06 PM
In der Bibliothek, die für den Betrieb der Schwimmpunktnummer in der GO-Sprache verwendet wird, wird die Genauigkeit sichergestellt, wie die Genauigkeit ...
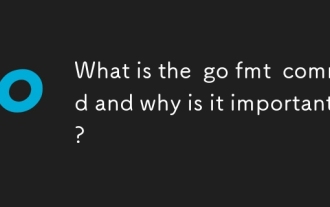 Was ist der Befehl go fmt und warum ist es wichtig?
Mar 20, 2025 pm 04:21 PM
Was ist der Befehl go fmt und warum ist es wichtig?
Mar 20, 2025 pm 04:21 PM
In dem Artikel wird der Befehl go fMT in Go -Programmierung erörtert, in dem Code formatiert werden, um offizielle Richtlinien für den Stil einzuhalten. Es zeigt die Bedeutung von GO FMT für die Aufrechterhaltung der Debatten mit Codekonsistenz, Lesbarkeit und Reduzierung von Stildebatten. Best Practices fo
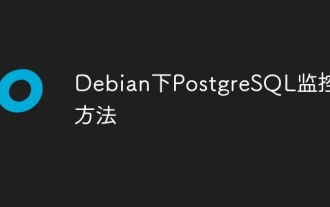 PostgreSQL -Überwachungsmethode unter Debian
Apr 02, 2025 am 07:27 AM
PostgreSQL -Überwachungsmethode unter Debian
Apr 02, 2025 am 07:27 AM
In diesem Artikel werden eine Vielzahl von Methoden und Tools eingeführt, um PostgreSQL -Datenbanken im Debian -System zu überwachen, um die Datenbankleistung vollständig zu erfassen. 1. verwenden Sie PostgreSQL, um die Überwachungsansicht zu erstellen. PostgreSQL selbst bietet mehrere Ansichten für die Überwachung von Datenbankaktivitäten: PG_STAT_ACTIVITY: Zeigt Datenbankaktivitäten in Echtzeit an, einschließlich Verbindungen, Abfragen, Transaktionen und anderen Informationen. PG_STAT_REPLIKATION: Monitore Replikationsstatus, insbesondere für Stream -Replikationscluster. PG_STAT_DATABASE: Bietet Datenbankstatistiken wie Datenbankgröße, Transaktionsausschüsse/Rollback -Zeiten und andere Schlüsselindikatoren. 2. Verwenden Sie das Log -Analyse -Tool PGBADG
 Ist es vielversprechender, Java oder Golang von Front-End zu Back-End-Entwicklung zu verwandeln?
Apr 02, 2025 am 09:12 AM
Ist es vielversprechender, Java oder Golang von Front-End zu Back-End-Entwicklung zu verwandeln?
Apr 02, 2025 am 09:12 AM
Backend Learning Path: Die Erkundungsreise von Front-End zu Back-End als Back-End-Anfänger, der sich von der Front-End-Entwicklung verwandelt, Sie haben bereits die Grundlage von Nodejs, ...




