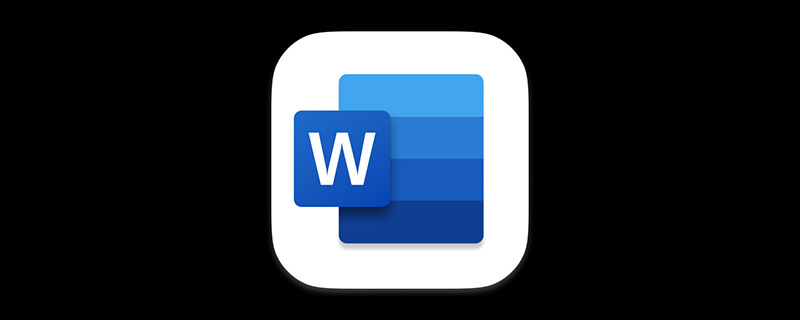
Beim Bearbeiten langer beruflicher Dokumente oder beim Schreiben von Arbeiten müssen Sie normalerweise bestimmte Wörter im Dokument erklären oder eine Referenz zitieren. Zu diesem Zeitpunkt können Sie Fußnoten und Endnoten einfügen, um den Text zu kommentieren.
Es handelt sich also um eine der am häufigsten verwendeten Funktionen in Word. Wie bedient man sie? Als nächstes werfen wir einen Blick darauf!
01 Der Unterschied zwischen Fußnoten und Endnoten
Wortfußnoten und Endnoten sind ergänzende Notizen zum Text und bestehen aus zwei verbundenen Teilen, nämlich Anmerkungszeichen und entsprechendem Anmerkungstext. Fußnoten befinden sich im Allgemeinen am Ende der Seite und können als Kommentare zu bestimmten Inhalten im Dokument verwendet werden, z. B. als kurze Einführung in den Autor, die am Ende der ersten Seite eines Dokuments hinzugefügt werden. Endnoten befinden sich im Allgemeinen am Ende des Dokuments und geben Sie die Quellen der Zitate an.
02 Fußnoten und Endnoten einfügen
Positionieren Sie den Mauszeiger an der Stelle, an der die Fußnoten und Endnoten im Word-Dokument eingefügt werden sollen, klicken Sie auf „Fußnote einfügen“ oder „Einfügen“ im [Referenz]- Schaltfläche „Endnote“ in der Gruppe „Fußnote“. Zu diesem Zeitpunkt wird automatisch eine hochgestellte „1“ am Text eingefügt und der Cursor springt aufgrund der eingefügten Fußnote automatisch an den unteren Rand der Seite oder an das Ende des Dokuments Springt zum Ende der Seite, davor steht eine hochgestellte „1“ und gibt dann den Kommentarinhalt ein.
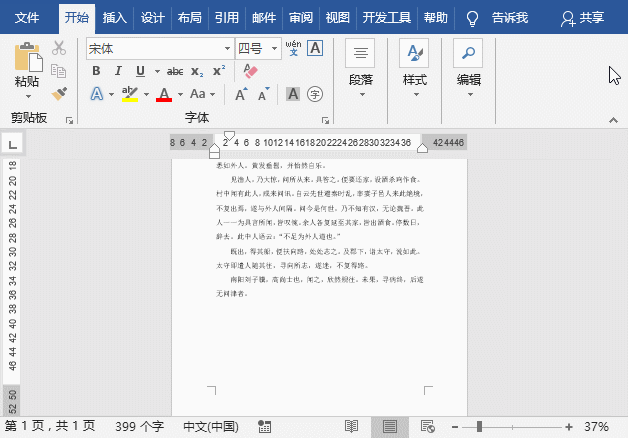
03 Fußnoten- und Endnotennummernformat ändern
Wenn Sie mit dem Format der hinzugefügten Fußnote und Endnotennummer 1 nicht zufrieden sind, können wir das Format ändern.
Klicken Sie auf die Schaltfläche „Erweitern“ in der unteren rechten Ecke der Gruppe [Zitat]-[Fußnote], um das Dialogfeld „Fußnoten und Endnoten“ zu öffnen. Wählen Sie im Dropdown-Listenfeld „Nummerierungsformat“ den gewünschten Nummerierungsstil aus , und klicken Sie auf die Schaltfläche „OK“, um geändert werden zu können.
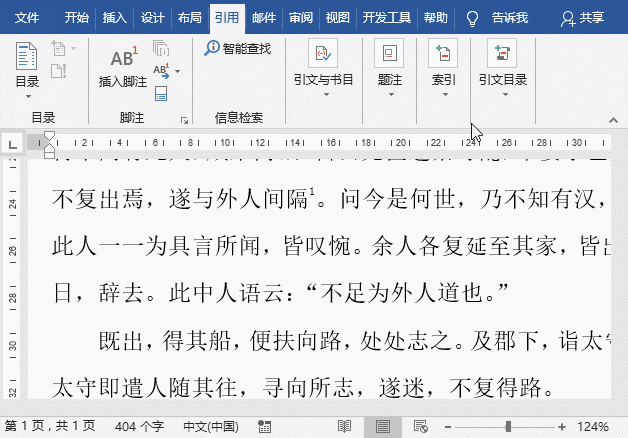
04 So fügen Sie [] zu Fußnoten und Endnoten hinzu
In vielen Dokumenten sehen wir häufig viele Fußnotennummerierungsstile mit Klammern und dem Stil [1].
Drücken Sie Strg+H, um das Dialogfeld „Ersetzen“ zu öffnen, positionieren Sie den Cursor im Textfeld „Inhalt suchen“, klicken Sie dann auf die Schaltfläche „Mehr“, dann auf die Schaltfläche „Sonderformat“ und wählen Sie die „Fußnotenmarkierung“ aus " Option. Zu diesem Zeitpunkt wird „^f“ (das Markierungssymbol, das eine Fußnote darstellt) im Textfeld „Suchen nach“ angezeigt. Geben Sie dann „[^&]“ in das Textfeld „Ersetzen durch“ ein (was bedeutet, dass die Klammern mit dem darin enthaltenen Inhalt verknüpft werden), klicken Sie auf die Schaltfläche „Alle ersetzen“ und fügen Sie stapelweise Klammern zu den Fußnotennummern hinzu.
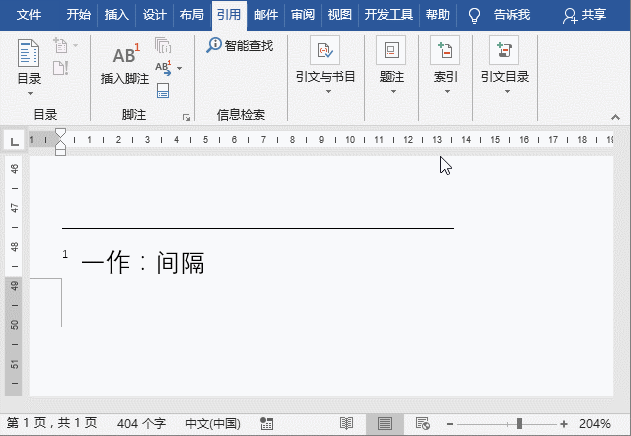
Tipps: Wenn Sie [] zur Endnote hinzufügen, geben Sie „^e“ in die Spalte „Suchteil“ ein (Umschalt+6-Taste zur Eingabe von ^).
05 Fußnoten in Endnoten umwandeln
Wenn Sie Fußnoten in Endnoten umwandeln müssen, ist die Methode manchmal sehr einfach.
Klicken Sie auf die Schaltfläche „Erweitern“ in der unteren rechten Ecke der Gruppe [Zitat]-[Fußnote], um das Dialogfeld „Fußnoten und Endnoten“ zu öffnen, klicken Sie auf die Schaltfläche „Konvertieren“ und wählen Sie „Alle Fußnoten konvertieren“ aus Öffnen Sie das Dialogfeld „Kommentare konvertieren“, klicken Sie auf das Optionsfeld „Für Endnote“ und klicken Sie dann nacheinander auf die Schaltflächen „OK“ und „Einfügen“. Zu diesem Zeitpunkt können Sie sehen, dass die ursprüngliche Fußnote in eine Endnote konvertiert wurde und unter angezeigt wird das Ende des Dokuments.
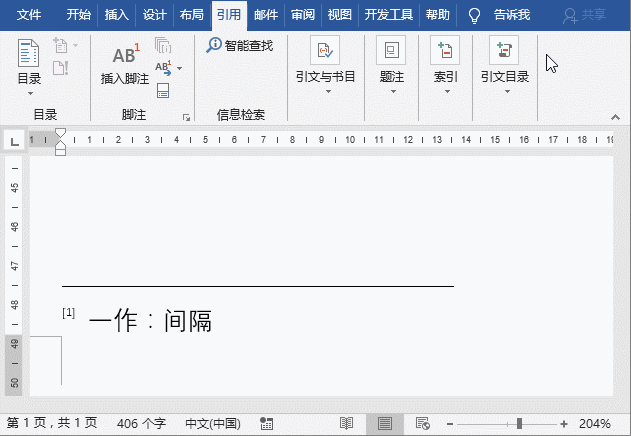
Empfohlenes Tutorial: „Word-Tutorial“
Das obige ist der detaillierte Inhalt vonPraktischer Austausch von Word-Kenntnissen: So bedienen Sie Fußnoten und Endnoten. Für weitere Informationen folgen Sie bitte anderen verwandten Artikeln auf der PHP chinesischen Website!
 So ändern Sie die Hintergrundfarbe eines Wortes in Weiß
So ändern Sie die Hintergrundfarbe eines Wortes in Weiß
 So löschen Sie die letzte leere Seite in Word
So löschen Sie die letzte leere Seite in Word
 Warum kann ich die letzte leere Seite in Word nicht löschen?
Warum kann ich die letzte leere Seite in Word nicht löschen?
 Eine einzelne Word-Seite ändert die Papierausrichtung
Eine einzelne Word-Seite ändert die Papierausrichtung
 Wort zu ppt
Wort zu ppt
 Die Seitenzahl von Word beginnt auf der dritten Seite als 1 Tutorial
Die Seitenzahl von Word beginnt auf der dritten Seite als 1 Tutorial
 Tutorial zum Zusammenführen mehrerer Wörter zu einem Wort
Tutorial zum Zusammenführen mehrerer Wörter zu einem Wort
 Tabelle zum Einfügen von Wörtern
Tabelle zum Einfügen von Wörtern