So installieren Sie Oracle 11gR2 in einer Windows-Umgebung
Oracle 11gR2-Installationsanleitung
Oracle 11gR2 ist eines der beliebtesten und ausgereiftesten relationalen Datenbankverwaltungssysteme in heutigen Unternehmen. Es bietet nicht nur Funktionen und Leistung der Enterprise-Klasse, sondern ist auch skalierbar und zuverlässig. Wenn Sie die Verwendung einer Oracle-Datenbank in Betracht ziehen, erfahren Sie in diesem Artikel, wie Sie Oracle 11gR2 in einer Windows-Umgebung installieren.
Schritt 1: Vorbereitung
Bevor Sie mit der Installation beginnen, müssen Sie die folgenden Vorbereitungen treffen:
- Laden Sie die Oracle 11gR2-Installationsdatei herunter: Sie können die 11gR2-Installationsdatei von der offiziellen Website von Oracle herunterladen und sicherstellen, dass Sie sie erhalten haben entsprechendes Lizenzzertifikat.
- Systemanforderungen bestätigen: Überprüfen Sie, ob Ihr Computer die Anforderungen für Oracle 11gR2 erfüllt. Zur Bestätigung können Sie sich auf die offizielle Dokumentation von Oracle beziehen.
- Erstellen Sie ein Backup: Bitte sichern Sie vor der Installation unbedingt wichtige Daten und Konfigurationsdateien, um zu verhindern, dass Daten oder Einstellungen aufgrund unerwarteter Vorgänge verloren gehen.
Schritt 2: Führen Sie das Installationsprogramm aus
- Doppelklicken Sie auf das heruntergeladene exe-Installationsprogramm, wählen Sie im Popup-Dialogfeld „Als Administrator ausführen“ und führen Sie das Installationsprogramm aus.
- Wählen Sie „Nur Datenbanksoftware installieren“. Wählen Sie diese Option, da Sie Oracle 11gR2 nur lokal installieren müssen.
- Klicken Sie auf „Weiter“.
- Auf der nächsten Seite werden Sie aufgefordert, das Verzeichnis auszuwählen, in dem Sie die Oracle-Datenbanksoftware installieren möchten. Standardmäßig installiert Oracle die Dateien im Verzeichnis C:appadminproduct11.2.0dbhome_1. Sie können Ihren eigenen Speicherort auswählen und auf „Weiter“ klicken.
- Auf der nächsten Seite müssen Sie die grundlegenden Oracle-Informationen festlegen, einschließlich des globalen Datenbanknamens und des Administratorbenutzerkennworts, und Oracle auswählen, um den Dienst automatisch oder manuell auszuführen. Der automatische Dienst wird nach Abschluss der Installation automatisch gestartet, und der manuelle Dienst muss manuell gestartet werden.
- Klicken Sie auf „Weiter“ und auf der nächsten Seite müssen Sie die Komponenten auswählen, die installiert und konfiguriert werden sollen.
- Klicken Sie auf „Weiter“, um alle Schritte der Installation und Konfiguration abzuschließen. Anschließend wird das Installationsprogramm ausgeführt und zeigt den Fortschritt an.
Schritt 3: Konfigurieren
Wählen Sie aus, dass die Datenbank während des Installationsvorgangs automatisch konfiguriert wird, und klicken Sie dann auf „Fertig stellen“. Oracle beginnt mit der Konfiguration. Sie können die Standardkonfiguration entsprechend den tatsächlichen Bedingungen ändern. Bevor die Konfiguration abgeschlossen ist, werden Sie vom Installationsprogramm aufgefordert, die Netzwerkkonfiguration, Spracheinstellungen, Sicherheitseinstellungen usw. festzulegen.
Schritt 4: Installation überprüfen
- Bestätigen Sie, ob der Oracle-Dienst gestartet wurde. Sie können überprüfen, ob der Oracle-Dienst gestartet ist, indem Sie den Windows-Dienst-Manager öffnen und nach dem Oracle-Dienst suchen.
- Geben Sie den Befehl sqlplus / as sysdba ein, um SQL Plus als Systemadministrator auszuführen. Wenn „Mit einer inaktiven Instanz verbunden“ angezeigt wird, wurde die Oracle-Datenbank gestartet.
Zusammenfassung:
Durch die oben genannten vier Schritte haben Sie die Oracle 11gR2-Datenbank erfolgreich installiert und können dann mit der normalen Verwendung und dem normalen Betrieb der Datenbank beginnen. Bitte denken Sie daran, die Datenbank umgehend nach der Installation zu sichern und zu warten, um die Sicherheit Ihrer Daten und den Zustand der Datenbank zu gewährleisten. Sollten während der Installation Probleme auftreten, können Sie die offizielle Dokumentation von Oracle konsultieren oder im Forum Hilfe suchen. Viel Glück!
Das obige ist der detaillierte Inhalt vonSo installieren Sie Oracle 11gR2 in einer Windows-Umgebung. Für weitere Informationen folgen Sie bitte anderen verwandten Artikeln auf der PHP chinesischen Website!

Heiße KI -Werkzeuge

Undresser.AI Undress
KI-gestützte App zum Erstellen realistischer Aktfotos

AI Clothes Remover
Online-KI-Tool zum Entfernen von Kleidung aus Fotos.

Undress AI Tool
Ausziehbilder kostenlos

Clothoff.io
KI-Kleiderentferner

Video Face Swap
Tauschen Sie Gesichter in jedem Video mühelos mit unserem völlig kostenlosen KI-Gesichtstausch-Tool aus!

Heißer Artikel

Heiße Werkzeuge

Notepad++7.3.1
Einfach zu bedienender und kostenloser Code-Editor

SublimeText3 chinesische Version
Chinesische Version, sehr einfach zu bedienen

Senden Sie Studio 13.0.1
Leistungsstarke integrierte PHP-Entwicklungsumgebung

Dreamweaver CS6
Visuelle Webentwicklungstools

SublimeText3 Mac-Version
Codebearbeitungssoftware auf Gottesniveau (SublimeText3)

Heiße Themen
 1387
1387
 52
52
 Was sind die Oracle Database Operation Operation Tools?
Apr 11, 2025 pm 03:09 PM
Was sind die Oracle Database Operation Operation Tools?
Apr 11, 2025 pm 03:09 PM
Zusätzlich zu SQL*Plus gibt es Tools zum Betrieb von Oracle -Datenbanken: SQL Developer: Kostenlose Tools, Schnittstellenfreundlichkeit und Unterstützung grafischer Operationen und Debugging. Kröte: Business-Tools, Funktionsreich, ausgezeichnet in der Datenbankverwaltung und -abstimmung. PL/SQL -Entwickler: leistungsstarke Tools für PL/SQL -Entwicklung, Codebearbeitung und Debugging. DBeaver: Free Open Source Tool, unterstützt mehrere Datenbanken und verfügt über eine einfache Schnittstelle.
 So überprüfen Sie die Tabellenraumgröße von Oracle
Apr 11, 2025 pm 08:15 PM
So überprüfen Sie die Tabellenraumgröße von Oracle
Apr 11, 2025 pm 08:15 PM
Um die Oracle -Tablespace -Größe abzufragen, führen Sie die folgenden Schritte aus: Bestimmen Sie den Namen Tablespace, indem Sie die Abfrage ausführen: Wählen Sie Tablespace_Name aus dba_tablespaces. Abfragen Sie die Tablespace -Größe durch Ausführen der Abfrage: Summe (Bytes) als Total_Size, sum (bytes_free) als verfügbare_space, sum
 So erstellen Sie die Oracle -Datenbank So erstellen Sie die Oracle -Datenbank
Apr 11, 2025 pm 02:36 PM
So erstellen Sie die Oracle -Datenbank So erstellen Sie die Oracle -Datenbank
Apr 11, 2025 pm 02:36 PM
Um eine Oracle -Datenbank zu erstellen, besteht die gemeinsame Methode darin, das dbca -grafische Tool zu verwenden. Die Schritte sind wie folgt: 1. Verwenden Sie das DBCA -Tool, um den DBNAME festzulegen, um den Datenbanknamen anzugeben. 2. Setzen Sie Syspassword und SystemPassword auf starke Passwörter. 3.. Setzen Sie Charaktere und NationalCharacterset auf AL32UTF8; 4. Setzen Sie MemorySize und tablespacesize, um sie entsprechend den tatsächlichen Bedürfnissen anzupassen. 5. Geben Sie den Logfile -Pfad an. Erweiterte Methoden werden manuell mit SQL -Befehlen erstellt, sind jedoch komplexer und anfällig für Fehler. Achten Sie auf die Kennwortstärke, die Auswahl der Zeichensatz, die Größe und den Speicher von Tabellenräumen
 Oracle PL/SQL Deep Dive: Mastering -Verfahren, Funktionen und Pakete
Apr 03, 2025 am 12:03 AM
Oracle PL/SQL Deep Dive: Mastering -Verfahren, Funktionen und Pakete
Apr 03, 2025 am 12:03 AM
Die Prozeduren, Funktionen und Pakete in OraclePl/SQL werden verwendet, um Operationen, Rückgabeteile bzw. den Code zu organisieren. 1. Der Prozess wird verwendet, um Operationen wie die Ausgabe von Grüßen auszuführen. 2. Die Funktion wird verwendet, um einen Wert zu berechnen und zurückzugeben, z. B. die Berechnung der Summe von zwei Zahlen. 3. Pakete werden verwendet, um relevante Elemente zu organisieren und die Modularität und Wartbarkeit des Codes zu verbessern, z. B. Pakete, die das Inventar verwalten.
 Oracle Goldengate: Replikation und Integration in Echtzeitdaten
Apr 04, 2025 am 12:12 AM
Oracle Goldengate: Replikation und Integration in Echtzeitdaten
Apr 04, 2025 am 12:12 AM
OracleGoldEngate ermöglicht die Replikation und Integration von Echtzeit, indem die Transaktionsprotokolle der Quelldatenbank erfasst und Änderungen in der Zieldatenbank angewendet werden. 1) Änderungen erfassen: Lesen Sie das Transaktionsprotokoll der Quelldatenbank und konvertieren Sie sie in eine Trail -Datei. 2) Übertragungsänderungen: Übertragung auf das Zielsystem über das Netzwerk und die Übertragung wird unter Verwendung eines Datenpumpenprozesses verwaltet. 3) Anwendungsänderungen: Im Zielsystem liest der Kopiervorgang die Trail -Datei und wendet Änderungen an, um die Datenkonsistenz sicherzustellen.
 So lernen Sie die Oracle -Datenbank
Apr 11, 2025 pm 02:54 PM
So lernen Sie die Oracle -Datenbank
Apr 11, 2025 pm 02:54 PM
Es gibt keine Abkürzungen zum Erlernen von Oracle -Datenbanken. Sie müssen Datenbankkonzepte verstehen, SQL -Fähigkeiten beherrschen und sich durch die Praxis kontinuierlich verbessern. Zunächst müssen wir den Speicher- und Verwaltungsmechanismus der Datenbank verstehen, die grundlegenden Konzepte wie Tabellen, Zeilen und Spalten sowie Einschränkungen wie Primärschlüssel und Fremdschlüssel beherrschen. Installieren Sie dann durch Übung die Oracle -Datenbank, üben Sie mit einfachen Auswahlanweisungen und beherrschen Sie verschiedene SQL -Anweisungen und Syntax schrittweise. Danach können Sie erweiterte Funktionen wie PL/SQL lernen, SQL -Anweisungen optimieren und eine effiziente Datenbankarchitektur zur Verbesserung der Datenbank -Effizienz und -sicherheit entwerfen.
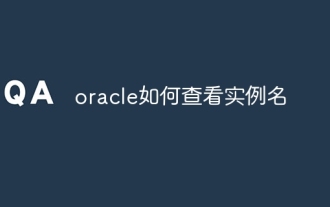 So sehen Sie den Instanznamen von Oracle
Apr 11, 2025 pm 08:18 PM
So sehen Sie den Instanznamen von Oracle
Apr 11, 2025 pm 08:18 PM
Es gibt drei Möglichkeiten, Instanznamen in Oracle anzuzeigen: Verwenden Sie den "SQLPLUS" und "Instance_name aus v $ Instance". Befehle in der Befehlszeile. Verwenden Sie den "show Instance_name;" Befehl in SQL*Plus. Überprüfen Sie die Umgebungsvariablen (Oracle_sid unter Linux) über den Task -Manager des Betriebssystems, den Oracle Enterprise Manager oder über das Betriebssystem.
 So verschlüsseln Sie die Oracle -Ansicht
Apr 11, 2025 pm 08:30 PM
So verschlüsseln Sie die Oracle -Ansicht
Apr 11, 2025 pm 08:30 PM
Mit der Verschlüsselung von Oracle View können Sie Daten in der Ansicht verschlüsseln und so die Sicherheit sensibler Informationen verbessern. Die Schritte umfassen: 1) Erstellen des Master -Verschlüsselungsschlüssels (MEK); 2) Erstellen einer verschlüsselten Ansicht, der Ansicht und der Verschlüsselung der Ansicht und der MEK angeben; 3) Benutzern Sie die Benutzer, auf die verschlüsselte Ansicht zuzugreifen. Wie verschlüsselte Ansichten funktionieren: Wenn ein Benutzer nach einer verschlüsselten Ansicht nachgefragt wird, verwendet Oracle MEK, um Daten zu entschlüsseln und sicherzustellen, dass nur autorisierte Benutzer auf lesbare Daten zugreifen können.




