
So partitionieren Sie Win11 bei der Erstinstallation des Systems
Methode 1:
1. Rufen Sie den Win11-Systemdesktop auf, klicken Sie mit der rechten Maustaste auf diesen Computer und klicken Sie auf Verwalten
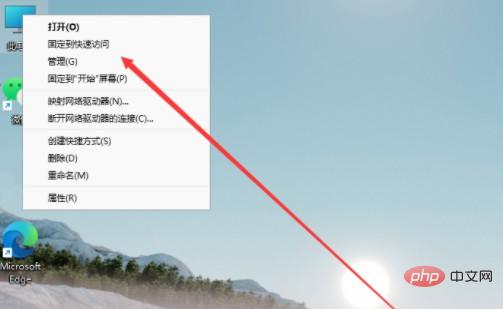
2. Klicken Sie im Computerverwaltungsfenster auf Datenträgerverwaltung
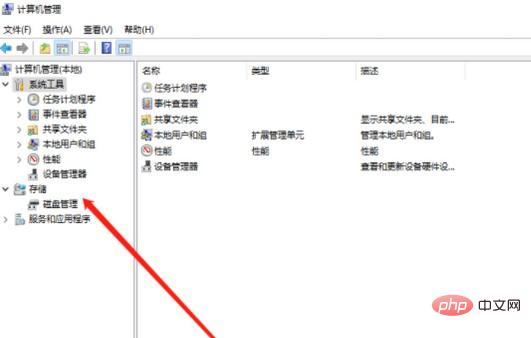
3. Klicken Sie dann mit der rechten Maustaste und wählen Sie die zu partitionierende Festplatte und das komprimierte Volume aus
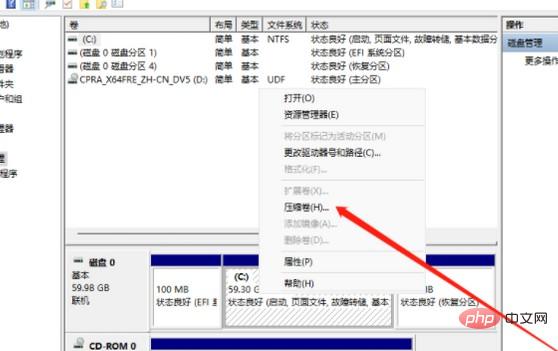
4. Die Komprimierungsseite wird angezeigt. Geben Sie den erforderlichen Komprimierungsraum ein und klicken Sie auf „Komprimieren“.
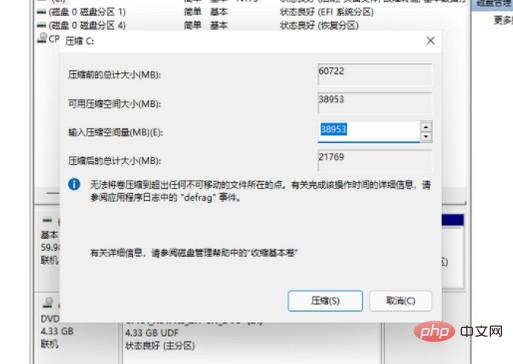
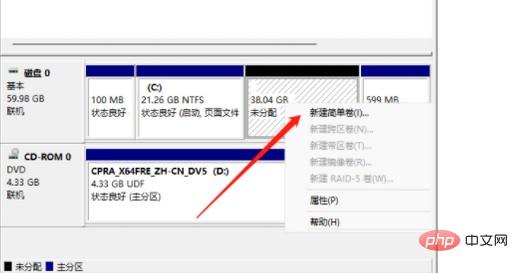 6. Die Seite des Assistenten für neue einfache Volumes wird angezeigt. Klicken Sie auf „Weiter“
6. Die Seite des Assistenten für neue einfache Volumes wird angezeigt. Klicken Sie auf „Weiter“
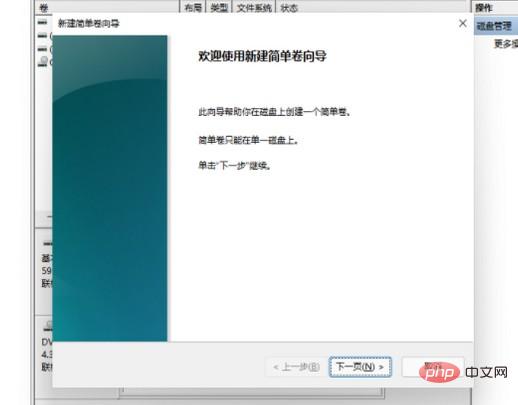 7. Stellen Sie als Nächstes das Festplattenformat auf NTFS ein und klicken Sie auf Weiter
7. Stellen Sie als Nächstes das Festplattenformat auf NTFS ein und klicken Sie auf Weiter
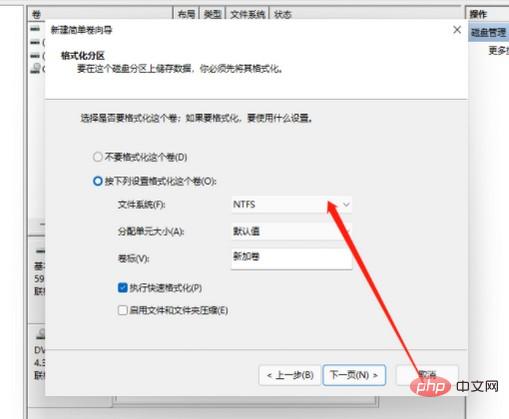 8. Warten Sie abschließend geduldig, bis die Partitionierung abgeschlossen ist, und rufen Sie dann den Festplattenmanager des Computers auf, um die neu erstellte Festplattenpartition anzuzeigen.
8. Warten Sie abschließend geduldig, bis die Partitionierung abgeschlossen ist, und rufen Sie dann den Festplattenmanager des Computers auf, um die neu erstellte Festplattenpartition anzuzeigen.
Methode 2:
1. Klicken Sie auf das Startmenüsymbol in der Taskleiste und klicken Sie, um Einstellungen zu öffnen
2. Klicken Sie dann links auf System und rechts auf Speicher
3. Klicken Sie auf der Speicherseite weiter auf „Erweiterte Speichereinstellungen“ und wählen Sie „Festplatten und Volumes“ aus
4. Klicken Sie weiter, um die Festplatte zu erweitern, um die aktuellen Festplatteninformationen anzuzeigen, und klicken Sie auf Eigenschaften
5. Nachdem Sie die Seite mit den Eigenschaften des Laufwerks C aufgerufen haben, klicken Sie auf Größe ändern6. Wenn das Dialogfeld „Größe ändern“ angezeigt wird, geben Sie die erforderliche Kapazität des Laufwerks C ein und klicken Sie auf „OK“.
7. Klicken Sie anschließend oben links auf der Einstellungsseite auf die Schaltfläche „Zurück“.
8. Gehen Sie zurück zu „Festplatten und Volumes“. Es erscheint ein nicht zugewiesener Speicherplatz. Klicken Sie hier, um „Volume erstellen“ auszuwählen9. Nachdem das Dialogfeld „Neues Volume“ angezeigt wird, legen Sie die entsprechenden Optionen selbst fest und klicken Sie schließlich auf „Formatieren“, um die Win11-Festplatte zu partitionieren
Durch die oben genannten Vorgänge können wir die Schritte zur Installation der Win11-Partition abschließen. Im Allgemeinen können 64-Bit-Windows-Systeme GPT-partitionierte Festplatten unterstützen. Wenn Sie also nach der Installation anderer Systeme eine Partitionierung durchführen möchten, müssen Sie diesen Punkt beachten, um Betriebsfehler zu vermeiden. Nun, der heutige Austausch endet hier. Vielen Dank fürs Lesen.Das obige ist der detaillierte Inhalt vonSo partitionieren Sie Win11 bei der Installation, wie partitionieren Sie Win11 bei der Erstinstallation des Systems. Für weitere Informationen folgen Sie bitte anderen verwandten Artikeln auf der PHP chinesischen Website!
 Was sind die chinesischen Programmiersprachen?
Was sind die chinesischen Programmiersprachen?
 Java-basierte Methoden und Praktiken zur Audioverarbeitung
Java-basierte Methoden und Praktiken zur Audioverarbeitung
 So zeigen Sie HTML in der Mitte an
So zeigen Sie HTML in der Mitte an
 Was ist die Mikrocontroller-Programmiersoftware?
Was ist die Mikrocontroller-Programmiersoftware?
 So erhalten Sie die Eingabenummer in Java
So erhalten Sie die Eingabenummer in Java
 So löschen Sie eine Datei unter Linux
So löschen Sie eine Datei unter Linux
 Python-Thread-Pool und seine Prinzipien und Verwendungen
Python-Thread-Pool und seine Prinzipien und Verwendungen
 Lösung für das Problem, dass das Win7-System nicht starten kann
Lösung für das Problem, dass das Win7-System nicht starten kann
 So erhalten Sie die Länge eines Arrays in js
So erhalten Sie die Länge eines Arrays in js




