So erstellen Sie ein Wiederherstellungslaufwerk in Win10 (Tutorial)
Wie erstelle ich ein Wiederherstellungslaufwerk in Win10? Haben Sie bei der Nutzung Ihres Computers schon einmal einen Computerausfall und konnten ihn nicht normal starten? Das Wiederherstellungslaufwerk kann zu diesem Zeitpunkt eine wichtige Rolle spielen, aber viele unerfahrene Benutzer wissen immer noch nicht, wie sie ein Wiederherstellungslaufwerk erstellen Im Folgenden finden Sie ein Tutorial zum Erstellen eines Wiederherstellungslaufwerks in Win10.

Win10-Tutorial zum Erstellen eines Wiederherstellungslaufwerks
1 Klicken Sie zunächst auf, um die [Systemsteuerung] zu öffnen, und klicken Sie dann auf [Dateiversionsverlauf].
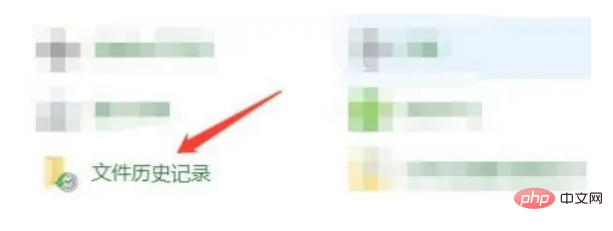
2. Klicken Sie nach Eingabe des [Dateiverlaufs] auf [Wiederherstellen].
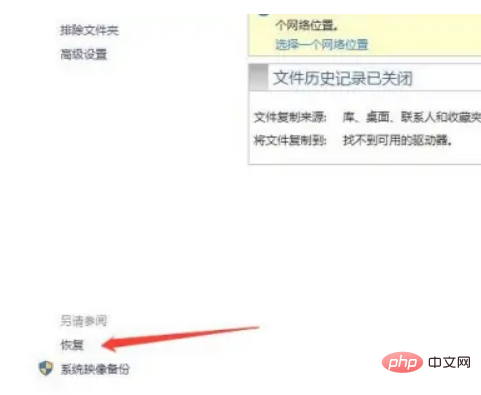
3. Klicken Sie nach der Eingabe auf die Option [Wiederherstellungslaufwerk erstellen].
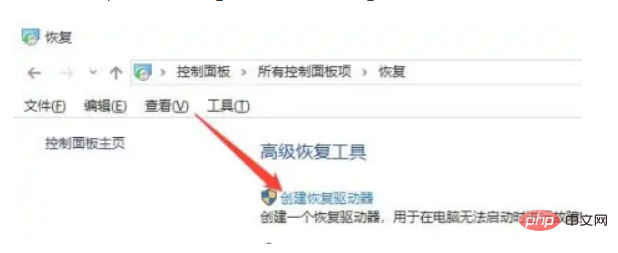
Das obige ist der detaillierte Inhalt vonSo erstellen Sie ein Wiederherstellungslaufwerk in Win10 (Tutorial). Für weitere Informationen folgen Sie bitte anderen verwandten Artikeln auf der PHP chinesischen Website!

Heiße KI -Werkzeuge

Undresser.AI Undress
KI-gestützte App zum Erstellen realistischer Aktfotos

AI Clothes Remover
Online-KI-Tool zum Entfernen von Kleidung aus Fotos.

Undress AI Tool
Ausziehbilder kostenlos

Clothoff.io
KI-Kleiderentferner

AI Hentai Generator
Erstellen Sie kostenlos Ai Hentai.

Heißer Artikel

Heiße Werkzeuge

Notepad++7.3.1
Einfach zu bedienender und kostenloser Code-Editor

SublimeText3 chinesische Version
Chinesische Version, sehr einfach zu bedienen

Senden Sie Studio 13.0.1
Leistungsstarke integrierte PHP-Entwicklungsumgebung

Dreamweaver CS6
Visuelle Webentwicklungstools

SublimeText3 Mac-Version
Codebearbeitungssoftware auf Gottesniveau (SublimeText3)

Heiße Themen
 1378
1378
 52
52


