 Themen
Themen
 excel
excel
 Praktischer Austausch von Excel-Kenntnissen: Lassen Sie uns über die drei wichtigsten Methoden der Intervallabfrage sprechen!
Praktischer Austausch von Excel-Kenntnissen: Lassen Sie uns über die drei wichtigsten Methoden der Intervallabfrage sprechen!
Praktischer Austausch von Excel-Kenntnissen: Lassen Sie uns über die drei wichtigsten Methoden der Intervallabfrage sprechen!
Das Problem der Intervallwertauswahl tritt häufig in unserer täglichen Arbeit auf, z. B.: Verkaufsprovision, Notenbewertung, Produktionsstandardbewertung, Leistungsbeurteilung usw. Heute werde ich Ihnen einige häufig vorkommende Probleme vorstellen Verwendete Methoden Die Methode soll das Wissen jedes Einzelnen bereichern und gleichzeitig seinen Horizont in der Anwendung von Funktionen erweitern.
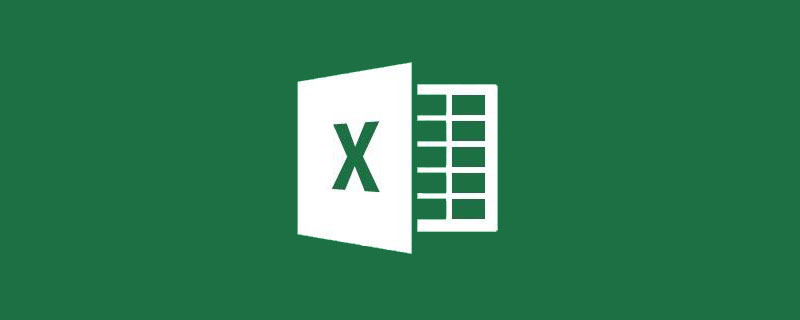
[Datenquelle]数据源】
先给出今天教学的源数据。建议大家在看后面解决方式之前,先思考一下你会用什么方法处理,会用几种方法处理,然后再来印证。
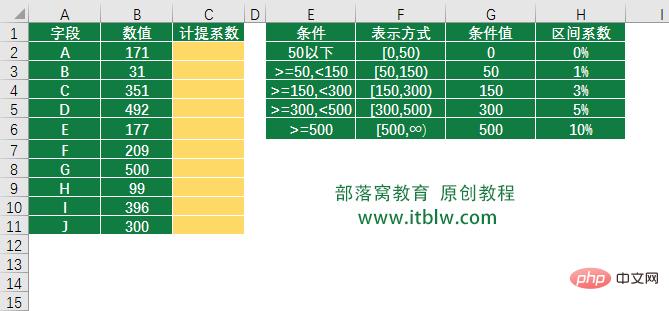
数据本身没有什么好说的,要求:根据B列的数值,在E列的范围条件中找到对应范围在H列的区间系数,并提取到C列计提系数中。
本身来说,此类问题更多的是计算计提金额,我们为了更加突出提取系数的函数部分,就省略了此环节,大家记得下面的每个函数再乘以B列数值就可以得到计提金额。
【附加知识】
在给大家解决问题的方式之前,先说一点附加知识。看一下上图中F列的表达方式,在日常工作中,我们看到此类问题的条件描述大部分都会写成E列的格式。但区间的表示方式,规范的写法应该如F列的格式,由两个值组成,以逗号隔开,左边的值为最小值,右边的值为最大值,“[ ]”为包含等于,“( )”为不包含等于。无穷符号是在插入符号中输入,如下。
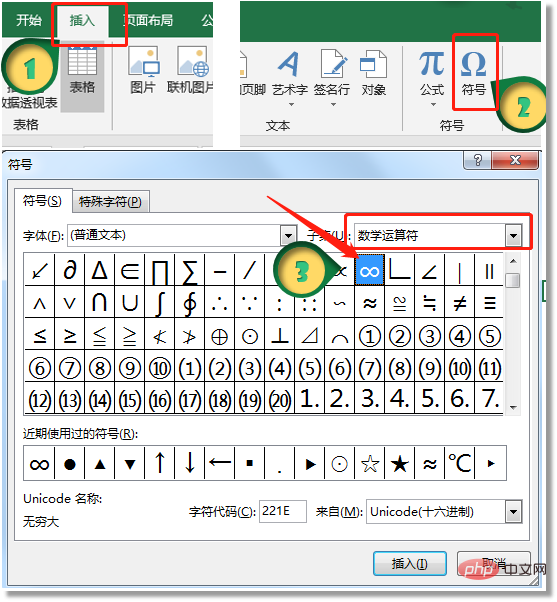
【解题方案】
【方法一:IF函数】
图例:
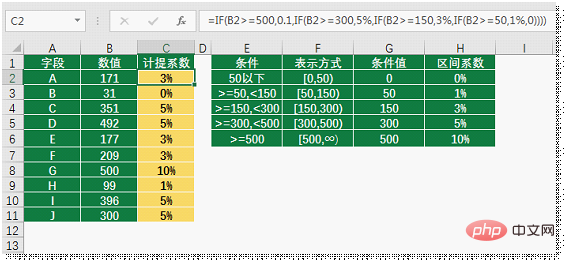
C2单元格函数:
=IF(B2>=500,0.1,IF(B2>=300,5%,IF(B2>=150,3%,IF(B2>=50,1%,0))))
函数解析:
对于区间取值的问题,IF函数也许是我们最先想到的方式,也是很多同学用的最多的方式,同时它也确实是最好理解函数原理的一个。但是小函数却有大智慧,对于IF函数,我们要知道多级IF嵌套的运算顺序是从左向右进行的,第一级条件B2>=500为真(TRUE),则返回0.1,为假(FALSE)则进行第二级IF判断B2>=300,为真(TRUE)则返回5%,为假(FALSE)则进行第三级判断条件,以此类推。当某一级条件为真(TRUE)返回某个值后,函数也就不再向后运行。
所以很多同学写错了IF嵌套,就是写错了这个逻辑关系,导致返回值不对。记住这个逻辑关系一定是要么全用>号,从大到小写;要么全用
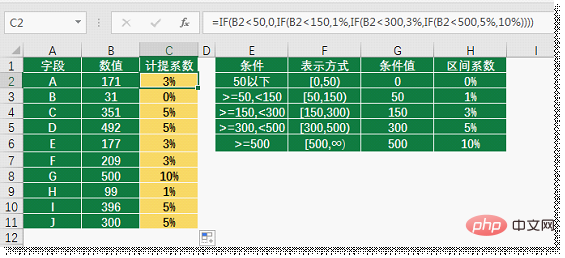
上图就是全用号写的IF函数,大家注意到没有,条件中的=号都是包含在次一级跳点区间中的,所以我们在函数中只使用了号,没有使用=号。
C2单元格函数:
=IF(B2IF(B2IF(B2IF(B210%))))
【方法二:VLOOKUP函数】
图例:
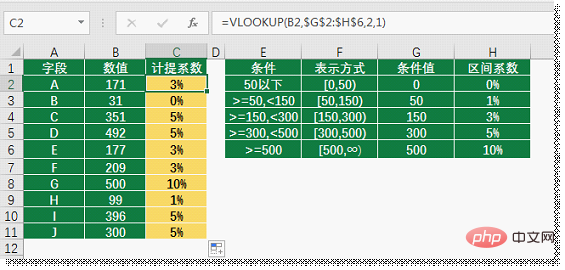
C2单元格函数:
=VLOOKUP(B2,$G:$H,2,1)
函数解析:
VLOOKUP函数用于垂直查询,一共有四个参数,前三个我们就不多介绍了,其中第四个参数是模糊查询(TRUE)/精确查询(FALSE)。
VLOOKUP函数是一个使用率很高的函数,再绝大多数的工作环境中我们都可以使用精确查询,但是在区间取值的问题上,必须使用模糊查询。
使用VLOOKUP函数区间取值时,我们的数据源必须像G、H列那样,将数据按照“升序”的方式排列出来。当然我们也可以使用数列,同样数列的输入也须按照升序来写{0,0;50,1%;150,3%;300,5%;500,10%}。数列的问题不是今天的重点,我们以后写数组函数内容的时候再来说它。
【方法三:LOOKUP函数】
图例:
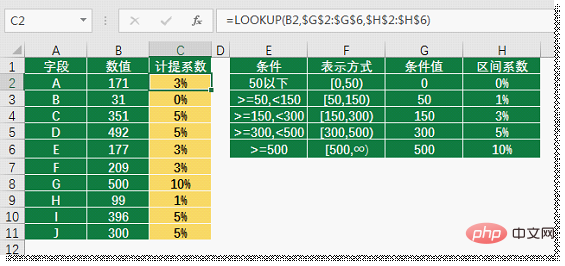
C2单元格函数:
=LOOKUP(B2,$G:$G,$H:$H)
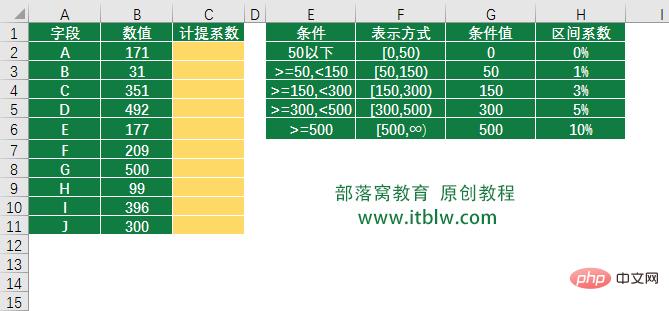
Zusätzliches Wissen】🎜🎜 Bevor ich Ihnen eine Möglichkeit zur Lösung des Problems gebe, möchte ich über einige zusätzliche Kenntnisse sprechen. Schauen Sie sich den Ausdruck in Spalte F im Bild oben an. In der täglichen Arbeit sehen wir, dass die meisten Zustandsbeschreibungen für solche Probleme im Format von Spalte E geschrieben sind. Die Standarddarstellung des Intervalls sollte jedoch dem Format der Spalte F entsprechen, die aus zwei durch Kommas getrennten Werten besteht. Der Wert auf der linken Seite ist der Minimalwert und der Wert auf der rechten Seite ist der Maximalwert. [
]“ bedeutet Gleiches einschließen, „( )“ bedeutet Gleiches nicht einschließen. Das Unendlichkeitssymbol wird wie folgt in das Caret eingegeben. 🎜🎜 🎜🎜【
🎜🎜【Problemlösung】🎜🎜🎜[Methode 1: IF-Funktion]🎜🎜🎜Legende: 🎜🎜 🎜🎜C2-Zellenfunktion: 🎜🎜
🎜🎜C2-Zellenfunktion: 🎜🎜=IF(B2>=500,0.1,IF(B2>=300,5%,IF(B2>=150 , 3%,IF(B2>=50,1%,0))))🎜🎜🎜Funktionsanalyse:🎜🎜🎜Für das Problem der Intervallwertauswahl ist die IF-Funktion möglicherweise die erste Möglichkeit, an die wir denken Es ist auch die von vielen Studenten am häufigsten verwendete Methode und in der Tat der beste Weg, das Funktionsprinzip zu verstehen. Für die IF-Funktion müssen wir jedoch die Reihenfolge der Operationen kennen -Ebenen-IF-Verschachtelung erfolgt von links nach rechts. Wenn die Bedingung der ersten Ebene B2>=500 wahr (TRUE) ist, wird 0,1 zurückgegeben. Wenn sie falsch (FALSE) ist, wird die IF-Beurteilung der zweiten Ebene B2>=300 zurückgegeben Wenn es wahr ist (TRUE), werden 5 % zurückgegeben. Wenn es falsch ist, wird die Beurteilungsbedingung der dritten Ebene ausgeführt, und so weiter. Wenn eine bestimmte Ebenenbedingung wahr ist (TRUE), wird a zurückgegeben Bei einem bestimmten Wert wird die Funktion nicht mehr rückwärts ausgeführt. Dies bedeutet, dass die logische Beziehung falsch geschrieben ist. Denken Sie daran, dass diese logische Beziehung entweder alle > von Großbuchstaben zu Kleinbuchstaben; oder verwenden Sie alle 🎜🎜 🎜🎜Das obige Bild ist eine WENN-Funktion, die vollständig in Zahlen geschrieben ist. Haben Sie es bemerkt? Das =-Zeichen in der Bedingung ist im Sprungpunktbereich der nächsten Ebene enthalten, daher verwenden wir nur das =-Zeichen in der Funktion. 🎜🎜C2-Zellenfunktion: 🎜🎜
🎜🎜Das obige Bild ist eine WENN-Funktion, die vollständig in Zahlen geschrieben ist. Haben Sie es bemerkt? Das =-Zeichen in der Bedingung ist im Sprungpunktbereich der nächsten Ebene enthalten, daher verwenden wir nur das =-Zeichen in der Funktion. 🎜🎜C2-Zellenfunktion: 🎜🎜=IF(B2IF( B2IF(B2IF(B210%))))🎜🎜🎜[Methode 2: SVERWEIS-Funktion]🎜🎜🎜Legende: 🎜🎜 🎜🎜C2-Zellenfunktion: 🎜🎜
🎜🎜C2-Zellenfunktion: 🎜🎜 =VLOOKUP(B2,$G$2:$H$6,2,1)🎜🎜🎜Funktionsanalyse: 🎜🎜🎜VLOOKUP-Funktion wird für vertikale Abfragen verwendet. Wir verwenden die ersten drei. Nicht viel zur Einführung, der vierte Parameter ist Fuzzy-Abfrage (TRUE)/präzise Abfrage (FALSE). 🎜🎜Die VLOOKUP-Funktion ist eine häufig verwendete Funktion. In den meisten Arbeitsumgebungen können wir präzise Abfragen verwenden, aber wenn es um Intervallwerte geht, müssen Fuzzy-Abfragen verwendet werden. 🎜🎜Bei Verwendung des VLOOKUP-Funktionsintervallwerts muss unsere Datenquelle die Daten in „aufsteigender Reihenfolge“ anordnen, wie in den Spalten G und H. Natürlich können wir auch eine Sequenz verwenden. Die Eingabe derselben Sequenz muss auch in aufsteigender Reihenfolge geschrieben werden: {0,0;50,1%;150,3%;300,5%;500,10%}. Das Thema Arrays steht heute nicht im Mittelpunkt. Wir werden später darüber sprechen, wenn wir den Inhalt von Array-Funktionen schreiben. 🎜🎜🎜[Methode 3: LOOKUP-Funktion]🎜🎜🎜Legende: 🎜🎜 🎜🎜C2-Zellenfunktion: 🎜🎜
🎜🎜C2-Zellenfunktion: 🎜🎜=LOOKUP(B2,$G$2:$G $6 ,$H$2:$H$6)🎜🎜🎜Funktionsanalyse:🎜🎜Hier verwenden wir die „Vektor“-Nutzung der LOOKUP-Funktion. Das heißt, aus dem Abfragewert im ersten Bereich (dem zweiten Parameter) wird der entsprechende Wert im zweiten Bereich (dem dritten Parameter) zurückgegeben. Ist das besser zu verstehen als die SVERWEIS-Funktion? Ebenso wie bei der VLOOKUP-Funktion muss auch die Datenquelle in aufsteigender Reihenfolge angeordnet werden.
Natürlich können wir auch die Array-Verwendung der LOOKUP-Funktion wie folgt verwenden:

Die Array-Verwendung der LOOKUP-Funktion besteht darin, den Wert am Anfang des Bereichs zu finden und dann den entsprechenden Wert zurückzugeben am Ende des Gebietes.
Im Vergleich zur VLOOKUP-Funktion (vertikale Abfrage) und HLOOKUP-Funktion (horizontale Abfrage) scheint die LOOKUP-Funktion „allmächtiger“ zu sein. Sie kann das heutige Intervallwertproblem basierend auf Zeilen oder Spalten lösen, wie unten gezeigt:
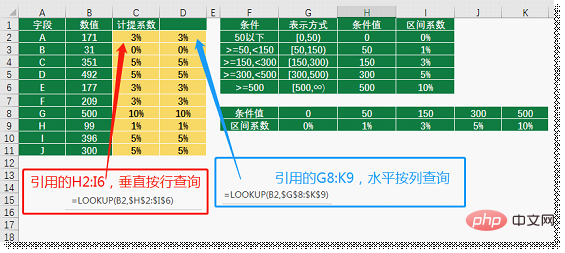
Verwandte Lernempfehlungen: Excel-Tutorial
Das obige ist der detaillierte Inhalt vonPraktischer Austausch von Excel-Kenntnissen: Lassen Sie uns über die drei wichtigsten Methoden der Intervallabfrage sprechen!. Für weitere Informationen folgen Sie bitte anderen verwandten Artikeln auf der PHP chinesischen Website!

Heiße KI -Werkzeuge

Undresser.AI Undress
KI-gestützte App zum Erstellen realistischer Aktfotos

AI Clothes Remover
Online-KI-Tool zum Entfernen von Kleidung aus Fotos.

Undress AI Tool
Ausziehbilder kostenlos

Clothoff.io
KI-Kleiderentferner

Video Face Swap
Tauschen Sie Gesichter in jedem Video mühelos mit unserem völlig kostenlosen KI-Gesichtstausch-Tool aus!

Heißer Artikel

Heiße Werkzeuge

Notepad++7.3.1
Einfach zu bedienender und kostenloser Code-Editor

SublimeText3 chinesische Version
Chinesische Version, sehr einfach zu bedienen

Senden Sie Studio 13.0.1
Leistungsstarke integrierte PHP-Entwicklungsumgebung

Dreamweaver CS6
Visuelle Webentwicklungstools

SublimeText3 Mac-Version
Codebearbeitungssoftware auf Gottesniveau (SublimeText3)

Heiße Themen
 1393
1393
 52
52
 1207
1207
 24
24
 Was soll ich tun, wenn die Rahmenlinie beim Drucken in Excel verschwindet?
Mar 21, 2024 am 09:50 AM
Was soll ich tun, wenn die Rahmenlinie beim Drucken in Excel verschwindet?
Mar 21, 2024 am 09:50 AM
Wenn wir beim Öffnen einer Datei, die gedruckt werden muss, feststellen, dass die Tabellenrahmenlinie aus irgendeinem Grund in der Druckvorschau verschwunden ist, müssen wir uns rechtzeitig darum kümmern, wenn dies auch in Ihrem Ausdruck erscheint file Wenn Sie Fragen wie diese haben, dann schließen Sie sich dem Editor an, um den folgenden Kurs zu erlernen: Was soll ich tun, wenn die Rahmenlinie beim Drucken einer Tabelle in Excel verschwindet? 1. Öffnen Sie eine Datei, die gedruckt werden muss, wie in der Abbildung unten gezeigt. 2. Wählen Sie alle erforderlichen Inhaltsbereiche aus, wie in der Abbildung unten dargestellt. 3. Klicken Sie mit der rechten Maustaste und wählen Sie die Option „Zellen formatieren“, wie in der Abbildung unten gezeigt. 4. Klicken Sie oben im Fenster auf die Option „Rahmen“, wie in der Abbildung unten gezeigt. 5. Wählen Sie links das dünne, durchgezogene Linienmuster im Linienstil aus, wie in der Abbildung unten gezeigt. 6. Wählen Sie „Äußerer Rand“
 So filtern Sie in Excel mehr als 3 Schlüsselwörter gleichzeitig
Mar 21, 2024 pm 03:16 PM
So filtern Sie in Excel mehr als 3 Schlüsselwörter gleichzeitig
Mar 21, 2024 pm 03:16 PM
Excel wird im Büroalltag häufig zur Verarbeitung von Daten verwendet und es ist oft notwendig, die Funktion „Filter“ zu nutzen. Wenn wir uns für die „Filterung“ in Excel entscheiden, können wir nur bis zu zwei Bedingungen für dieselbe Spalte filtern. Wissen Sie also, wie man in Excel mehr als drei Schlüsselwörter gleichzeitig filtert? Lassen Sie mich es Ihnen als Nächstes demonstrieren. Die erste Methode besteht darin, die Bedingungen schrittweise zum Filter hinzuzufügen. Wenn Sie drei qualifizierende Details gleichzeitig herausfiltern möchten, müssen Sie zunächst eines davon Schritt für Schritt herausfiltern. Zu Beginn können Sie anhand der Konditionen zunächst Mitarbeiter mit dem Namen „Wang“ herausfiltern. Klicken Sie dann auf [OK] und aktivieren Sie dann in den Filterergebnissen die Option [Aktuelle Auswahl zum Filter hinzufügen]. Die Schritte sind wie folgt. Führen Sie die Filterung ebenfalls separat erneut durch
 So ändern Sie den Kompatibilitätsmodus für Excel-Tabellen in den Normalmodus
Mar 20, 2024 pm 08:01 PM
So ändern Sie den Kompatibilitätsmodus für Excel-Tabellen in den Normalmodus
Mar 20, 2024 pm 08:01 PM
Bei unserer täglichen Arbeit und beim Lernen kopieren wir Excel-Dateien von anderen, öffnen sie, um Inhalte hinzuzufügen oder sie erneut zu bearbeiten, und speichern sie dann. Manchmal wird ein Dialogfeld zur Kompatibilitätsprüfung angezeigt, was sehr problematisch ist Software, kann es in den Normalmodus geändert werden? Im Folgenden wird Ihnen der Herausgeber detaillierte Schritte zur Lösung dieses Problems vorstellen. Lassen Sie uns gemeinsam lernen. Denken Sie abschließend daran, es zu speichern. 1. Öffnen Sie ein Arbeitsblatt und zeigen Sie im Namen des Arbeitsblatts einen zusätzlichen Kompatibilitätsmodus an, wie in der Abbildung dargestellt. 2. In diesem Arbeitsblatt wird nach dem Ändern des Inhalts und dem Speichern immer das Dialogfeld des Kompatibilitätsprüfers angezeigt. Es ist sehr schwierig, diese Seite zu sehen, wie in der Abbildung gezeigt. 3. Klicken Sie auf die Office-Schaltfläche, klicken Sie auf Speichern unter und dann
 So geben Sie den Index in Excel ein
Mar 20, 2024 am 11:31 AM
So geben Sie den Index in Excel ein
Mar 20, 2024 am 11:31 AM
eWir verwenden häufig Excel, um einige Datentabellen usw. zu erstellen. Manchmal müssen wir bei der Eingabe von Parameterwerten eine bestimmte Zahl hochstellen oder tiefstellen Schauen Sie sich die detaillierten Schritte an: 1. Hochgestellte Methode: 1. Geben Sie zunächst a3 (3 ist hochgestellt) in Excel ein. 2. Wählen Sie die Zahl „3“, klicken Sie mit der rechten Maustaste und wählen Sie „Zellen formatieren“. 3. Klicken Sie auf „Hochgestellt“ und dann auf „OK“. 4. Schauen Sie, der Effekt ist so. 2. Tiefgestellte Methode: 1. Geben Sie ähnlich wie bei der hochgestellten Einstellungsmethode „ln310“ (3 ist der tiefgestellte Index) in die Zelle ein, wählen Sie die Zahl „3“ aus, klicken Sie mit der rechten Maustaste und wählen Sie „Zellen formatieren“. 2. Aktivieren Sie „Tiefstellen“ und klicken Sie auf „OK“.
 So setzen Sie in Excel hochgestellt
Mar 20, 2024 pm 04:30 PM
So setzen Sie in Excel hochgestellt
Mar 20, 2024 pm 04:30 PM
Bei der Verarbeitung von Daten stoßen wir manchmal auf Daten, die verschiedene Symbole wie Vielfache, Temperaturen usw. enthalten. Wissen Sie, wie man in Excel hochgestellte Zeichen setzt? Wenn wir Excel zum Verarbeiten von Daten verwenden und keine hochgestellten Zeichen setzen, wird die Eingabe vieler unserer Daten schwieriger. Heute stellt Ihnen der Editor die spezifische Einstellungsmethode für Excel-Hochstellung vor. 1. Öffnen wir zunächst das Microsoft Office Excel-Dokument auf dem Desktop und wählen Sie den Text aus, der hochgestellt werden soll, wie in der Abbildung gezeigt. 2. Klicken Sie dann mit der rechten Maustaste und wählen Sie die Option „Zellen formatieren“ im Menü, das nach dem Klicken erscheint, wie in der Abbildung gezeigt. 3. Als nächstes im Dialogfeld „Zellen formatieren“, das automatisch angezeigt wird
 So verwenden Sie die iif-Funktion in Excel
Mar 20, 2024 pm 06:10 PM
So verwenden Sie die iif-Funktion in Excel
Mar 20, 2024 pm 06:10 PM
Die meisten Benutzer verwenden Excel, um Tabellendaten zu verarbeiten. Abgesehen von Experten haben nicht viele Benutzer diese Funktion beim Schreiben in VBA verwendet Die Funktionen der Funktionen sind ähnlich. Lassen Sie mich Ihnen die Verwendung der iif-Funktion vorstellen. Es gibt iif-Funktionen in SQL-Anweisungen und VBA-Code in Excel. Die iif-Funktion ähnelt der IF-Funktion im Excel-Arbeitsblatt. Sie führt eine Beurteilung von wahren und falschen Werten durch und gibt unterschiedliche Ergebnisse basierend auf den logisch berechneten wahren und falschen Werten zurück. IF-Funktionsverwendung ist (Bedingung, ja, nein). IF-Anweisung und IIF-Funktion in VBA Die erstere IF-Anweisung ist eine Steueranweisung, die je nach Bedingungen unterschiedliche Anweisungen ausführen kann, während die letztere
 Wo wird der Excel-Lesemodus eingestellt?
Mar 21, 2024 am 08:40 AM
Wo wird der Excel-Lesemodus eingestellt?
Mar 21, 2024 am 08:40 AM
Beim Studium von Software sind wir es gewohnt, Excel zu verwenden, nicht nur, weil es praktisch ist, sondern auch, weil es eine Vielzahl von Formaten erfüllen kann, die in der tatsächlichen Arbeit benötigt werden, und Excel sehr flexibel zu verwenden ist, und es gibt einen Modus dafür Praktisch zum Lesen. Heute habe ich für alle mitgebracht: Wo man den Excel-Lesemodus einstellt. 1. Schalten Sie den Computer ein, öffnen Sie dann die Excel-Anwendung und suchen Sie die Zieldaten. 2. Es gibt zwei Möglichkeiten, den Lesemodus in Excel festzulegen. Der erste: In Excel gibt es eine Vielzahl praktischer Verarbeitungsmethoden, die im Excel-Layout verteilt sind. In der unteren rechten Ecke von Excel gibt es eine Verknüpfung zum Festlegen des Lesemodus. Klicken Sie darauf, um in den Lesemodus zu gelangen. Auf der rechten Seite des Kreuzstrichs befindet sich eine kleine dreidimensionale Markierung .
 So fügen Sie Excel-Symbole in PPT-Folien ein
Mar 26, 2024 pm 05:40 PM
So fügen Sie Excel-Symbole in PPT-Folien ein
Mar 26, 2024 pm 05:40 PM
1. Öffnen Sie die PPT und blättern Sie zu der Seite, auf der Sie das Excel-Symbol einfügen müssen. Klicken Sie auf die Registerkarte Einfügen. 2. Klicken Sie auf [Objekt]. 3. Das folgende Dialogfeld wird angezeigt. 4. Klicken Sie auf [Aus Datei erstellen] und dann auf [Durchsuchen]. 5. Wählen Sie die einzufügende Excel-Tabelle aus. 6. Klicken Sie auf OK und die folgende Seite wird angezeigt. 7. Aktivieren Sie [Als Symbol anzeigen]. 8. Klicken Sie auf OK.



