 Entwicklungswerkzeuge
Entwicklungswerkzeuge
 Idiot
Idiot
 Lassen Sie uns darüber sprechen, wie Sie die Desktop-Version von GitHub verwenden
Lassen Sie uns darüber sprechen, wie Sie die Desktop-Version von GitHub verwenden
Lassen Sie uns darüber sprechen, wie Sie die Desktop-Version von GitHub verwenden
Als weltweit größte Open-Source-Community ist GitHub eine unverzichtbare Lern- und Kommunikationsplattform für jeden Programmierer. Neben der Website-Version bietet GitHub auch eine Desktop-Version an, um Benutzern die effizientere Nutzung und Verwaltung von Code zu erleichtern. Sie kann auf drei Plattformen verwendet werden: Windows, Mac OS und Linux.
In diesem Artikel erfahren Sie, wie Sie die Desktop-Version von GitHub verwenden, einschließlich Installation, Anmeldung, Erstellung neuer Warehouses, Hochladen von Code und anderen damit verbundenen Vorgängen.
1. Installieren Sie die Desktop-Version von GitHub
Zunächst müssen wir die Desktop-Version von GitHub von der offiziellen Website herunterladen und installieren. Die offizielle Website-Adresse lautet https://desktop.github.com/. Wählen Sie je nach Betriebssystem die entsprechende Version der GitHub-Desktop-Version zum Herunterladen aus. Nachdem der Download abgeschlossen ist, fahren Sie mit der Installation fort.
2. Melden Sie sich bei Ihrem GitHub-Konto an.
Nach der Installation müssen wir die GitHub-Desktopversion öffnen und uns mit Ihrem GitHub-Konto anmelden. Wenn Sie noch kein Konto haben, können Sie eines auf der GitHub-Website registrieren.
Nach dem Anmelden erscheint Ihr GitHub-Benutzername in der oberen linken Ecke der Benutzeroberfläche. Wie Sie sehen, gibt es in GitHub Desktop eine Einstellungsseite, auf der Sie das Anwendungsverhalten von GitHub Desktop festlegen können, z. B. Aktualisierungsrichtlinien, Benachrichtigungen und Startvorgänge.
3. Ein Projekt klonen
Die GitHub-Desktopversion kann ein Projekt vom Remote-GitHub-Repository auf den lokalen Computer klonen. Wählen Sie Repository klonen in der Menüleiste Datei, wählen Sie die Warehouse-Adresse aus, die geklont werden muss, und laden Sie dann den Code lokal herunter. File 菜单栏中选择 Clone repository,选择需要 clone 的仓库地址,即可将代码下载到本地。
4. 创建一个新的仓库
在 GitHub 桌面版中,我们也可以创建一个新的仓库,首先点击 Create new repository 按钮,输入需要创建的仓库名称、描述、路径等信息。
创建完成后,在本地创建一个空的仓库目录,并与远端创建的 GitHub 仓库连接。此时,本地仓库已经被关联到远端仓库中。随着在本地添加文件和代码将被 push 到远端仓库中。我们可以在 GitHub 的仓库页面或仓库的 Issues 页面查看提交的代码。
5. 提交、拉取和合并代码
GitHub 桌面版中,可以上传和下载代码,对一个仓库中的内容进行修改。
修改流程如下:
- 在本地修改文件,并将修改后的文件保存在本地仓库中。
- 在 GitHub 桌面版中显示未提交更改的文件。点击
Summary输入本次提交的信息。 - 点击
Commit to master完成提交操作。
然后,我们可以将仓库中的代码拉取到本地进行修改:
- 使用
Fetch origin将远端仓库中的代码拉取到本地。 - 在本地修改代码,保存到本地仓库中。
- 提交操作如上文所述。
- 在更新后的本地仓库上选择
Merge操作,合并远端仓库和本地仓库的差异。
6. 查看历史记录
GitHub 桌面版还可以查看历史记录和差异。在 History
Neues Repository erstellen und geben Sie den Namen, die Beschreibung und den Pfad des Warehouse ein erstellt werden und andere Informationen. Nach Abschluss der Erstellung erstellen Sie lokal ein leeres Warehouse-Verzeichnis und verbinden es mit dem remote erstellten GitHub-Warehouse. Zu diesem Zeitpunkt wurde das lokale Lager mit dem Remote-Lager verknüpft. Wenn Dateien und Code lokal hinzugefügt werden, werden sie in das Remote-Repository übertragen. Wir können den übermittelten Code auf der GitHub-Warehouse-Seite oder der Seite Issues des Warehouses einsehen. 🎜🎜5. Code einreichen, abrufen und zusammenführen🎜🎜In der GitHub-Desktopversion können Sie Code hoch- und herunterladen und den Inhalt eines Warehouses ändern. 🎜🎜Der Änderungsprozess ist wie folgt: 🎜- Ändern Sie die Datei lokal und speichern Sie die geänderte Datei im lokalen Warehouse.
- Dateien mit nicht festgeschriebenen Änderungen auf dem GitHub-Desktop anzeigen. Klicken Sie auf
Zusammenfassung, um die Informationen für diese Übermittlung einzugeben. - Klicken Sie auf
An Master übergeben, um den Festschreibungsvorgang abzuschließen.
- Verwenden Sie
Fetch origin, um den Code im Remote-Warehouse abzurufen Holen Sie es sich vor Ort. - Ändern Sie den Code lokal und speichern Sie ihn im lokalen Lager.
- Der Übermittlungsvorgang erfolgt wie oben beschrieben.
- Wählen Sie den Vorgang
Zusammenführenfür das aktualisierte lokale Warehouse aus, um die Unterschiede zwischen dem Remote-Warehouse und dem lokalen Warehouse zusammenzuführen.
Verlauf können Sie die Commit-Datensätze und Unterschiede zwischen verschiedenen Versionen der lokalen und Remote-Warehouses sehen. Wechseln Sie zwischen verschiedenen Versionen, vergleichen Sie Dateiunterschiede und mehr. 🎜🎜7. Zusammenfassung🎜🎜In diesem Artikel haben wir die Verwendung der GitHub-Desktopversion vorgestellt, einschließlich Installation, Anmeldung, Erstellung neuer Warehouses, Hochladen von Code und anderen damit verbundenen Vorgängen. Die GitHub-Desktopversion bietet Programmierern ein Tool zur bequemen Codeverwaltung, das während des Entwicklungsprozesses eine große Hilfe ist. Wenn Sie es noch nicht installiert haben, empfehlen wir Ihnen, es auszuprobieren und den Komfort der GitHub-Desktopversion zu erleben. 🎜Das obige ist der detaillierte Inhalt vonLassen Sie uns darüber sprechen, wie Sie die Desktop-Version von GitHub verwenden. Für weitere Informationen folgen Sie bitte anderen verwandten Artikeln auf der PHP chinesischen Website!

Heiße KI -Werkzeuge

Undresser.AI Undress
KI-gestützte App zum Erstellen realistischer Aktfotos

AI Clothes Remover
Online-KI-Tool zum Entfernen von Kleidung aus Fotos.

Undress AI Tool
Ausziehbilder kostenlos

Clothoff.io
KI-Kleiderentferner

AI Hentai Generator
Erstellen Sie kostenlos Ai Hentai.

Heißer Artikel

Heiße Werkzeuge

Notepad++7.3.1
Einfach zu bedienender und kostenloser Code-Editor

SublimeText3 chinesische Version
Chinesische Version, sehr einfach zu bedienen

Senden Sie Studio 13.0.1
Leistungsstarke integrierte PHP-Entwicklungsumgebung

Dreamweaver CS6
Visuelle Webentwicklungstools

SublimeText3 Mac-Version
Codebearbeitungssoftware auf Gottesniveau (SublimeText3)

Heiße Themen
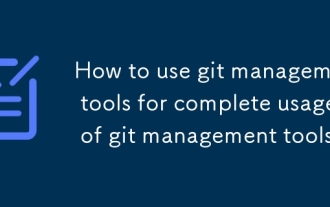 So verwenden Sie GIT -Management -Tools für die vollständige Verwendung von GIT -Management -Tools
Mar 06, 2025 pm 01:32 PM
So verwenden Sie GIT -Management -Tools für die vollständige Verwendung von GIT -Management -Tools
Mar 06, 2025 pm 01:32 PM
Dieser Artikel bietet einen Leitfaden zum Git -Management, der Abdeckung von GUI
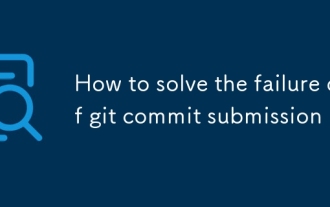 So lösen Sie das Versagen der Einreichung von GIT -Verpflichtungen
Mar 06, 2025 pm 01:38 PM
So lösen Sie das Versagen der Einreichung von GIT -Verpflichtungen
Mar 06, 2025 pm 01:38 PM
Dieser Artikel befasst sich mit allgemeinen Git -Commit -Fehlern. Es wird beschrieben, dass Schritte für Probleme wie nicht zusammengezogene Dateien, nicht gestrichene Änderungen, Zusammenführungskonflikte und Pre-Commit-Haken beheben. Es werden Lösungen und vorbeugende Maßnahmen vorgesehen, um eine glattere Git WO zu gewährleisten
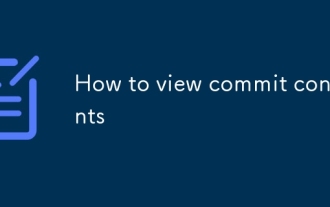 So sehen Sie Inhalte begehen
Mar 06, 2025 pm 01:41 PM
So sehen Sie Inhalte begehen
Mar 06, 2025 pm 01:41 PM
In diesem Artikel werden Methoden zum Anzeigen von Git -Commit -Inhalten beschrieben. Es konzentriert sich auf die Verwendung von Git Show, um Commit -Nachrichten, Autoreninformationen und Änderungen (Diffs), Git -Protokoll -P für mehrere Diffs von mehreren Commits zu zeigen, und warnt davor, direkte Commits zu überprüfen. Alt
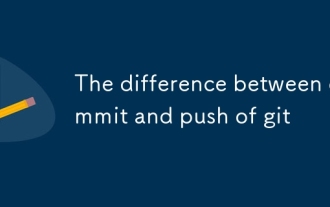 Der Unterschied zwischen Commit und Push of Git
Mar 06, 2025 pm 01:37 PM
Der Unterschied zwischen Commit und Push of Git
Mar 06, 2025 pm 01:37 PM
Dieser Artikel erläutert den Unterschied zwischen Gits Commit- und Push -Befehlen. Git Commit speichert Änderungen lokal, während Git diese festgelegten Änderungen in ein Remote -Repository hochladen. Der Artikel unterstreicht, wie wichtig es ist, dieses Aus Tag zu verstehen
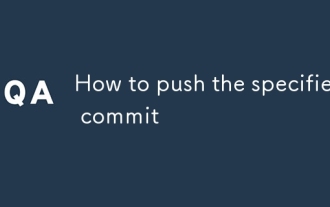 Wie man das angegebene Commit treibt
Mar 06, 2025 pm 01:39 PM
Wie man das angegebene Commit treibt
Mar 06, 2025 pm 01:39 PM
In diesem Leitfaden wird erläutert, wie ein einzelner Git zu einem abgelegenen Zweig führt. Es wird beschrieben, dass ein temporärer Zweig verwendet wird, um das Commit zu isolieren, diesen Zweig in die Fernbedienung zu drücken und dann den temporären Zweig optional zu löschen. Diese Methode vermeidet Konflikte und
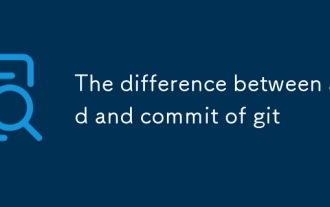 Der Unterschied zwischen Add und Commit of Git
Mar 06, 2025 pm 01:35 PM
Der Unterschied zwischen Add und Commit of Git
Mar 06, 2025 pm 01:35 PM
Dieser Artikel erläutert die unterschiedlichen Rollen von Git Add und Git Commit in Git. Git fügen Stadienänderungen hinzu und bereiten sie auf die Aufnahme in das nächste Commit vor, während Git Commit die inszenierten Änderungen in der Geschichte des Repositorys rettet. Dieser zweistufige Prozess ermöglicht
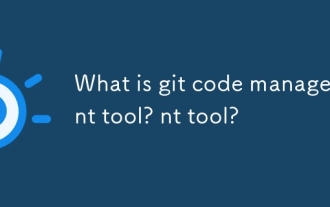 Was ist das Git -Code -Management -Tool?
Mar 06, 2025 pm 01:31 PM
Was ist das Git -Code -Management -Tool?
Mar 06, 2025 pm 01:31 PM
In diesem Artikel wird Git vorgestellt, ein verteiltes Versionskontrollsystem. Es zeigt die Vorteile von GIT gegenüber zentralisierten Systemen wie Offline -Funktionen und effiziente Verzweigung/Verschmelzung für eine verbesserte Zusammenarbeit. Der Artikel beschreibt auch das Erlernen von R.
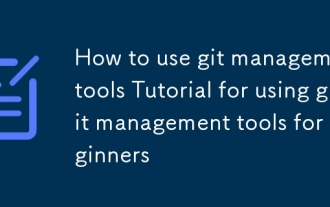 So verwenden Sie das Tutorial für GIT -Management -Tools, um GIT -Management -Tools für Anfänger zu verwenden
Mar 06, 2025 pm 01:33 PM
So verwenden Sie das Tutorial für GIT -Management -Tools, um GIT -Management -Tools für Anfänger zu verwenden
Mar 06, 2025 pm 01:33 PM
In diesem Anfängerführer wird Git, ein Versionskontrollsystem, vorgestellt. Es deckt grundlegende Befehle (init, hinzufügen, begehen, status, Protokoll, Zweig, Kasse, Zusammenführen, Schieben, Ziehen) und Lösung von Zusammenführungskonflikten ab. Best Practices für den effizienten GIT -Gebrauch, einschließlich Clear Comm





