So laden Sie Dateien zu Docker hoch (Schritte)
Docker ist eine beliebte Containerisierungsplattform, mit der sich die Bereitstellung und Wartung von Anwendungen vereinfachen lässt. In Docker ist das Hochladen von Dateien eine sehr häufige Aufgabe. In diesem Artikel wird erläutert, wie Sie Dateien in Docker hochladen.
Schritt eins: Erstellen Sie ein Docker-Image
Zuerst müssen Sie ein Docker-Image erstellen, das Dateien hochladen kann. Dazu müssen Sie eine kleine Docker-Datei verwenden. Erstellen Sie eine Datei mit dem Namen Dockerfile und kopieren Sie den folgenden Inhalt hinein: Dockerfile的文件,并将以下内容复制到其中:
FROM ubuntu:latest RUN apt-get update && apt-get install -y \ curl \ wget \ zip \ unzip \ vim \ && rm -rf /var/lib/apt/lists/* WORKDIR /data
该Dockerfile使用最新版本的Ubuntu镜像作为基础镜像,并在其中安装几个常用工具。
接下来,使用以下命令构建该Docker镜像:
docker build -t mydockertest .
此命令指定要构建的镜像名称为mydockertest,并在当前目录中查找Dockerfile。
第二步:启动Docker容器
从您的Docker镜像启动一个Docker容器,可以使用以下命令:
docker run -v <本地文件夹路径>:<容器文件夹路径> -it mydockertest /bin/bash
这将启动一个新的容器,并将其连接到当前的终端会话。-v选项用于将本地文件夹挂载到Docker容器中,并使两个文件夹之间的文件共享。例如,您可以将本地文件夹路径设置为/home/user/data,将容器文件夹路径设置为/data。
第三步:上传文件到Docker容器
现在,您可以通过将本地文件复制到容器文件夹中来上传文件。在Docker容器中执行以下命令:
cp /<本地文件夹路径>/<文件名> /<容器文件夹路径>/
这将把指定的文件从本地复制到Docker容器中。
另一种方法是使用curl或wget命令从URL下载文件,并将其保存到Docker容器中。例如,您可以使用以下命令下载一个名为hello.txt的文件:
curl -o /<容器文件夹路径>/hello.txt http://example.com/hello.txt
可以使用类似的方法使用wget下载文件。
第四步:退出Docker容器
上传文件后,您应该退出Docker容器并关闭它。您可以使用以下命令退出Docker容器:
exit
这会将您返回到主机的Shell提示符。
第五步:保存更改
如果您对容器所做的更改是永久性的,那么您需要将这些更改保存到新的Docker镜像中。为此,您可以使用以下命令:
docker commit <容器ID> mydockertest2
这将创建一个新的Docker镜像,其中包含您所做的更改。镜像名称为mydockertest2。
第六步:测试上传的文件
最后,您可以通过启动一个新的Docker容器并检查文件是否成功上传到其中来测试上传的文件。使用以下命令启动新的Docker容器:
docker run -v <本地文件夹路径>:<容器文件夹路径> -it mydockertest2 /bin/bash
使用lsrrreee
rrreee
Dieser Befehl gibt den Namen des zu erstellenden Images alsmydockertest an und sucht im aktuellen Verzeichnis nach der Docker-Datei. 🎜🎜Schritt zwei: Starten Sie einen Docker-Container 🎜🎜Um einen Docker-Container aus Ihrem Docker-Image zu starten, können Sie den folgenden Befehl verwenden: 🎜rrreee🎜Dadurch wird ein neuer Container gestartet und mit der aktuellen Terminalsitzung verbunden. Die Option -v wird verwendet, um einen lokalen Ordner in einen Docker-Container einzubinden und die Dateifreigabe zwischen den beiden Ordnern zu ermöglichen. Sie können beispielsweise den lokalen Ordnerpfad auf /home/user/data und den Containerordnerpfad auf /data festlegen. 🎜🎜Schritt drei: Dateien in den Docker-Container hochladen🎜🎜Jetzt können Sie Dateien hochladen, indem Sie lokale Dateien in den Containerordner kopieren. Führen Sie den folgenden Befehl im Docker-Container aus: 🎜rrreee🎜 Dadurch wird die angegebene Datei vom lokalen in den Docker-Container kopiert. 🎜🎜Eine andere Methode besteht darin, den Befehl curl oder wget zu verwenden, um die Datei von der URL herunterzuladen und im Docker-Container zu speichern. Sie können beispielsweise eine Datei namens hello.txt mit dem folgenden Befehl herunterladen: 🎜rrreee🎜Eine ähnliche Methode kann zum Herunterladen der Datei mit wget verwendet werden. 🎜🎜Schritt 4: Beenden Sie den Docker-Container 🎜🎜Nach dem Hochladen der Datei sollten Sie den Docker-Container verlassen und schließen. Sie können einen Docker-Container mit dem folgenden Befehl beenden: 🎜rrreee🎜 Dadurch kehren Sie zur Shell-Eingabeaufforderung des Hosts zurück. 🎜🎜Schritt fünf: Änderungen speichern🎜🎜Wenn die Änderungen, die Sie am Container vorgenommen haben, dauerhaft sind, müssen Sie diese Änderungen in einem neuen Docker-Image speichern. Dazu können Sie den folgenden Befehl verwenden: 🎜rrreee🎜 Dadurch wird ein neues Docker-Image mit den von Ihnen vorgenommenen Änderungen erstellt. Der Bildname ist mydockertest2. 🎜🎜Schritt 6: Testen Sie die hochgeladene Datei 🎜🎜Abschließend können Sie die hochgeladene Datei testen, indem Sie einen neuen Docker-Container starten und prüfen, ob die Datei erfolgreich hinein hochgeladen wurde. Starten Sie einen neuen Docker-Container mit dem folgenden Befehl: 🎜rrreee🎜 Verwenden Sie den Befehl ls, um zu überprüfen, ob die hochgeladene Datei im Containerordner vorhanden ist. Wenn alles in Ordnung ist, sollten Sie die gerade hochgeladene Datei sehen. 🎜🎜Zusammenfassung🎜🎜In diesem Artikel haben wir vorgestellt, wie man Dateien auf Docker hochlädt. Dies ist ein einfacher Vorgang, der in wenigen einfachen Schritten abgeschlossen werden kann. Das Hochladen von Dateien ist wahrscheinlich eine der Aufgaben, die Sie in Docker häufig ausführen. Daher ist es wichtig, diesen Prozess zu beherrschen. 🎜Das obige ist der detaillierte Inhalt vonSo laden Sie Dateien zu Docker hoch (Schritte). Für weitere Informationen folgen Sie bitte anderen verwandten Artikeln auf der PHP chinesischen Website!

Heiße KI -Werkzeuge

Undresser.AI Undress
KI-gestützte App zum Erstellen realistischer Aktfotos

AI Clothes Remover
Online-KI-Tool zum Entfernen von Kleidung aus Fotos.

Undress AI Tool
Ausziehbilder kostenlos

Clothoff.io
KI-Kleiderentferner

AI Hentai Generator
Erstellen Sie kostenlos Ai Hentai.

Heißer Artikel

Heiße Werkzeuge

Notepad++7.3.1
Einfach zu bedienender und kostenloser Code-Editor

SublimeText3 chinesische Version
Chinesische Version, sehr einfach zu bedienen

Senden Sie Studio 13.0.1
Leistungsstarke integrierte PHP-Entwicklungsumgebung

Dreamweaver CS6
Visuelle Webentwicklungstools

SublimeText3 Mac-Version
Codebearbeitungssoftware auf Gottesniveau (SublimeText3)

Heiße Themen
 1378
1378
 52
52
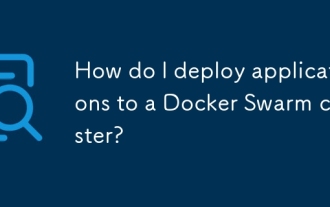 Wie bereitete ich Anwendungen für einen Docker -Schwarm -Cluster bereit?
Mar 17, 2025 pm 04:20 PM
Wie bereitete ich Anwendungen für einen Docker -Schwarm -Cluster bereit?
Mar 17, 2025 pm 04:20 PM
In den Artikelsdetails werden Anwendungen zum Docker -Schwarm bereitgestellt und die Vorbereitung, Bereitstellungsschritte und Sicherheitsmaßnahmen während des Prozesses abdeckt.
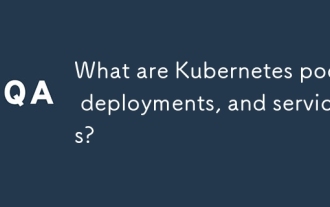 Was sind Kubernetes Pods, Bereitstellungen und Dienste?
Mar 17, 2025 pm 04:25 PM
Was sind Kubernetes Pods, Bereitstellungen und Dienste?
Mar 17, 2025 pm 04:25 PM
Der Artikel erläutert Kubernetes 'Pods, Bereitstellungen und Dienste und beschreibt ihre Rollen bei der Verwaltung von Containeranwendungen. Es wird erläutert, wie diese Komponenten die Skalierbarkeit, Stabilität und Kommunikation in Anwendungen verbessern (159 Zeichen).
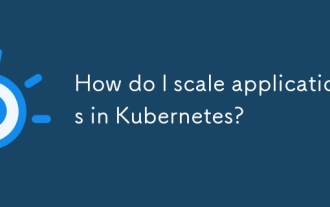 Wie skalieren ich Anwendungen in Kubernetes?
Mar 17, 2025 pm 04:28 PM
Wie skalieren ich Anwendungen in Kubernetes?
Mar 17, 2025 pm 04:28 PM
In dem Artikel werden Skalierungsanwendungen in Kubernetes mit manueller Skalierung, HPA, VPA und Cluster -Autoscaler erörtert und bietet Best Practices und Tools zur Überwachung und Automatisierung der Skalierung.
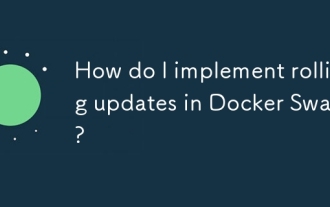 Wie implementiere ich Rolling -Updates in Docker Swarm?
Mar 17, 2025 pm 04:23 PM
Wie implementiere ich Rolling -Updates in Docker Swarm?
Mar 17, 2025 pm 04:23 PM
In dem Artikel werden die Implementierung von Rolling -Updates in Docker Swarm zur Aktualisierung von Diensten ohne Ausfallzeiten erläutert. Es deckt Aktualisierungsdienste, die Festlegung von Aktualisierungsparametern, die Überwachung des Fortschritts und die Gewährleistung der reibungslosen Updates ab.
 Wie verwalte ich Dienste in Docker Swarm?
Mar 17, 2025 pm 04:22 PM
Wie verwalte ich Dienste in Docker Swarm?
Mar 17, 2025 pm 04:22 PM
In Artikel werden die Verwaltungsdienste in Docker Swarm erörtert, wobei der Schwerpunkt auf Erstellung, Skalierung, Überwachung und Aktualisierung ohne Ausfallzeiten liegt.
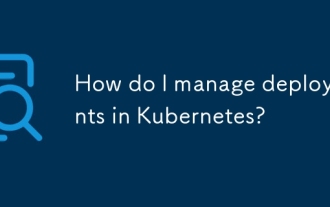 Wie verwalte ich Bereitstellungen in Kubernetes?
Mar 17, 2025 pm 04:27 PM
Wie verwalte ich Bereitstellungen in Kubernetes?
Mar 17, 2025 pm 04:27 PM
In dem Artikel wird das Management von Kubernetes -Bereitstellungen erläutert, wobei der Schwerpunkt auf Erstellung, Aktualisierungen, Skalierung, Überwachung und Automatisierung mithilfe verschiedener Tools und Best Practices liegt.
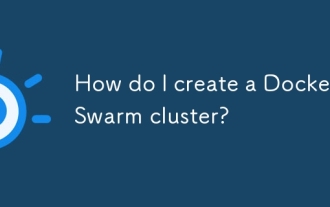 Wie erstelle ich einen Docker -Schwarm -Cluster?
Mar 17, 2025 pm 04:19 PM
Wie erstelle ich einen Docker -Schwarm -Cluster?
Mar 17, 2025 pm 04:19 PM
In Artikel werden Docker Swarm -Cluster erstellt und verwaltet, einschließlich Einrichtung, Skalierungsdienste und Best Practices für Sicherheitsförderungen.
 Fragen zum Docker -Interview: Ace Ihr DevOps Engineering Interview
Apr 06, 2025 am 12:01 AM
Fragen zum Docker -Interview: Ace Ihr DevOps Engineering Interview
Apr 06, 2025 am 12:01 AM
Docker ist ein Muss für DevOps-Ingenieure. 1.Docker ist eine Open -Source -Containerplattform, die Isolation und Portabilität durch Verpackung von Anwendungen und deren Abhängigkeiten in Container erreicht. 2. Docker arbeitet mit Namespaces, Kontrollgruppen und föderierten Dateisystemen. 3. Die grundlegende Nutzung beinhaltet das Erstellen, Ausführen und Verwalten von Containern. 4. Erweiterte Verwendung umfasst die Verwendung von DockerComponpose zur Verwaltung von Anwendungen mit mehreren Konten. 5. Zu den häufigen Fehlern gehören Containerausfall, Port -Mapping -Probleme und Datenpersistenzprobleme. Zu den Debugging -Fähigkeiten gehören das Anzeigen von Protokollen, das Eingeben von Containern und das Anzeigen detaillierter Informationen. 6. Leistungsoptimierung und Best Practices umfassen Bildoptimierung, Ressourcenbeschränkungen, Netzwerkoptimierung und Best Practices für die Verwendung von DockerFile.




