
Bei der täglichen Büroarbeit ordnen wir je nach den Anforderungen des Schriftsatzes oft einige horizontale Textinhalte vertikal an und stellen sie manchmal auch vertikal dar, wenn sich einige große Tabellen auf der Seite befinden, da das Papier vertikal ist angezeigt. Wenn nicht, müssen diese Seiten horizontal platziert werden.
Wenn Sie auf diese horizontalen und vertikalen Layoutprobleme stoßen, wissen Sie, wie Sie sie in Word festlegen?
Wenn Sie es noch nicht wissen, verpassen Sie nicht den heutigen Inhalt. Der Herausgeber wird es Ihnen hier ausführlich erklären. Ich hoffe, es wird Ihnen hilfreich sein.
1. Text vertikal und horizontal anzeigen
Standardmäßig wird der Text in Word-Dokumenten horizontal angezeigt, aber bei einigen speziellen Dokumenten muss der Text vertikal eingegeben werden. Es gibt zwei Methoden:
Eine besteht darin, auf [Einfügen]-[Textfeld]-[Vertikales Textfeld zeichnen] zu klicken, um ein vertikales Textfeld auf der Seite zu zeichnen, und der in das Textfeld eingegebene Text wird vertikal angezeigt.
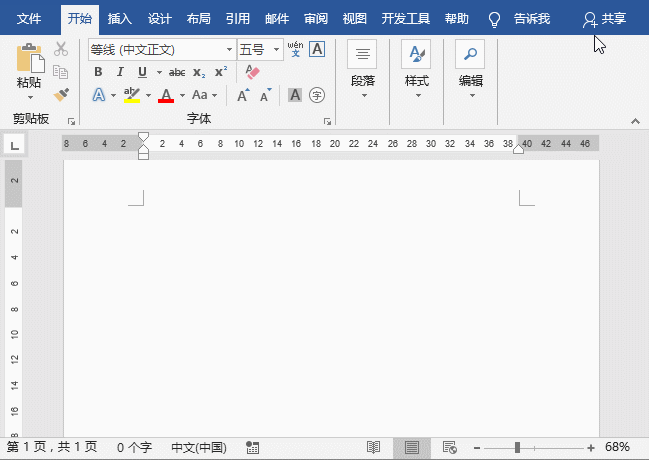
Die andere besteht darin, auf die Schaltfläche [Layout]-[Textrichtung] zu klicken und in der Popup-Dropdown-Liste die Option „Vertikal“ auszuwählen, um den gesamten Text im Dokument vertikal anzuzeigen.
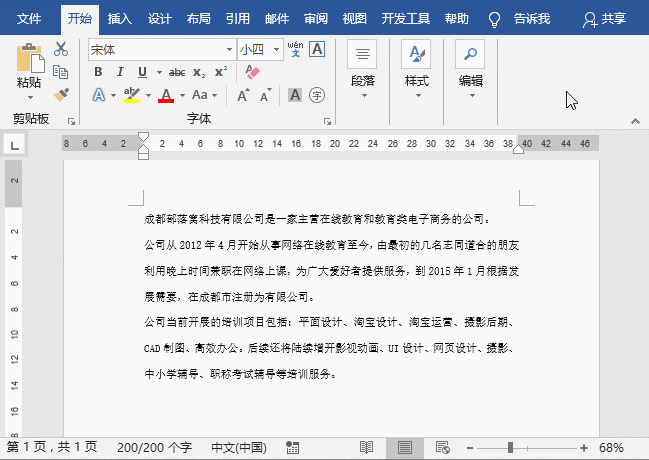
Um das Lesen zu erleichtern, muss jedoch manchmal Text im vertikalen Text, z. B. Zahlen, Englisch usw., horizontal eingegeben werden.
Wählen Sie den Text aus, der horizontal angeordnet werden soll, klicken Sie auf die Schaltfläche [Start]-[Absatz]-[Chinesisches Format], wählen Sie im Popup-Menü die Option „Gemischt vertikal und horizontal“ und öffnen Sie „Gemischt vertikal und horizontal“. Klicken Sie im Dialogfeld „Horizontal“ auf „ und klicken Sie direkt auf „ Der Text der Schaltfläche „OK“ wird nur horizontal angeordnet. Kopieren Sie dann mit dem Format-Painter-Tool das Format und wenden Sie es auf andere Inhalte an, die horizontal angeordnet werden müssen, sodass der Text vertikal und horizontal angezeigt werden kann!
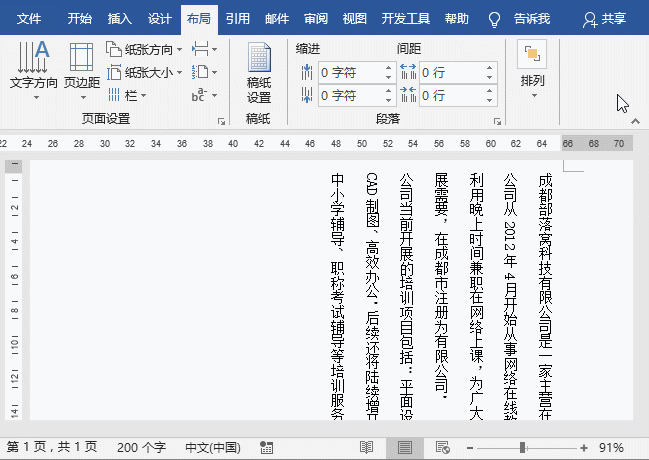
2. Seitenanzeige vertikal und horizontal
Standardmäßig werden die Seiten von Word-Dokumenten vertikal angezeigt. Manchmal ist es notwendig, die Seite basierend auf dem Dokumentinhalt auf horizontale Anzeige einzustellen.
Klicken Sie auf die Schaltfläche [Layout]-[Seite einrichten]-[Papierausrichtung] und wählen Sie im Popup-Menü die Option „Hochformat“, d. h. alle Seiten im Word-Dokument werden horizontal angezeigt.
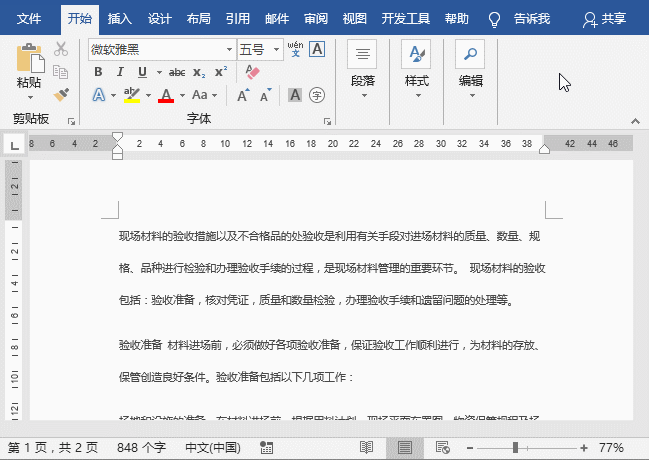
Was sollen wir tun, wenn die Tabellenseite nur horizontal angezeigt werden soll und andere Seiten weiterhin vertikal angezeigt werden sollen, um eine gemischte Anzeige von Dokumentseiten vertikal und horizontal zu erreichen?
Positionieren Sie den Mauszeiger vor der Tabelle, klicken Sie auf die Schaltfläche [Layout]-[Seite einrichten]-[Seitenumbruch], wählen Sie im Popup-Menü die Option „Nächste Seite“ und stellen Sie dann die Papierausrichtung auf ein „Querformat“. Zu diesem Zeitpunkt wird die Tabellenseite horizontal angezeigt.
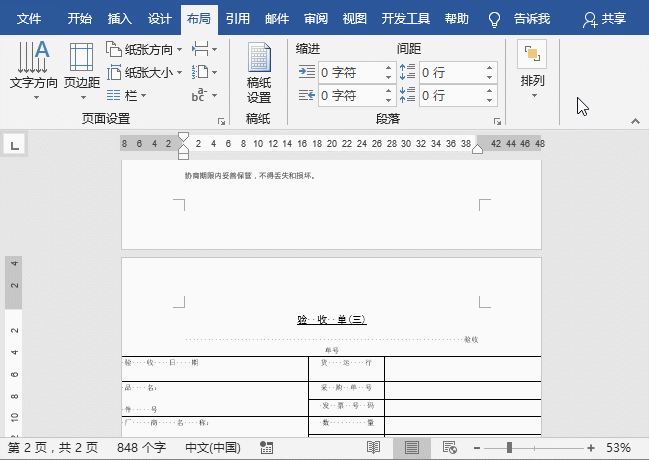
Wenn sich hinter der Tabellenseite noch anderer Seiteninhalt befindet, können Sie mit derselben Einstellungsmethode Abschnittsumbrüche einfügen und die Papierrichtung ändern, um nachfolgende Seiten vertikal anzuzeigen und so den Effekt einer vertikalen und horizontalen Anzeige der Seite zu erzielen !
Empfohlenes Tutorial: „Word-Tutorial“
Das obige ist der detaillierte Inhalt vonAustausch praktischer Word-Kenntnisse: Richten Sie Text und Seiten schnell so ein, dass sie vertikal und horizontal angezeigt werden. Für weitere Informationen folgen Sie bitte anderen verwandten Artikeln auf der PHP chinesischen Website!
 So ändern Sie die Hintergrundfarbe eines Wortes in Weiß
So ändern Sie die Hintergrundfarbe eines Wortes in Weiß
 So löschen Sie die letzte leere Seite in Word
So löschen Sie die letzte leere Seite in Word
 Warum kann ich die letzte leere Seite in Word nicht löschen?
Warum kann ich die letzte leere Seite in Word nicht löschen?
 Eine einzelne Word-Seite ändert die Papierausrichtung
Eine einzelne Word-Seite ändert die Papierausrichtung
 Wort zu ppt
Wort zu ppt
 Die Seitenzahl von Word beginnt auf der dritten Seite als 1 Tutorial
Die Seitenzahl von Word beginnt auf der dritten Seite als 1 Tutorial
 Tutorial zum Zusammenführen mehrerer Wörter zu einem Wort
Tutorial zum Zusammenführen mehrerer Wörter zu einem Wort
 Tabelle zum Einfügen von Wörtern
Tabelle zum Einfügen von Wörtern