yii2中添加验证码的实现方法_PHP
本文实例讲述了yii2中添加验证码的实现方法。分享给大家供大家参考,具体如下:
首先,在模型中添加验证码字段:
public function rules(){
return ['verifyCode', 'captcha'],
}
其次,可以在函数attributeLabels中添加前台页面中验证码的字段名称:
public function atrributeLabels(){
return ['verifyCode'=>'Verification Code', ];
}
然后,在视图文件中做如下修改:
use yii\captcha\Captcha;
<?= $form->field($model, 'verifyCode')->widget(Captcha::className(), [
'template' => '<div class="row"><div class="col-lg-3">{image}</div><div class="col-lg-6">{input}</div></div>',
]) ?>
希望本文所述对大家基于Yii框架的PHP程序设计有所帮助。

Heiße KI -Werkzeuge

Undresser.AI Undress
KI-gestützte App zum Erstellen realistischer Aktfotos

AI Clothes Remover
Online-KI-Tool zum Entfernen von Kleidung aus Fotos.

Undress AI Tool
Ausziehbilder kostenlos

Clothoff.io
KI-Kleiderentferner

AI Hentai Generator
Erstellen Sie kostenlos Ai Hentai.

Heißer Artikel

Heiße Werkzeuge

Notepad++7.3.1
Einfach zu bedienender und kostenloser Code-Editor

SublimeText3 chinesische Version
Chinesische Version, sehr einfach zu bedienen

Senden Sie Studio 13.0.1
Leistungsstarke integrierte PHP-Entwicklungsumgebung

Dreamweaver CS6
Visuelle Webentwicklungstools

SublimeText3 Mac-Version
Codebearbeitungssoftware auf Gottesniveau (SublimeText3)

Heiße Themen
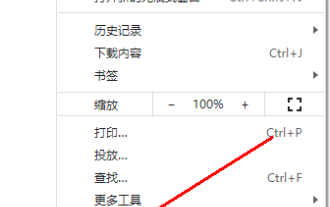 Was soll ich tun, wenn Google Chrome das Bild des Bestätigungscodes nicht anzeigt? Der Chrome-Browser zeigt den Bestätigungscode nicht an?
Mar 13, 2024 pm 08:55 PM
Was soll ich tun, wenn Google Chrome das Bild des Bestätigungscodes nicht anzeigt? Der Chrome-Browser zeigt den Bestätigungscode nicht an?
Mar 13, 2024 pm 08:55 PM
Was soll ich tun, wenn Google Chrome das Bild des Bestätigungscodes nicht anzeigt? Manchmal benötigen Sie einen Bestätigungscode, um sich mit Google Chrome auf einer Webseite anzumelden. Einige Nutzer stellen fest, dass Google Chrome den Inhalt des Bildes bei Verwendung von Bildbestätigungscodes nicht richtig anzeigen kann. Was soll getan werden? Der folgende Editor erklärt, wie man damit umgeht, dass der Google Chrome-Bestätigungscode nicht angezeigt wird. Ich hoffe, dass er für alle hilfreich ist. Einführung in die Methode: 1. Rufen Sie die Software auf, klicken Sie oben rechts auf die Schaltfläche „Mehr“ und wählen Sie zum Aufrufen in der Optionsliste unten „Einstellungen“ aus. 2. Nachdem Sie die neue Benutzeroberfläche aufgerufen haben, klicken Sie links auf die Option „Datenschutzeinstellungen und Sicherheit“. 3. Klicken Sie dann rechts auf „Website-Einstellungen“.
 So fügen Sie einen Fernseher zu Mijia hinzu
Mar 25, 2024 pm 05:00 PM
So fügen Sie einen Fernseher zu Mijia hinzu
Mar 25, 2024 pm 05:00 PM
Viele Benutzer bevorzugen im modernen Leben zunehmend das elektronische Ökosystem der Xiaomi-Smart-Home-Vernetzung. Nach der Verbindung mit der Mijia-APP können Sie die angeschlossenen Geräte problemlos mit Ihrem Mobiltelefon steuern. Viele Benutzer wissen jedoch immer noch nicht, wie sie Xiaomi hinzufügen können Wenn Sie die App zu Hause verwenden, erfahren Sie in diesem Tutorial die spezifischen Verbindungsmethoden und -schritte, in der Hoffnung, allen Bedürftigen zu helfen. 1. Nachdem Sie die Xiaomi-App heruntergeladen haben, erstellen Sie ein Xiaomi-Konto oder melden Sie sich an. 2. Methode zum Hinzufügen: Nachdem das neue Gerät eingeschaltet ist, bringen Sie das Telefon in die Nähe des Geräts und schalten Sie den Xiaomi-Fernseher ein. Unter normalen Umständen wird eine Verbindungsaufforderung angezeigt. Wählen Sie „OK“, um den Geräteverbindungsvorgang zu starten. Wenn keine Aufforderung erscheint, können Sie das Gerät auch manuell hinzufügen. Die Methode ist: Klicken Sie nach dem Aufrufen der Smart Home-App auf die 1. Schaltfläche unten links
 Tutorial zum Hinzufügen einer neuen Festplatte in Win11
Jan 05, 2024 am 09:39 AM
Tutorial zum Hinzufügen einer neuen Festplatte in Win11
Jan 05, 2024 am 09:39 AM
Wenn wir einen Computer kaufen, entscheiden wir uns möglicherweise nicht unbedingt für eine große Festplatte. Wenn wir zu diesem Zeitpunkt eine neue Festplatte zu win11 hinzufügen möchten, können wir zuerst die neue Festplatte installieren, die wir gekauft haben, und dann Partitionen zum Computer hinzufügen. Anleitung zum Hinzufügen einer neuen Festplatte in Win11: 1. Zuerst zerlegen wir den Host und finden den Steckplatz der Festplatte. 2. Nachdem wir es gefunden haben, schließen wir zunächst das „Datenkabel“ an, das normalerweise eine narrensichere Konstruktion hat. Wenn es nicht eingeführt werden kann, kehren Sie einfach die Richtung um. 3. Anschließend stecken Sie die neue Festplatte in den Festplattenschacht. 4. Verbinden Sie nach dem Einstecken das andere Ende des Datenkabels mit der Hauptplatine des Computers. 5. Nachdem die Installation abgeschlossen ist, können Sie es wieder in den Host einsetzen und einschalten. 6. Nach dem Booten klicken wir mit der rechten Maustaste auf „Dieser Computer“ und öffnen „Computerverwaltung“. 7. Klicken Sie nach dem Öffnen in der unteren linken Ecke auf „Datenträgerverwaltung“. 8. Dann können Sie rechts klicken
 Warum kann ich den Bestätigungscode nicht auf meinem Telefon empfangen?
Aug 17, 2023 pm 02:49 PM
Warum kann ich den Bestätigungscode nicht auf meinem Telefon empfangen?
Aug 17, 2023 pm 02:49 PM
Wenn Sie den Bestätigungscode nicht auf Ihrem Mobiltelefon erhalten, kann dies auf Netzwerkprobleme, Probleme mit den Mobiltelefoneinstellungen, Probleme mit dem Mobilfunkbetreiber und Probleme mit den persönlichen Einstellungen zurückzuführen sein. Detaillierte Einführung: 1. Die Netzwerkumgebung, in der sich das Mobiltelefon befindet, ist instabil oder das Signal ist schwach, was dazu führen kann, dass der Bestätigungscode nicht rechtzeitig übermittelt werden kann. 2. Probleme mit der Mobiltelefoneinstellung oder die Sprachfunktion des Mobiltelefons wurde versehentlich ausgeschaltet oder die Sendenummer des Bestätigungscodes wurde zur schwarzen Liste hinzugefügt, was dazu führte, dass der Bestätigungscode nicht normal empfangen wurde. 3. Möglicherweise hat der Mobilfunkanbieter Probleme Fehlfunktionen oder Wartungsarbeiten, die dazu führen, dass der Verifizierungscode nicht rechtzeitig geliefert wird usw.
 Können virtuelle Nummern Verifizierungscodes erhalten?
Jan 02, 2024 am 10:22 AM
Können virtuelle Nummern Verifizierungscodes erhalten?
Jan 02, 2024 am 10:22 AM
Die virtuelle Nummer kann den Bestätigungscode empfangen. Solange die bei der Registrierung eingegebene Mobiltelefonnummer den Vorschriften entspricht und die Mobiltelefonnummer normal verbunden werden kann, können Sie den SMS-Verifizierungscode erhalten. Allerdings müssen Sie bei der Verwendung virtueller Mobiltelefonnummern vorsichtig sein. Einige Websites unterstützen die Registrierung virtueller Mobiltelefonnummern nicht, daher müssen Sie einen regulären Anbieter für virtuelle Mobiltelefonnummern wählen.
 Tutorial zum schnellen Erstellen von Desktop-Verknüpfungen in Win11
Dec 27, 2023 pm 04:29 PM
Tutorial zum schnellen Erstellen von Desktop-Verknüpfungen in Win11
Dec 27, 2023 pm 04:29 PM
In Win11 können wir Software oder Dateien schnell auf dem Desktop starten, indem wir Desktop-Verknüpfungen hinzufügen, und wir müssen zum Betrieb nur mit der rechten Maustaste auf die erforderlichen Dateien klicken. Fügen Sie in Win11 eine Desktop-Verknüpfung hinzu: 1. Öffnen Sie „Dieser PC“ und suchen Sie die Datei oder Software, zu der Sie eine Desktop-Verknüpfung hinzufügen möchten. 2. Nachdem Sie es gefunden haben, klicken Sie mit der rechten Maustaste, um es auszuwählen, und klicken Sie auf „Weitere Optionen anzeigen“. 3. Wählen Sie dann „Senden an“ – „Desktop-Verknüpfung“. 4. Nachdem der Vorgang abgeschlossen ist, finden Sie die Verknüpfung auf dem Desktop.
 Wie füge ich Bildern in Vue Wasserzeichen hinzu?
Aug 19, 2023 pm 12:37 PM
Wie füge ich Bildern in Vue Wasserzeichen hinzu?
Aug 19, 2023 pm 12:37 PM
Wie füge ich Bildern in Vue Wasserzeichen hinzu? Vue ist ein beliebtes JavaScript-Framework, das häufig zum Erstellen von Webanwendungen verwendet wird. Manchmal müssen wir Bildern in Vue-Anwendungen Wasserzeichen hinzufügen, um das Urheberrecht der Bilder zu schützen oder die Erkennbarkeit der Bilder zu erhöhen. In diesem Artikel stelle ich Ihnen eine Methode zum Hinzufügen von Wasserzeichen zu Bildern in Vue vor und stelle entsprechende Codebeispiele bereit. Der erste Schritt besteht darin, eine Drittanbieterbibliothek zum Hinzufügen von Wasserzeichen zu Vue einzuführen. Es wird empfohlen, Watermarkj zu verwenden
 Fall der PHP-Bildverarbeitung: So implementieren Sie die Verifizierungscodefunktion von Bildern
Aug 17, 2023 pm 12:09 PM
Fall der PHP-Bildverarbeitung: So implementieren Sie die Verifizierungscodefunktion von Bildern
Aug 17, 2023 pm 12:09 PM
Fall der PHP-Bildverarbeitung: So implementieren Sie die Verifizierungscodefunktion von Bildern Mit der rasanten Entwicklung des Internets sind Verifizierungscodes zu einem wichtigen Mittel zum Schutz der Website-Sicherheit geworden. Der Verifizierungscode ist eine Verifizierungsmethode, die mithilfe der Bilderkennungstechnologie ermittelt, ob der Benutzer ein echter Benutzer ist. In diesem Artikel wird erläutert, wie Sie mit PHP die Verifizierungscodefunktion von Bildern implementieren, und es werden Codebeispiele bereitgestellt. Einleitung Ein Verifizierungscode ist ein Bild mit zufälligen Zeichen. Der Benutzer muss die Zeichen im Bild eingeben, um die Verifizierung zu bestehen. Der Hauptprozess der Implementierung des Verifizierungscodes umfasst die Generierung zufälliger Zeichen und das Zeichnen von Zeichen in Bilder.






