 häufiges Problem
häufiges Problem
 So beheben Sie ein Fenster, das im Flugzeugmodus unter Windows 10 hängen bleibt
So beheben Sie ein Fenster, das im Flugzeugmodus unter Windows 10 hängen bleibt
So beheben Sie ein Fenster, das im Flugzeugmodus unter Windows 10 hängen bleibt
Wenn Sie den Flugmodus (auch als Flugzeugmodus bezeichnet) aktiviert haben, werden Bluetooth-, WLAN- und Internetverbindungen automatisch ausgeschaltet. Daher können Sie keine Anwendungen verwenden, die auf das Internet angewiesen sind. Obwohl der Flugmodus aktiviert ist, können Sie die Bluetooth- und WLAN-Optionen dennoch manuell aktivieren. Manchmal bleibt das Gerät im Flugmodus hängen und Sie können die erforderlichen Vorgänge auf diesem bestimmten Gerät nicht ausführen. Wenn dies geschieht, sind die Menschen ratlos. In diesem Artikel stellen wir Ihnen jedoch verschiedene Lösungen vor, die Ihnen bei der Lösung dieses Problems helfen können. Probieren Sie es aus und sehen Sie, ob das Problem behoben ist. Fangen wir an!
Methode 1 – Deaktivieren Sie den Flugmodus mit den Windows-Einstellungen.
Schritt 1 – Öffnen Sie die Fenstereinstellungen mit den Tasten Windows + I gleichzeitig.
Schritt 2 – Klicken Sie auf Netzwerk und Internet
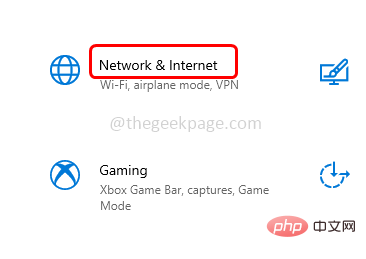
Schritt 3 – Klicken Sie links auf Flugmodus
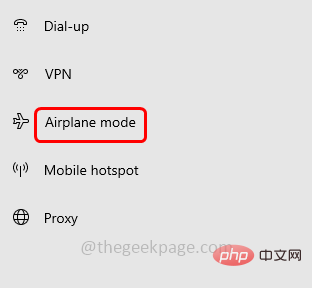
Schritt 4 – Schalten Sie auf der rechten Seite den Flugmodus aus, indem Sie auf die Umschaltleiste klicken (diese sollte nicht angezeigt werden). in der Umschaltleiste (Blau)
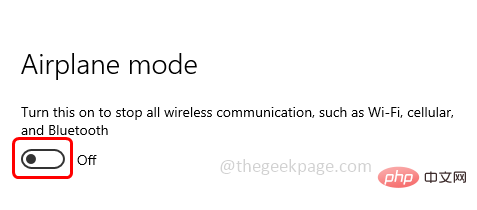 Schritt 5 – Starten
Schritt 5 – Starten
Methode 2 – Stellen Sie sicher, dass der Radio Management Service ausgeführt wird
Schritt 1 –
Öffnen Sie die Ausführungsaufforderung mit den TastenWindows + R gleichzeitigSchritt 2 –
Geben Sieservices.msc ein Führen Sie die Eingabeaufforderung aus und drücken Sie dann die Enter-Taste. Dadurch werden die Windows-Dienste geöffnet
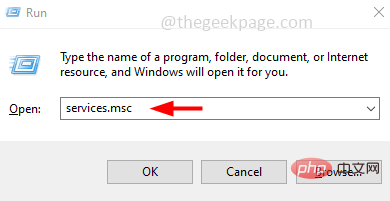 Schritt 3 –
Schritt 3 –
Funkverwaltungsdienste Schritt 4 –
Überprüfen Sie, ob der Funkverwaltungsdienst ausgeführt wird. Wenn nicht,Rechtsklick auf den Dienst Schritt 5 –
Klicken Sie aufEigenschaften
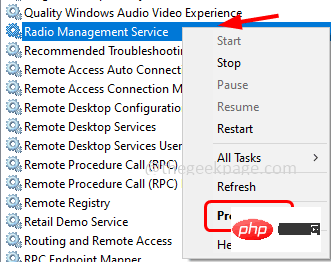 Schritt 6 –
Schritt 6 –
Manuell Schritt 7 –
Dann Klicken Sie auf die SchaltflächeStart
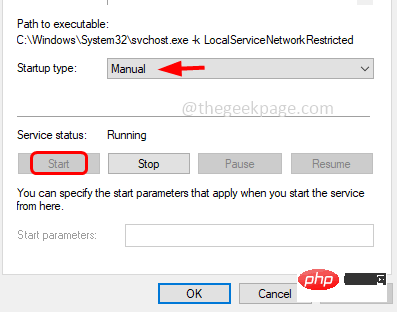 Schritt 8 –
Schritt 8 –
Übernehmen“ und „OK“ Schritt 9 –
Klicken Sie erneut mit der rechten Maustaste aufRadioverwaltung Dienst und klicken Sie auf Neu starten
Schritt 10 – Starten Sie 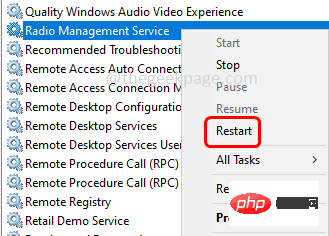 den Computer neu und prüfen Sie, ob das Problem behoben ist
den Computer neu und prüfen Sie, ob das Problem behoben ist
Schritt 11 – Wenn der Radio Management Service
bereits ausgeführt wird, dann klicken Sie mit der rechten Maustaste auf den Dienst 12 Schritt 12 – Klicken Sie auf Eigenschaften
Schritt 13 – Wählen Sie in der Dropdown-Liste „Starttyp“ „Deaktivieren
“ aus. Schritt 14 – 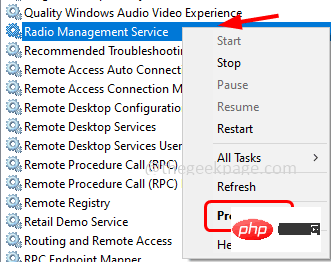
Um die Änderungen zu speichern, klicken Sie auf
Übernehmen und 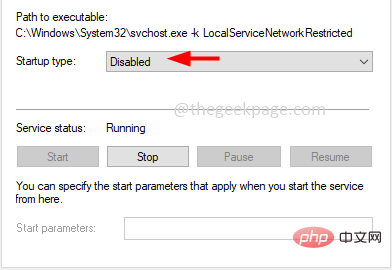 OK
OK
Starten Sie Ihren Computer neu Schritt 15 – Befolgen Sie die in [Schritt 4 – Schritt 9] genannten Schritte erneut
Überprüfen Sie jetzt, ob das Problem vorliegt gelöst.Methode 3 – DNS-Cache leeren
Schritt 1 –
Öffnen SieBefehl Eingabeaufforderung
alsAdministrator. Geben Sie dazu cmd in das Suchfenster ein, halten Sie die Tasten Strg + Umschalt gedrückt und drücken Sie die EingabetasteSchritt 2 – Bestätigungs-Popup erscheint, klicken Sie auf Ja
Schritt 3 –Geben Sie den folgenden Befehl in die Eingabeaufforderung ein und drücken Sie die Eingabetaste
ipconfig /So beheben Sie ein Fenster, das im Flugzeugmodus unter Windows 10 hängen bleibt
Schritt 4 – Sobald die Ausführung abgeschlossen ist, kopieren Sie den folgenden Befehl und fügen Sie ihn in die Eingabeaufforderung ein oder geben Sie Folgendes ein Geben Sie den Befehl an der Eingabeaufforderung ein
und drücken Sie dieEingabetaste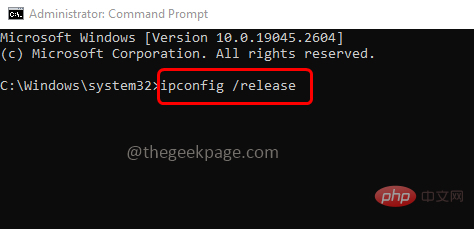
ipconfig /renew
步骤 5 –要完成执行,需要几秒钟。完成后,还有一个命令要执行。键入以下命令,然后按回车键
ipconfig /So beheben Sie ein Fenster, das im Flugzeugmodus unter Windows 10 hängen bleibt
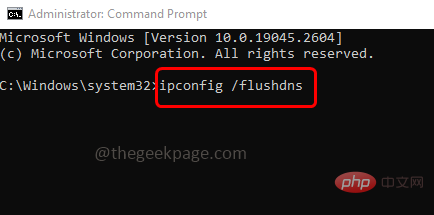
步骤 6 –等待执行过程完成。现在重新启动计算机并检查问题是否已解决。
方法 4 – 运行网络适配器疑难解答
步骤 1 –一起使用Windows + I键打开窗口设置
步骤 2 –点击更新和安全
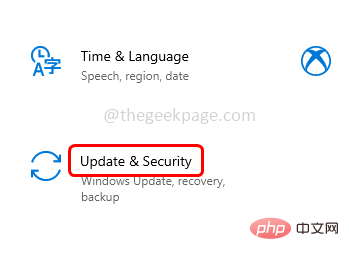
第 3 步 –在打开的窗口中,单击左侧的故障排除
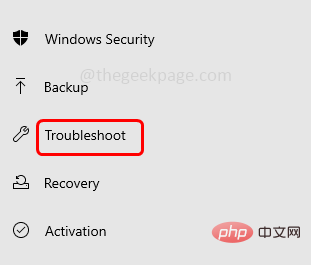
第 4 步 –在右侧,点击其他疑难解答
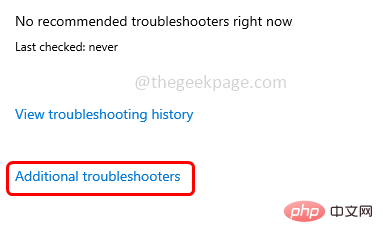
步骤 5 –向下滚动并找到网络适配器
步骤 6 –单击运行疑难解答
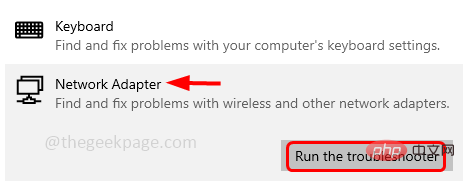
步骤 7 –它将开始检测是否有任何问题,按照屏幕上的说明完成故障排除过程
步骤 8 –如果建议任何修复程序,请应用它们,然后重新启动计算机。检查问题是否已解决。
方法 5 – 使用注册表编辑器禁用飞行模式
步骤 1 –同时使用 Windows + R 键打开运行提示
步骤 2 –在运行提示符中键入注册表编辑器并按回车键
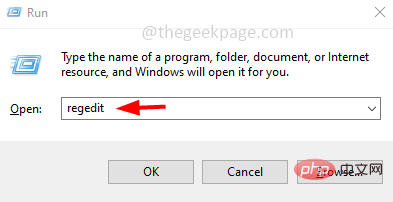
第 3 步 –用户帐户控制窗口将打开,单击是。这将打开注册表编辑器窗口
第 4 步 –导航到注册表中的以下路径
HKEY_LOCAL_MACHINE\System\CurrentControlSet\Control\Class
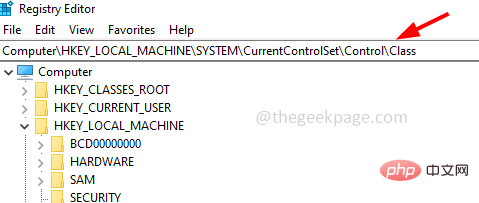
步骤5 –右键单击该类,然后单击查找
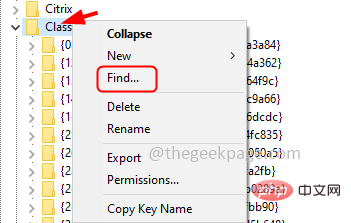
步骤 6 –在查找对话框中,键入无线电启用并单击查找下一个按钮
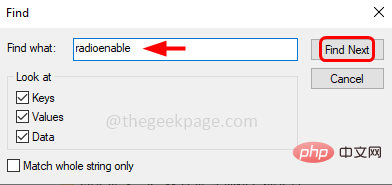
步骤 7 –注册表将找到无线电启用密钥并将您指向那里
步骤 8 –在右侧,右键单击RadioEnable,然后从出现的列表中单击修改
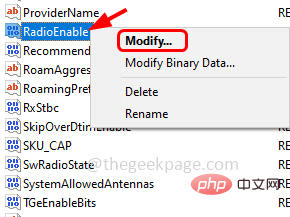
步骤 9 –在值数据字段中,将值指定为 1,然后单击确定。这将禁用飞行模式
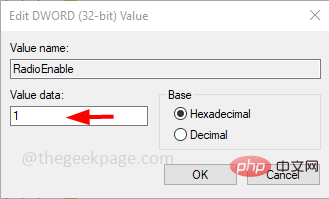
步骤10 –重新启动系统,然后检查问题是否已解决。
方法6 –检查是否有任何可用的Windows更新
步骤 1 –一起使用Windows + I键打开窗口设置
步骤 2 –点击更新和安全
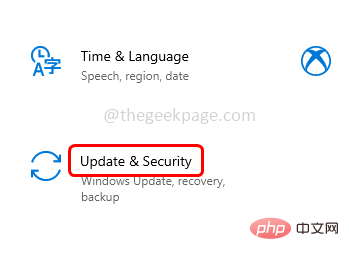
第 3 步 –在 Windows 更新页面中,单击“检查更新”按钮
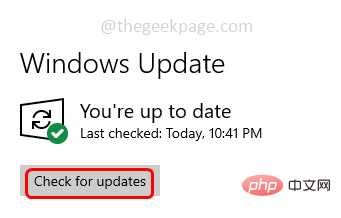
第 4 步 –如果有任何可用更新,它将安装。如果没有更新,则会显示您是最新的
步骤5 –重新启动计算机并检查要解决的问题。
方法 7 – 执行网络重置
步骤 1 –同时使用Windows + I键打开窗口设置
步骤 2 –点击网络和互联网
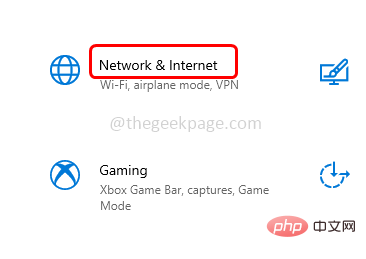
第 3 步 –状态窗口将打开,在右侧向下滚动,然后在高级网络设置下单击网络重置
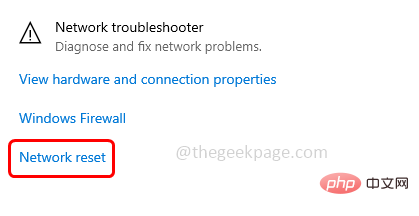
Schritt 4 – Klicken Sie auf die Schaltfläche „Jetzt zurücksetzen“
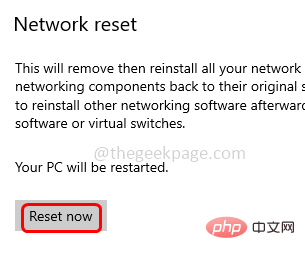
Klicken Sie im Bestätigungs-Popup auf „Ja“ und das Netzwerk wird zurückgesetzt. Schritt 6 – Neustart Ihr Computer und Überprüfen Sie, ob das Problem behoben ist.
Das obige ist der detaillierte Inhalt vonSo beheben Sie ein Fenster, das im Flugzeugmodus unter Windows 10 hängen bleibt. Für weitere Informationen folgen Sie bitte anderen verwandten Artikeln auf der PHP chinesischen Website!

Heiße KI -Werkzeuge

Undresser.AI Undress
KI-gestützte App zum Erstellen realistischer Aktfotos

AI Clothes Remover
Online-KI-Tool zum Entfernen von Kleidung aus Fotos.

Undress AI Tool
Ausziehbilder kostenlos

Clothoff.io
KI-Kleiderentferner

Video Face Swap
Tauschen Sie Gesichter in jedem Video mühelos mit unserem völlig kostenlosen KI-Gesichtstausch-Tool aus!

Heißer Artikel

Heiße Werkzeuge

Notepad++7.3.1
Einfach zu bedienender und kostenloser Code-Editor

SublimeText3 chinesische Version
Chinesische Version, sehr einfach zu bedienen

Senden Sie Studio 13.0.1
Leistungsstarke integrierte PHP-Entwicklungsumgebung

Dreamweaver CS6
Visuelle Webentwicklungstools

SublimeText3 Mac-Version
Codebearbeitungssoftware auf Gottesniveau (SublimeText3)

Heiße Themen
 Diese Apple-ID wird im iTunes Store noch nicht verwendet: Fix
Jun 10, 2024 pm 05:42 PM
Diese Apple-ID wird im iTunes Store noch nicht verwendet: Fix
Jun 10, 2024 pm 05:42 PM
Wenn Sie sich mit der AppleID beim iTunesStore anmelden, wird möglicherweise die Fehlermeldung „Diese AppleID wurde nicht im iTunesStore verwendet“ auf dem Bildschirm angezeigt. Es gibt keine Fehlermeldungen, über die Sie sich Sorgen machen müssen. Sie können sie beheben, indem Sie diese Lösungssätze befolgen. Fix 1 – Lieferadresse ändern Der Hauptgrund, warum diese Aufforderung im iTunes Store erscheint, ist, dass Sie nicht die richtige Adresse in Ihrem AppleID-Profil haben. Schritt 1 – Öffnen Sie zunächst die iPhone-Einstellungen auf Ihrem iPhone. Schritt 2 – AppleID sollte über allen anderen Einstellungen stehen. Also, öffnen Sie es. Schritt 3 – Öffnen Sie dort die Option „Zahlung & Versand“. Schritt 4 – Bestätigen Sie Ihren Zugang mit Face ID. Schritt
 So beheben Sie rote Augen auf dem iPhone
Feb 23, 2024 pm 04:31 PM
So beheben Sie rote Augen auf dem iPhone
Feb 23, 2024 pm 04:31 PM
Sie haben also auf Ihrer letzten Party einige tolle Fotos gemacht, aber leider waren die meisten Fotos, die Sie gemacht haben, rote Augen. Das Foto selbst ist großartig, aber die roten Augen darin ruinieren das Bild irgendwie. Ganz zu schweigen davon, dass einige dieser Partyfotos möglicherweise von den Handys Ihrer Freunde stammen. Heute schauen wir uns an, wie man rote Augen aus Fotos entfernt. Was verursacht die roten Augen auf dem Foto? Beim Fotografieren mit Blitz kommt es häufig zu roten Augen. Dies liegt daran, dass das Licht des Blitzes direkt in den Augenhintergrund scheint, wodurch die Blutgefäße unter dem Auge das Licht reflektieren, wodurch auf dem Foto der Effekt roter Augen entsteht. Glücklicherweise sind einige Kameras dank der kontinuierlichen Weiterentwicklung der Technologie mittlerweile mit Funktionen zur Rote-Augen-Korrektur ausgestattet, die dieses Problem effektiv lösen können. Mit dieser Funktion nimmt die Kamera Bilder auf
 Wie kann das Problem gelöst werden, dass Win11 die Anmeldeinformationen nicht überprüft?
Jan 30, 2024 pm 02:03 PM
Wie kann das Problem gelöst werden, dass Win11 die Anmeldeinformationen nicht überprüft?
Jan 30, 2024 pm 02:03 PM
Wenn sich ein Win11-Benutzer mit Anmeldeinformationen anmeldet, erhält er eine Fehlermeldung, dass Ihre Anmeldeinformationen nicht überprüft werden können. Was ist los? Nachdem der Herausgeber dieses Problem untersucht hatte, stellte ich fest, dass es mehrere verschiedene Situationen geben kann, die dieses Problem direkt oder indirekt verursachen. Schauen wir uns das gemeinsam mit dem Herausgeber an.
 Lösen Sie das graue Problem, dass der Flugmodus von Windows 10 nicht ausgeschaltet werden kann
Jan 01, 2024 am 08:53 AM
Lösen Sie das graue Problem, dass der Flugmodus von Windows 10 nicht ausgeschaltet werden kann
Jan 01, 2024 am 08:53 AM
Wenn wir Win10 verwenden, stellen wir manchmal plötzlich fest, dass wir nicht auf das Internet zugreifen und den Flugmodus nicht aktivieren können, der Flugzeugmodus jedoch grau ist und nicht ausgeschaltet werden kann. Machen Sie sich zu diesem Zeitpunkt keine Sorgen, öffnen Sie alle Dienste und Startelemente, schließen Sie sie und starten Sie dann den Computer neu, um den Flugmodus zu deaktivieren. Lösung zum Deaktivieren des grauen Flugzeugmodus in Win10 1. Zuerst verwenden wir die Tastenkombination „Win+R“, um „Ausführen“ zu öffnen. 2. Geben Sie „msconfig“ ein und drücken Sie zur Bestätigung die Eingabetaste. 3. Gehen Sie zur Registerkarte „Dienste“, aktivieren Sie „Alle Microsoft-Dienste ausblenden“ und klicken Sie dann auf „Alle deaktivieren“. 4. Gehen Sie dann zur Registerkarte „Start“ und öffnen Sie den Task-Manager. 5. Deaktivieren Sie alle Aufgaben. 6. Starten Sie abschließend den Computer neu und der Flugzeugmodus kann normal ein- und ausgeschaltet werden.
 So stellen Sie Google Chrome so ein, dass jedes Mal ein neues Fenster geöffnet wird
Mar 06, 2024 pm 06:19 PM
So stellen Sie Google Chrome so ein, dass jedes Mal ein neues Fenster geöffnet wird
Mar 06, 2024 pm 06:19 PM
Wie kann ich Google Chrome so einstellen, dass jedes Mal ein neues Fenster geöffnet wird? Bösartige Benutzer verwenden Google Chrome gerne für die Arbeit oder zum Lernen. Verschiedene Benutzer haben unterschiedliche Präferenzen für die Verwendung von Browsern. Einige Benutzer öffnen Google Chrome gerne als neues Fenster um es einzurichten. Als nächstes zeigt Ihnen der Editor bei jedem Öffnen von Google Chrome eine Anleitung zum Einrichten eines neuen Fensters. Interessierte Freunde können vorbeikommen und es lernen. Anleitung zum Einrichten eines neuen Fensters bei jedem Öffnen von Google Chrome 1. Doppelklicken Sie auf Ihrem Computer-Desktop auf Google Chrome, um es zu öffnen, und klicken Sie dann auf das Symbol [drei Punkte] in der oberen rechten Ecke. 2. Suchen Sie die Option [Einstellungen] und rufen Sie die Seite auf (wie im Bild gezeigt). 3. Gehen Sie zu Google Chrome
 Wie effektiv ist der Empfang von Telefonanrufen im Flugzeugmodus?
Feb 20, 2024 am 10:07 AM
Wie effektiv ist der Empfang von Telefonanrufen im Flugzeugmodus?
Feb 20, 2024 am 10:07 AM
Was passiert, wenn jemand im Flugzeugmodus anruft? Mobiltelefone sind zu einem unverzichtbaren Werkzeug im Leben der Menschen geworden. Es ist nicht nur ein Kommunikationsmittel, sondern auch eine Sammlung von Unterhaltungs-, Lern-, Arbeits- und anderen Funktionen. Mit der kontinuierlichen Weiterentwicklung und Verbesserung der Mobiltelefonfunktionen werden die Menschen immer abhängiger von Mobiltelefonen. Mit der Einführung des Flugmodus können Menschen ihre Telefone während des Fluges bequemer nutzen. Manche Menschen sind jedoch besorgt darüber, welche Auswirkungen die Anrufe anderer Personen im Flugmodus auf das Mobiltelefon oder den Benutzer haben werden. In diesem Artikel werden verschiedene Aspekte analysiert und diskutiert. Erste
 Umfassender Leitfaden zu PHP 500-Fehlern: Ursachen, Diagnose und Korrekturen
Mar 22, 2024 pm 12:45 PM
Umfassender Leitfaden zu PHP 500-Fehlern: Ursachen, Diagnose und Korrekturen
Mar 22, 2024 pm 12:45 PM
Ein umfassender Leitfaden zu PHP500-Fehlern: Ursachen, Diagnose und Korrekturen Während der PHP-Entwicklung stoßen wir häufig auf Fehler mit dem HTTP-Statuscode 500. Dieser Fehler wird normalerweise „500InternalServerError“ genannt, was bedeutet, dass bei der Verarbeitung der Anfrage auf der Serverseite einige unbekannte Fehler aufgetreten sind. In diesem Artikel untersuchen wir die häufigsten Ursachen von PHP500-Fehlern, wie man sie diagnostiziert und behebt und stellen spezifische Codebeispiele als Referenz bereit. Häufige Ursachen für 1.500 Fehler 1.
 Eine einfache Anleitung zur Behebung von Windows 11-Bluescreen-Problemen
Dec 27, 2023 pm 02:26 PM
Eine einfache Anleitung zur Behebung von Windows 11-Bluescreen-Problemen
Dec 27, 2023 pm 02:26 PM
Viele Freunde stoßen bei der Verwendung von Computer-Betriebssystemen immer auf Bluescreens. Selbst das neueste Win11-System kann dem Schicksal von Bluescreens nicht entkommen. Deshalb habe ich Ihnen heute ein Tutorial zum Reparieren von Win11-Bluescreens gebracht. Unabhängig davon, ob Sie auf einen Bluescreen gestoßen sind oder nicht, können Sie ihn zunächst herausfinden, falls Sie ihn benötigen. So beheben Sie den Win11-Bluescreen-Methode 1. Wenn wir auf einen Bluescreen stoßen, starten Sie zunächst das System neu und prüfen Sie, ob es normal starten kann. 2. Wenn es normal gestartet werden kann, klicken Sie mit der rechten Maustaste auf „Computer“ auf dem Desktop und wählen Sie „Verwalten“ 3. Erweitern Sie dann „Systemprogramme“ auf der linken Seite des Popup-Fensters und wählen Sie „Ereignisanzeige“ 4. Im Mit der Ereignisanzeige können Sie sehen, welches konkrete Problem den Bluescreen verursacht hat. 5. Verfolgen Sie dann einfach die Bluescreen-Situation und die Ereignisse




