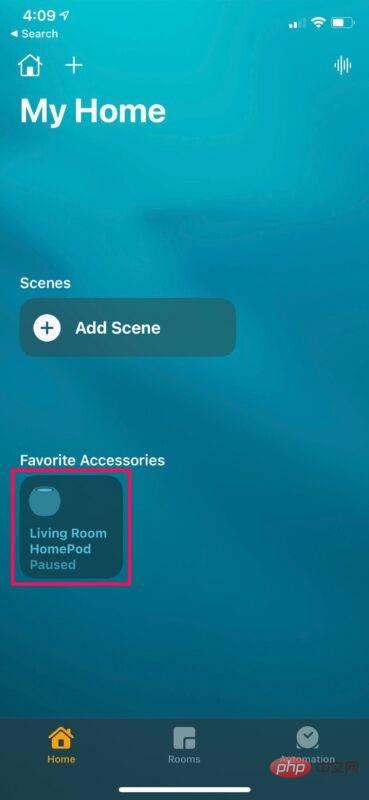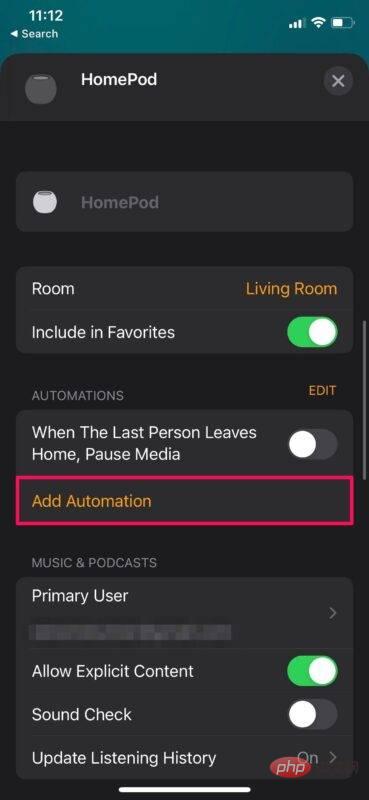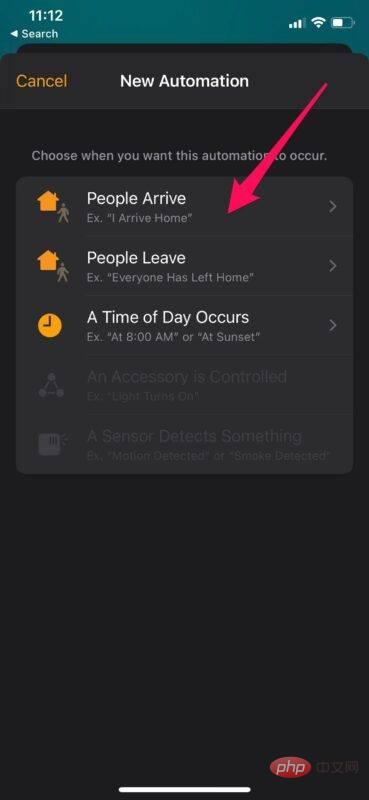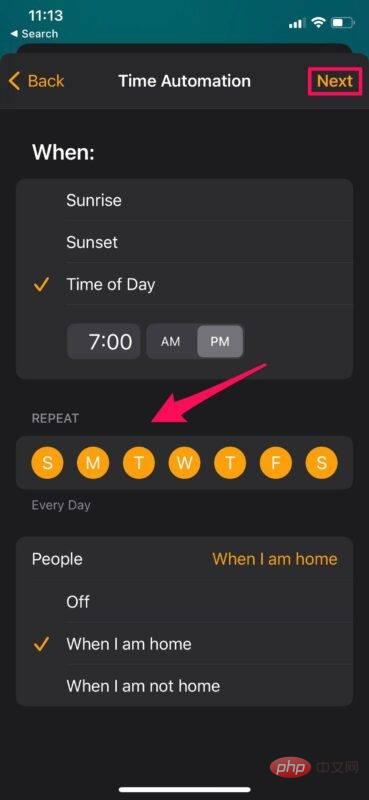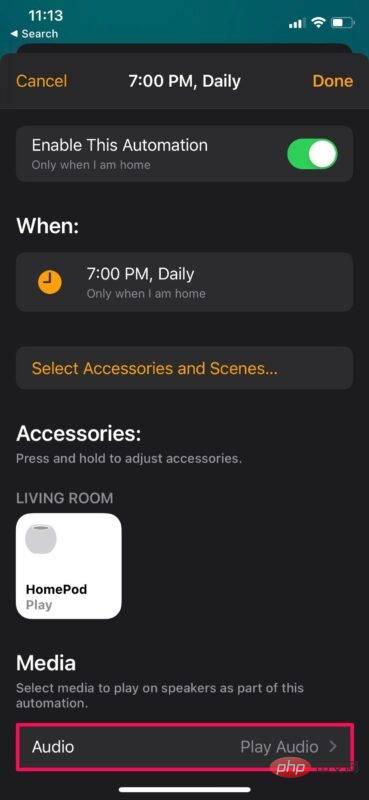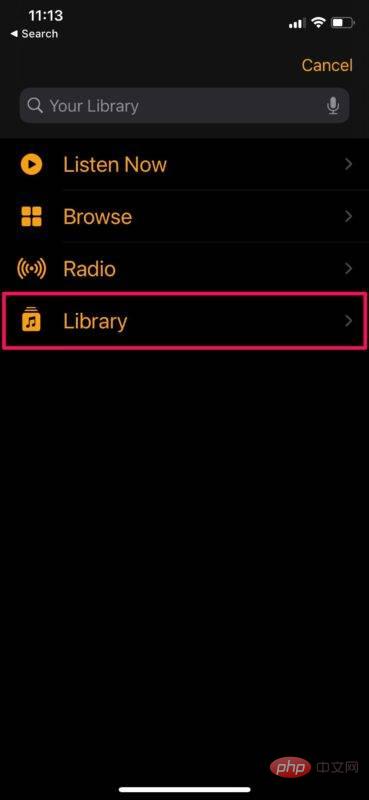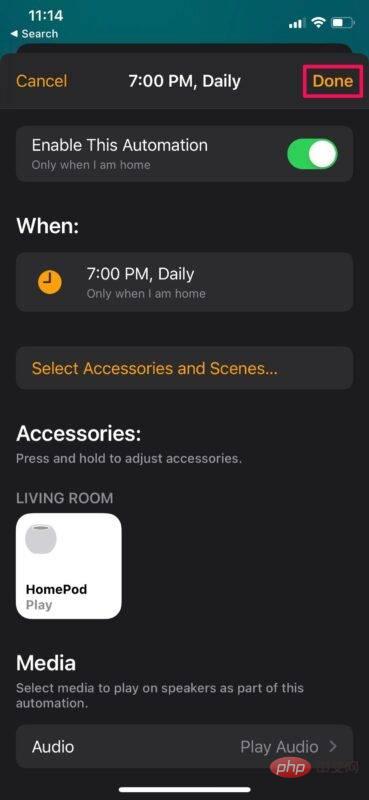So fügen Sie dem HomePod neue Automatisierungen hinzu
So erstellen Sie eine Musikwiedergabeautomatisierung für den HomePod
Auf jeden Fall können Sie Siri nicht bitten, neue Automatisierungen für Sie zu erstellen. Stattdessen müssen Sie die Home-App auf Ihrem iPhone oder iPad verwenden. Befolgen Sie einfach diese Schritte:
- Starten Sie die Home-App auf Ihrem iPhone oder iPad.

- Überprüfen Sie, ob Sie sich im Bereich „Home“ der App befinden. Halten Sie nun den HomePod unter „Favoriten“ gedrückt.

- Dadurch wird ein spezielles Menü geöffnet, in dem alle HomePod-bezogenen Einstellungen angezeigt werden. Scrollen Sie nach unten zum Abschnitt „Automatisierung“ und klicken Sie auf „Automatisierung hinzufügen“, um zu beginnen.

- Sie befinden sich im Menü zur Automatisierungserstellung. Hier können Sie die Art der Automatisierung auswählen, die Sie erstellen möchten. In diesem Beispiel erstellen wir eine grundlegende HomePod-Musikautomatisierung, die zu bestimmten Tageszeiten ausgelöst wird.

- Jetzt können Sie die Uhrzeit auswählen, die Tage auswählen, an denen die Automatisierung ausgeführt werden soll, und außerdem auswählen, ob die Automatisierung ausgelöst werden soll, wenn Sie zu Hause sind oder wenn Sie zu Hause sind. Klicken Sie nach der Konfiguration dieser Einstellungen auf Weiter.

- In diesem Menü werden alle Ihre HomeKit-Zubehörteile angezeigt. Sie können auswählen, welche Anhänge Sie verwenden möchten. Da wir hier eine Automatisierung der Musikwiedergabe erstellen, wählen wir den HomePod aus und klicken auf „Audio“.

- Sie können jetzt eine Playlist oder einen Song aus Ihrer Bibliothek auswählen, der abgespielt werden soll, wenn Ihre Automatisierung ausgelöst wird. Sie können auch eine Playlist von Apple Music oder einen Radiosender zum Abspielen auswählen.

- Nach der Auswahl eines Songs, einer Playlist oder eines Radiosenders gelangen Sie zurück zum Automatisierungsmenü. Klicken Sie nun einfach auf „Fertig“, um Ihre neue Automatisierung zu speichern.

Mach weiter. Sie haben Ihre erste Automatisierung für den HomePod erfolgreich erstellt, wenn Sie dem Beispiel hier gefolgt sind, um eine Musikautomatisierung zu erstellen.
Abhängig von der Art der Automatisierung, die Sie auswählen und konfigurieren, können die oben genannten Schritte geringfügig variieren. Wenn Sie beispielsweise eine Automatisierung zur Steuerung eines HomeKit-Zubehörs wie einer intelligenten Lampe auswählen, verwenden Sie den Schritt zur Songauswahl nicht. Stattdessen müssen Sie einen Auslöser auswählen, um das Licht einfach ein- oder auszuschalten.
Das obige ist der detaillierte Inhalt vonSo fügen Sie dem HomePod neue Automatisierungen hinzu. Für weitere Informationen folgen Sie bitte anderen verwandten Artikeln auf der PHP chinesischen Website!

Heiße KI -Werkzeuge

Undresser.AI Undress
KI-gestützte App zum Erstellen realistischer Aktfotos

AI Clothes Remover
Online-KI-Tool zum Entfernen von Kleidung aus Fotos.

Undress AI Tool
Ausziehbilder kostenlos

Clothoff.io
KI-Kleiderentferner

Video Face Swap
Tauschen Sie Gesichter in jedem Video mühelos mit unserem völlig kostenlosen KI-Gesichtstausch-Tool aus!

Heißer Artikel

Heiße Werkzeuge

Notepad++7.3.1
Einfach zu bedienender und kostenloser Code-Editor

SublimeText3 chinesische Version
Chinesische Version, sehr einfach zu bedienen

Senden Sie Studio 13.0.1
Leistungsstarke integrierte PHP-Entwicklungsumgebung

Dreamweaver CS6
Visuelle Webentwicklungstools

SublimeText3 Mac-Version
Codebearbeitungssoftware auf Gottesniveau (SublimeText3)

Heiße Themen
 1389
1389
 52
52