Wie aktualisiere ich ReviOS auf eine neuere Version?
Informationen und Voraussetzungen¶
Für neuere Versionen von ReviOS stellen wir 2 separate ISOs zur Verfügung. Eine für die Installation einer brandneuen ReviOS-Instanz und eine für das Upgrade einer früheren ReviOS-Version. Auf diese Weise können Benutzer ihre ReviOS-Instanzen aktualisieren, ohne sie neu zu installieren und Dateien zu verlieren.
hazard
Dies ist ein experimenteller Ansatz Das Upgrade wurde mehrfach getestet, aber wir haben es offensichtlich Es können nicht alle Randfälle abgedeckt werden, daher mit Vorsicht verwenden!
Diese Methode funktioniert nur, wenn ein Upgrade von einer vorherigen ReviOS-Installation auf mindestens der 21H2 Windows-Version oder Standard-Windows (jedoch für die Vollversion) durchgeführt wird Eine Neuinstallation ist vorzuziehen. Angepasst Anpassung an andere 🎜🎜# System-Upgrades funktionieren weder und werden nicht unterstützt. Ein Cross-Upgrade, beispielsweise von ReviOS 10 auf 11 oder umgekehrt, sollte funktionieren, wurde aber nicht getestet.
Und die Partition (oft genannt), auf der Sie ReviOS installieren, benötigt mindestens 20-25 GB freien Speicherplatz. C:
Schritt 1: ISO herunterladen¶C:第 1 步:下载 ISO¶
从我们网站的下载页面下载 ReviOS 10 或 11的最新升级版本。
确保下载该Upgrade选项。
确认¶
在文件资源管理器中,转到您下载 ISO 文件的位置,然后在窗口的空白处按Shift+Right-clickOpen PowerShell window here
| Stellen Sie sicher, dass Sie die Option |
1个
Get-FileHash -Algorithm MD5 -Path
Und ersetzen Sie den Teil <file name></file> durch den Namen der ReviOS-Installationsdatei. Sie können die Tabulatortaste verwenden, um Dateinamen automatisch zu vervollständigen. Zum Beispiel: Get-FileHash -Algorithm MD5 -Path .ReviOS-10-22.10-Upgrade.iso<file name></file>部分替换为 ReviOS 安装程序文件的名称。您可以使用Tab按钮自动完成文件名。例如:Get-FileHash -Algorithm MD5 -Path .ReviOS-10-22.10-Upgrade.iso
当命令返回文件的哈希值时,将其与 Revision 网站上验证页面上相应的 MD5 哈希值进行比较。如果它们匹配,则表示 ISO 文件没有损坏,您可以继续该过程。
第二步:准备¶
首先,必须在安装 ReviOS 的分区上提取 ISO 文件的文件。通过挂载图像并将文件复制出来,或者使用文件归档软件,如7-Zip。
这很重要,因为升级过程仅从安装的 ISO 运行是行不通的。
另一种可能不起作用的情况是,如果您将 ISO 提取到 USB 或网络安装的驱动器。
因此请确保文件在您的 PC 上。最简单的方法是在您的Desktop或 Windows 分区的根目录上执行此操作,通常称为C:.
第 3 步:开始¶
现在您所要做的就是运行upgrade.bat文件。如果您没有upgrade.bat文件,只需运行setup.exe. 同样,如果错误随 bat 文件一起返回,例如缺少遥测参数。
下面应该打开。如果没有,请参阅可能的问题
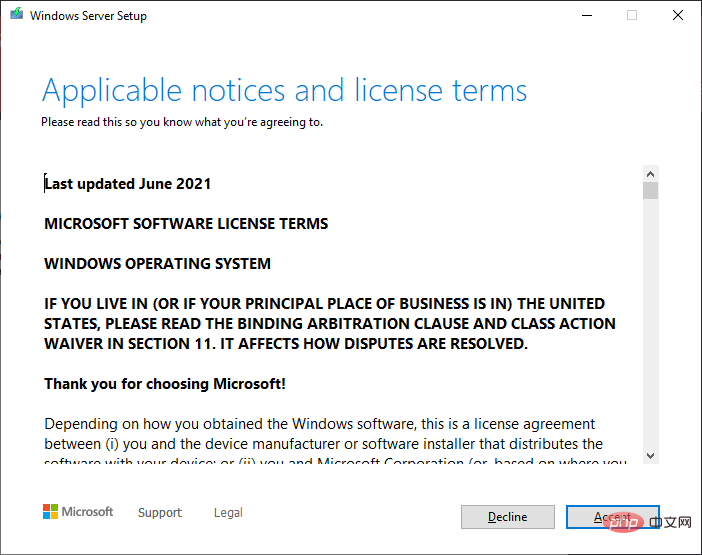
在这里,只需完成安装为您提供的默认设置。(下一步,接受,安装)
你应该到达以下屏幕:
它实际上并没有安装Windows Server 。ReviOS欺骗文件,使人们能够在setup.exe没有 TPM 和 SecureBoot 的硬件上升级到 ReviOS 11.
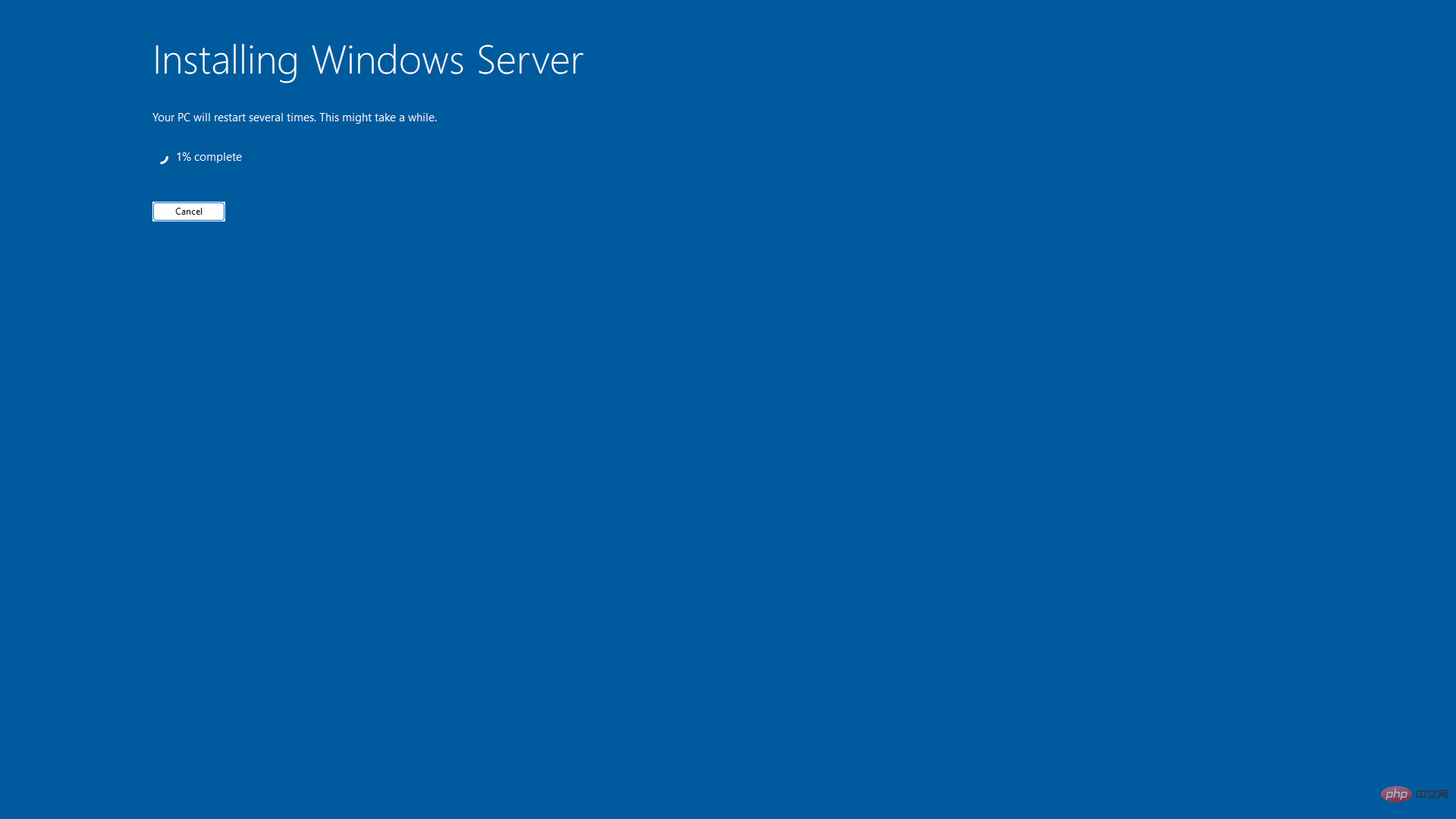
从现在开始,你只需等待。多长时间因硬件而异,因为安装程序必须复制操作系统,然后设置新操作系统。
升级时,您的操作系统将重启多次。
可能的问题¶
如果出现错误Unable to create required installation folder // Error code: 0x8030002F,并且您已按照教程完成所有操作,则重启通常可以解决问题。
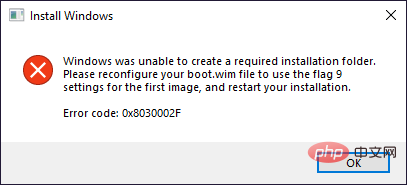
如果重新启动没有为您解决此问题,则您可能受到 Windows 本身问题的影响。您可以按顺序尝试以下步骤。
- 如果您之前从挂载的 ISO 或使用 WinRAR 复制文件,请尝试使用7-Zip进行提取,然后
upgrade.bat再次运行。 - 直接运行
setup.exe,而不是使用upgrade.bat. 并且选择不安装更新,虽然这个设置好像不影响ReviOS的升级。 - 尝试本教程中的第 1 步。这必须是最后的手段,因为它将为所有人和所有内容提供对内部文件夹的访问权限。
LocalAppData
如果这些步骤均未解决问题,则您必须进行全新安装。升级在您的机器上不起作用。
第 4 步:完成¶
升级后,操作系统将再次运行其准备工作,就像全新安装后一样。默认情况下,ReviOS 不会删除 Windows.old 文件夹,因为有些用户更喜欢旧版本。要清理它,您可以以管理员身份运行磁盘清理并选择Previous Windows installations(s)
Schritt 2: Vorbereitung¶
#🎜🎜#Zuerst müssen die Dateien der ISO-Dateiauf der Partition, auf der ReviOS installiert ist, extrahiert werden . Indem Sie das Image mounten und die Dateien herauskopieren oder Dateiarchivierungssoftware wie 7-Zip verwenden. #🎜🎜##🎜🎜#Dies ist wichtig, da das Ausführen des Upgrade-Vorgangs nur von der gemounteten ISO nicht funktioniert. #🎜🎜##🎜🎜#Eine andere Situation, in der dies möglicherweise nicht funktioniert, ist, wenn Sie die ISO auf ein USB- oder Netzwerklaufwerk extrahiert haben. #🎜🎜##🎜🎜#Stellen Sie also sicher, dass sich die Datei auf Ihrem PC befindet. Am einfachsten ist es, dies im Stammverzeichnis IhrerDesktop- oder Windows-Partition zu tun, die oft als C: bezeichnet wird.#🎜🎜#Schritt 3: Starten¶
#🎜🎜#Jetzt müssen Sie nur noch die Dateiupgrade.bat ausführen. Wenn Sie keine upgrade.bat-Datei haben, führen Sie einfach setup.exe aus, wenn mit der bat-Datei Fehler zurückgegeben werden, z. B. fehlende Telemetrieparameter. #🎜🎜##🎜🎜#Das Folgende sollte sich öffnen. Wenn nicht, sehen Sie sich bitte mögliche Probleme an#🎜🎜##🎜🎜# #🎜🎜##🎜🎜#Vervollständigen Sie hier einfach die Standardeinstellungen, die Ihnen bei der Installation zur Verfügung gestellt werden. (Weiter, Akzeptieren, Installieren) #🎜🎜##🎜🎜# Sie sollten zum folgenden Bildschirm gelangen: #🎜🎜##🎜🎜#Windows Server wird nicht wirklich installiert . ReviOSspoof-Datei, die Benutzern ein Upgrade auf ReviOS 11 auf
#🎜🎜##🎜🎜#Vervollständigen Sie hier einfach die Standardeinstellungen, die Ihnen bei der Installation zur Verfügung gestellt werden. (Weiter, Akzeptieren, Installieren) #🎜🎜##🎜🎜# Sie sollten zum folgenden Bildschirm gelangen: #🎜🎜##🎜🎜#Windows Server wird nicht wirklich installiert . ReviOSspoof-Datei, die Benutzern ein Upgrade auf ReviOS 11 auf setup.exe-Hardware ohne TPM und SecureBoot ermöglicht.#🎜🎜## 🎜🎜 #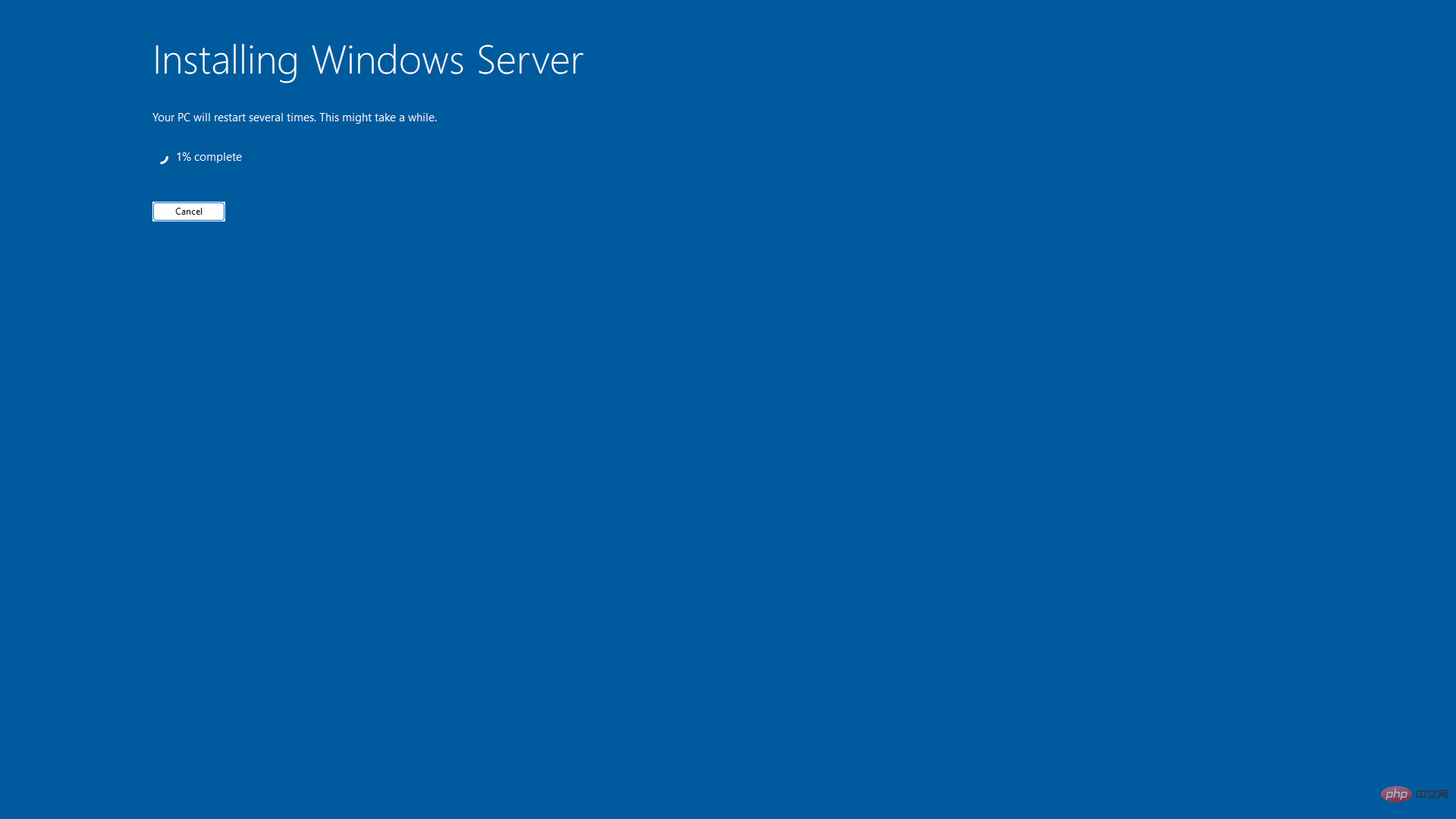 #🎜🎜##🎜🎜#Von nun an du muss einfach warten. Die Dauer variiert je nach Hardware, da der Installer das Betriebssystem kopieren und anschließend das neue Betriebssystem einrichten muss. #🎜🎜##🎜🎜#Beim Upgrade wird Ihr Betriebssystem mehrmals neu gestartet. #🎜🎜#
#🎜🎜##🎜🎜#Von nun an du muss einfach warten. Die Dauer variiert je nach Hardware, da der Installer das Betriebssystem kopieren und anschließend das neue Betriebssystem einrichten muss. #🎜🎜##🎜🎜#Beim Upgrade wird Ihr Betriebssystem mehrmals neu gestartet. #🎜🎜#Mögliche Probleme¶
#🎜🎜#Wenn ein Fehler auftrittErforderlicher Installationsordner konnte nicht erstellt werden // Fehlercode: 0x8030002F, und Sobald Sie das Tutorial befolgt haben, wird das Problem normalerweise durch einen Neustart behoben. #🎜🎜##🎜🎜#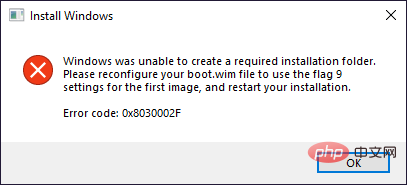 #🎜🎜##🎜 🎜#Wenn das Problem durch einen Neustart nicht behoben wird, liegt möglicherweise ein Problem mit Windows selbst vor. Sie können die folgenden Schritte der Reihe nach ausprobieren. #🎜🎜#
#🎜🎜##🎜 🎜#Wenn das Problem durch einen Neustart nicht behoben wird, liegt möglicherweise ein Problem mit Windows selbst vor. Sie können die folgenden Schritte der Reihe nach ausprobieren. #🎜🎜#- Wenn Sie zuvor Dateien von einer gemounteten ISO kopiert oder WinRAR verwendet haben, versuchen Sie bitte, 7-Zip zum Extrahieren zu verwenden und dann
upgrade.batErneut ausführen. - Führen Sie
setup.exedirekt aus, anstattupgrade.batzu verwenden. Und entscheiden Sie sich dafür, keine Updates zu installieren, obwohl diese Einstellung keine Auswirkungen auf ReviOS zu haben scheint Upgrade. - Probieren Sie Schritt 1 in diesem Tutorial aus. Dies muss der letzte Ausweg sein, da so jeder und alles auf die internen Ordner zugreifen kann.
LocalAppData
Schritt 4: Abschließen¶
#🎜🎜#Nach dem Upgrade durchläuft das Betriebssystem erneut seine Vorbereitungen, genau wie nach einer Neuinstallation. Standardmäßig löscht ReviOS den Ordner „Windows.old“ nicht, da einige Benutzer ältere Versionen bevorzugen. Um es zu bereinigen, können Sie die Datenträgerbereinigung als Administrator ausführen undVorherige Windows-Installation(en)Weitere Informationen auswählen. #🎜🎜#Das obige ist der detaillierte Inhalt vonWie aktualisiere ich ReviOS auf eine neuere Version?. Für weitere Informationen folgen Sie bitte anderen verwandten Artikeln auf der PHP chinesischen Website!

Heiße KI -Werkzeuge

Undresser.AI Undress
KI-gestützte App zum Erstellen realistischer Aktfotos

AI Clothes Remover
Online-KI-Tool zum Entfernen von Kleidung aus Fotos.

Undress AI Tool
Ausziehbilder kostenlos

Clothoff.io
KI-Kleiderentferner

AI Hentai Generator
Erstellen Sie kostenlos Ai Hentai.

Heißer Artikel

Heiße Werkzeuge

Notepad++7.3.1
Einfach zu bedienender und kostenloser Code-Editor

SublimeText3 chinesische Version
Chinesische Version, sehr einfach zu bedienen

Senden Sie Studio 13.0.1
Leistungsstarke integrierte PHP-Entwicklungsumgebung

Dreamweaver CS6
Visuelle Webentwicklungstools

SublimeText3 Mac-Version
Codebearbeitungssoftware auf Gottesniveau (SublimeText3)

Heiße Themen
 1377
1377
 52
52
 So lösen Sie das Problem mit dem Rufus ISO-Image-Extraktionsfehler
Apr 19, 2023 pm 01:04 PM
So lösen Sie das Problem mit dem Rufus ISO-Image-Extraktionsfehler
Apr 19, 2023 pm 01:04 PM
Rufus ist der Branchenbeste, wenn es um die Erstellung bootfähiger USB-Laufwerke geht. Stecken Sie einfach Ihr USB-Laufwerk ein, suchen Sie nach der ISO-Datei und klicken Sie auf die Option „Start“, um den ISO-Extrahierungsprozess zu starten, und fertig! Aber manchmal stößt Rufus beim Extrahieren von ISO-Dateien auf die Fehlermeldung „Fehler: ISO-Image-Extraktion fehlgeschlagen“. Sie müssen die Fehlermeldung schließen und den gesamten Vorgang noch einmal wiederholen. Fix 1 – Überprüfen Sie das USB-Gerät und die ISO-Datei. Bevor Sie den Vorgang wiederholen, überprüfen Sie die ISO-Datei und das USB-Gerät erneut. 1. Stellen Sie sicher, dass das USB-Gerät ordnungsgemäß an Ihr System angeschlossen ist. Sie können das Laufwerk über den Anschluss auf der Rückseite des Gehäuses anschließen. 2. Die ISO-Datei hat möglicherweise
 5 Möglichkeiten zum einfachen Mounten einer ISO in Windows 11
Apr 19, 2023 am 08:13 AM
5 Möglichkeiten zum einfachen Mounten einer ISO in Windows 11
Apr 19, 2023 am 08:13 AM
Warum ISO in Windows 11 mounten? Das Mounten einer ISO ist immer vorteilhafter als das Extrahieren ihres Inhalts. Es ist nicht nur superschnell, es hilft Ihnen auch, Speicherplatz zu sparen, während Sie schnell auf die Dateien zugreifen, und spart Zeit beim Extrahieren von ISO-Images. Das Mounten der ISO-Datei (oder einer anderen Image-Datei) hat auch den Vorteil, dass Sie auf das Betriebssystem und andere Startlaufwerke zugreifen können, die Sie vorher testen können, um sicherzustellen, dass sie wie erwartet funktionieren. So mounten Sie ISO in Windows 11 Sie können die folgende Methode verwenden, um ISO einfach in Windows 11 zu mounten. Befolgen Sie je nach Ihren aktuellen Vorlieben einen der folgenden Abschnitte. Methode 1: Doppelklicken Sie auf den Windows-Datei-Explorer
 Installieren Sie Windows XP ISO unter Windows 11 mit VirtualBox
May 05, 2023 pm 02:25 PM
Installieren Sie Windows XP ISO unter Windows 11 mit VirtualBox
May 05, 2023 pm 02:25 PM
Windows XP auf der virtuellen Maschine von Windows 11 VirtualBox Die hier aufgeführten Schritte zum Installieren eines Windows XP-ISO-Images mithilfe von VirtualBox sind nicht auf Windows 11 beschränkt. Benutzer können diese Schritte unter Linux wie Ubuntu, macOS, Windows 10, 7 oder anderen Betriebssystemen ausführen, die sie verwenden und über Virtualbox verfügen. Laden Sie Windows herunter
 Wie aktualisiere ich ReviOS auf eine neuere Version?
Apr 13, 2023 am 11:46 AM
Wie aktualisiere ich ReviOS auf eine neuere Version?
Apr 13, 2023 am 11:46 AM
Informationen und Voraussetzungen¶Für neuere Versionen von ReviOS stellen wir zwei separate ISOs zur Verfügung. Eine für die Installation einer brandneuen ReviOS-Instanz und eine für das Upgrade einer früheren ReviOS-Version. Auf diese Weise können Benutzer ihre ReviOS-Instanzen aktualisieren, ohne sie neu zu installieren und Dateien zu verlieren. GEFAHR Dies ist ein experimenteller Ansatz. Das Upgrade wurde mehrfach getestet, aber wir können natürlich nicht alle Grenzfälle abdecken, also verwenden Sie es mit Vorsicht! Diese Methode ist nur verfügbar, wenn ein Upgrade auf mindestens 21H2-Windows-Versionen oder -Bibliotheken durchgeführt wird
 Empfohlene drei beste benutzerdefinierte ISO-Dateien für Windows 11
Apr 22, 2023 pm 09:58 PM
Empfohlene drei beste benutzerdefinierte ISO-Dateien für Windows 11
Apr 22, 2023 pm 09:58 PM
Im Kontext von Windows ist eine ISO-Datei etwas, das alle Installationsdateien für ein Programm oder Betriebssystem enthält. Microsoft hat auf seiner Website ISO-Versionen von Windows 11 für diejenigen bereitgestellt, die bootfähige Installationsmedien erstellen möchten. Sie können diese Dateien auf einem Flash-Laufwerk oder einer DVD speichern und sie dann zur Installation auf Ihren Computer übertragen oder zum Erstellen einer virtuellen Maschine verwenden. Aber es gibt Leute im Internet, die benutzerdefinierte ISO-Dateien erstellen. Was ist eine benutzerdefinierte ISO-Datei? Manche Leute finden, dass Windows 11 viele unnötige Dateien und Anwendungen enthält, die das Betriebssystem nur verlangsamen. Zumindest für diese Leute Windows 11
 Laden Sie das Windows 10 22H2 ISO-Image herunter (Offline-Installationsprogramm).
Apr 16, 2023 pm 10:16 PM
Laden Sie das Windows 10 22H2 ISO-Image herunter (Offline-Installationsprogramm).
Apr 16, 2023 pm 10:16 PM
Windows 10-ISO-Images (Version 22H2/Update November 2022) stehen auf der Microsoft-Website zum Download bereit. Nach Angaben des Technologieriesen ist Windows 10 22H2 ISO mit dem neuesten kumulativen Update in allen Editionen, Sprachen und zwei Formaten (64-Bit und 32-Bit) verfügbar. Das Windows 10-Update 22H2 wurde im November 2021 veröffentlicht und Microsoft hat bestätigt, dass das Update jetzt allgemein verfügbar ist. Dies bedeutet, dass die meisten Benutzer manuell
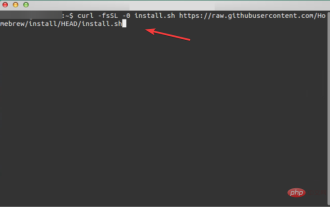 3 einfache Möglichkeiten, ein Windows 11 USB-Installationsprogramm auf dem Mac zu erstellen
May 13, 2023 pm 09:43 PM
3 einfache Möglichkeiten, ein Windows 11 USB-Installationsprogramm auf dem Mac zu erstellen
May 13, 2023 pm 09:43 PM
Windows 11 führt eine Fülle neuer Funktionen und ein umfassend verbessertes Erscheinungsbild ein, wobei mehr Wert auf Einheitlichkeit und Effizienz gelegt wird. Das heutige Thema ist also, wie man ein Windows 11 USB-Installationsprogramm auf dem Mac erstellt. Die Durchführung einer Neuinstallation von Windows 11 statt eines Upgrades ist die Methode, die beim Erwerb des Betriebssystems die besten Ergebnisse liefert. Mit einem in Windows 11 bootfähigen Laufwerk können Sie diese Aufgabe ausführen. Wenn Sie einen Windows-PC haben, ist das Erstellen einer bootfähigen CD für Windows 11 ein sehr einfacher Vorgang. Wenn Sie hingegen einen Mac verwenden, ist der Vorgang etwas komplizierter. In diesem Artikel wird beschrieben, wie Sie die Basis verwenden
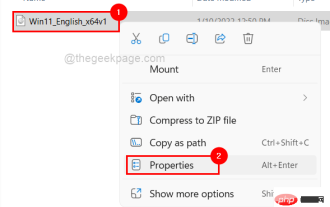 Problemlösung für Dateibereitstellungsfehler unter Windows 11/10: Beheben Sie den Fehler.
May 08, 2023 pm 01:10 PM
Problemlösung für Dateibereitstellungsfehler unter Windows 11/10: Beheben Sie den Fehler.
May 08, 2023 pm 01:10 PM
Wenn Benutzer ihr gesamtes Festplattenlaufwerk oder ein bestimmtes Laufwerk sichern möchten, versuchen sie, eine Image-Kopie zu erstellen, die alle ihre Daten enthält. Diese Image-Datei wird als ISO-Datei oder Image bezeichnet. Die meisten Windows-Benutzer werfen beim Versuch, diese Art von Dateien auf ihrem System zu mounten, eine Fehlermeldung mit der Meldung „Leider ist ein Problem beim Mounten der Datei aufgetreten“ aus und erlauben ihnen nicht, die Image-Datei zum Extrahieren ihrer Daten zu mounten. Es gibt viele Möglichkeiten, dass solche Fehler auf Windows-Systemen auftreten, einige davon sind unten aufgeführt. Die ISO-Datei ist möglicherweise bereits auf dem System installiert. ISO-Dateien müssen spärlich sein. Möglicherweise ist es blockiert. Die Option „Schreibgeschützt“ für ISO-Dateien ist deaktiviert. Eine während der Installation eingelegte MicroSD-Karte kann das System stören



