 häufiges Problem
häufiges Problem
 Windows 11 fährt zufällig herunter: 7 Möglichkeiten, das Problem dauerhaft zu beheben
Windows 11 fährt zufällig herunter: 7 Möglichkeiten, das Problem dauerhaft zu beheben
Windows 11 fährt zufällig herunter: 7 Möglichkeiten, das Problem dauerhaft zu beheben
So wie Windows 11 immer wieder neu startet, ist das plötzliche Herunterfahren von Windows 11 frustrierend für jeden, der ohne PC nicht leben kann.
Wenn Sie nach Lösungen für das zufällige Herunterfahren von Windows 11 gesucht haben, sind Sie gerade auf der richtigen Seite gelandet.
Was führt dazu, dass Windows 11 zufällig heruntergefahren wird?
Ihr Computer kann aus verschiedenen Gründen zufällig heruntergefahren werden, ohne dass Sie auf den Netzschalter klicken, unter anderem aus den folgenden:
- Überhitzung – Ihr Computer ist so programmiert, dass er herunterfährt, wenn seine Temperatur auf ein bestimmtes Niveau ansteigt Stromversorgung zum Schutz von Hardware- und Softwarekomponenten.
- Fehler im Ruhemodus – In Windows 11 kann der Ruhemodus fehlerhaft sein und zu einem unerwarteten Herunterfahren anstelle des erwarteten Ruhezustands führen.
- Übertaktung – Wenn Ihr Computer übertaktet ist, sind die Komponenten Ihres Computers möglicherweise nicht in der Lage, den zusätzlichen Strombedarf zu bewältigen. Daher die zufällige Abschaltung.
- Fehlerhafte Treiber – Zufällige PC-Abschaltungen können auch durch veraltete oder defekte Treiber verursacht werden.
- Hardwareprobleme – Ihr Computer kann aufgrund einer fehlerhaften Hardwarekomponente heruntergefahren werden.
Ganz gleich, was dazu führt, dass Ihr Windows 11-PC plötzlich herunterfährt, hier finden Sie Lösungen zur Behebung.
Wie behebe ich zufällige Abschaltungen unter Windows 11?
Um das Herunterfahren Ihres Computers zu verhindern, beginnen Sie mit den folgenden grundlegenden Schritten zur Fehlerbehebung:
- Stellen Sie sicher, dass die Kabel richtig angeschlossen sind, oder wechseln Sie zu einer anderen Stromquelle. Wenn sie die Ursache des Problems sind, sollte das das Problem beheben.
- Wenn das Problem durch einen Fehler verursacht wird, müssen Sie möglicherweise Windows auf die neueste Version aktualisieren.
- Verwenden Sie den Computer in einem gut belüfteten Raum. Vermeiden Sie direkte Sonneneinstrahlung oder alles, was Ihren Computer erhitzen könnte. Wenn der Lüfter Ihres Computers verschmutzt ist, kann eine Reinigung die Lösung sein.
- Verwenden Sie eine Antivirensoftware, um Viren auf Ihrem Computer zu scannen und zu entfernen. Sie können auch Microsoft Windows Defender verwenden, um unerwünschte Gäste von Ihrem Computer zu entfernen.
Wenn keine dieser vorläufigen Lösungen das plötzliche Herunterfahren von Windows 11 verhindert, versuchen Sie es mit den folgenden erweiterten Methoden zur Fehlerbehebung.
1. Führen Sie die Fehlerbehebung bei der Stromversorgung aus.
- Drücken Sie + auf Ihrer Tastatur, um die Einstellungen zu öffnen, wählen Sie die Kachel „System“ aus und scrollen Sie nach unten, um im rechten Bereich „Fehlerbehebung“ auszuwählen. WindowsI

- Wählen Sie als Nächstes Andere Fehlerbehebungen aus.

- Scrollen Sie nach unten, um „Stromversorgung“ zu finden, und klicken Sie auf die Schaltfläche „Ausführen“, um mit der Fehlerbehebung zu beginnen.
 Warten Sie, bis Windows das Problem erkennt, und befolgen Sie dann die Anweisungen auf dem Bildschirm, um das Update anzuwenden.
Warten Sie, bis Windows das Problem erkennt, und befolgen Sie dann die Anweisungen auf dem Bildschirm, um das Update anzuwenden. - Starten Sie Ihren Computer neu.
- 2. Deaktivieren Sie den Schnellstart
- OK“
- . WindowsR
 Gehen Sie zu System und Sicherheit.
Gehen Sie zu System und Sicherheit. -
 Als nächstes wählen Sie die Option Power.
Als nächstes wählen Sie die Option Power. -
 Klicken Sie in der linken Seitenleiste auf Wählen Sie, was der Netzschalter tun soll
Klicken Sie in der linken Seitenleiste auf Wählen Sie, was der Netzschalter tun soll - .

- Klicken Sie anschließend auf „Ändern“ der Einstellungen, die derzeit nicht verfügbar sind.

- Deaktivieren Sie das Kontrollkästchen neben Schnellstart aktivieren (empfohlen) und klicken Sie auf die Schaltfläche „Änderungen speichern“.

- Starten Sie Ihren PC neu und prüfen Sie, ob Ihr PC nicht mehr zufällig herunterfährt.
3. Erweiterte Energieeinstellungen ändern
- Klicken Sie auf das Windows-Symbol in der Taskleiste, geben Sie „Systemsteuerung“ in das Suchfeld ein und wählen Sie „Beste Übereinstimmungsergebnisse“.

- Wählen Sie im linken Bereich System und Sicherheit und klicken Sie auf Energieoptionen.

- Klicken Sie als Nächstes auf Planeinstellungen ändern.

- Klicken Sie als Nächstes auf Erweiterte Energieeinstellungen ändern.

- Doppelklicken Sie im Popup-Fenster, um die Festplatte zu erweitern, und stellen Sie dann unter „Festplatte nach dieser Zeit ausschalten“ die Optionen „Akkubetrieb“ und „Strom anschließen“ ein " bis "Niemals". Klicken Sie auf „Übernehmen“ und dann auf die Schaltfläche „OK“, um die Änderungen zu speichern.
Navigieren Sie im selben Popup-Fenster zu Prozessor Energieverwaltung , doppelklicken Sie, um es zu erweitern, und wählen Sie Minimaler Prozessorstatus aus. Ändern Sie den Wert der Optionen „
Energieverwaltung , doppelklicken Sie, um es zu erweitern, und wählen Sie Minimaler Prozessorstatus aus. Ändern Sie den Wert der Optionen „ - Akkubetrieb“ und „Einstecken“ auf 0 %. Klicken Sie auf „Übernehmen“ und dann auf die Schaltfläche „OK“, um die Änderungen zu speichern. Bitte beachten Sie, dass diese Lösung nur für Laptop-Nutzer gilt.
 4. Schalten Sie den Schlafmodus aus
4. Schalten Sie den Schlafmodus aus
Drücken Sie die +-Taste auf der Tastatur, um
Einstellungenzu öffnen.
Windows- IGehen Sie zur Kachel „System“ im linken Bereich und scrollen Sie nach unten, um rechts „Strom & Akku“ auszuwählen.
-
Unter
Bildschirm & Ruhezustand ändern Sie die Option „Mein Gerät nach Einschalten in den Ruhezustand versetzen“ und „Mein Gerät nach Einschalten in den Ruhezustand versetzen“ „Im Ruhezustand
& Ruhezustand ändern Sie die Option „Mein Gerät nach Einschalten in den Ruhezustand versetzen“ und „Mein Gerät nach Einschalten in den Ruhezustand versetzen“ „Im Ruhezustand - “ ist auf „Nie“ eingestellt .
Einige Windows 11-Benutzer beschweren sich darüber, dass die Energieeinstellungen unter Bildschirm & Ruhezustand nicht funktionieren. Befolgen Sie in diesem Fall diese Anleitung, um fehlende Energieeinstellungen auf Ihrem Windows 11-PC schnell zu beheben.
Bildschirm & Ruhezustand nicht funktionieren. Befolgen Sie in diesem Fall diese Anleitung, um fehlende Energieeinstellungen auf Ihrem Windows 11-PC schnell zu beheben.
5. Führen Sie die SFC- und DISM-Befehle aus.
Klicken Sie auf dasWindows
-Symbol in der Taskleiste, geben Sie- cmd
- in das Suchfeld ein, klicken Sie mit der rechten Maustaste auf Best MatchResults und wählen Sie die Option „Als Administrator ausführen“.
Geben Sie den folgenden Befehl ein und klicken Sie: Enter sfc /scannow
Enter sfc /scannow -
 Warten Sie, bis der Vorgang abgeschlossen ist, fügen Sie dann den nächsten Befehl ein und drücken Sie:
Warten Sie, bis der Vorgang abgeschlossen ist, fügen Sie dann den nächsten Befehl ein und drücken Sie: <strong>sfc /scannow</strong>
- 等待该过程完成,然后粘贴下一个命令并按 :Enter
<strong>DISM.exe/Online/Cleanup-Image/ Restorehealth</strong>Enter DISM.exe/Online/Cleanup-Image/ Restorehealth
DISM.exe/Online/Cleanup-Image/ Restorehealth - code>
Warten Sie, bis der gesamte Vorgang abgeschlossen ist, und starten Sie dann Ihren Computer neu.
Weitere Informationen zur Verwendung von DSIM-Befehlen zur Reparatur von Windows finden Sie in diesem Artikel. Diese Anleitung gilt für Windows 10, die Schritte sind jedoch unter Windows 11 dieselben.- 6. Um eine Systemwiederherstellung durchzuführen Klicken Sie auf das Windows
-Symbol in der Taskleiste, geben Sie „Wiederherstellungspunkt erstellen“ in das Suchfeld ein und wählen Sie das am besten passende Ergebnis aus. 🎜🎜
Suchfeld ein und wählen Sie das am besten passende Ergebnis aus. 🎜🎜 - Klicken Sie im Fenster „Systemeigenschaften“ auf die Schaltfläche „Systemwiederherstellung...“.

- Klicken Sie auf die Schaltfläche Weiter.

- Wählen Sie einen verfügbaren Wiederherstellungspunkt aus und klicken Sie auf die Schaltfläche „Weiter“ .

- Klicken Sie auf die Schaltfläche „Fertig“, um den Wiederherstellungspunkt zu bestätigen.

- Die Systemwiederherstellung startet Ihren Computer automatisch neu, damit sie wirksam wird. Warten Sie, bis der Vorgang abgeschlossen ist, und prüfen Sie, ob das Problem behoben ist.
Wenn das Problem nach Anwendung aller oben genannten Lösungen weiterhin besteht, ist ein manuelles oder automatisches Zurücksetzen von Windows 11 die nächste Lösung.
Eine weitere wissenswerte Methode, mit der Sie Ihren PC reparieren und Probleme beim Herunterfahren beheben können, ist ein PC-Optimierungstool, das für Systemwiederherstellungsvorgänge oder die Erkennung von Malware entwickelt wurde. 7. PC auf Werkseinstellungen zurücksetzen
WindowsI
- Klicken Sie unter Wiederherstellungsoptionen auf die Schaltfläche „PC zurücksetzen“ neben „Diesen PC zurücksetzen“.
 Als nächstes wählen Sie „Meine Dateien behalten“ , um alle Systemeinstellungen auf die Standardeinstellungen zurückzusetzen, ohne persönliche Dateien zu löschen.
Als nächstes wählen Sie „Meine Dateien behalten“ , um alle Systemeinstellungen auf die Standardeinstellungen zurückzusetzen, ohne persönliche Dateien zu löschen. -
Folgen Sie den Anweisungen auf dem Bildschirm, um den Vorgang abzuschließen.
 Manchmal funktioniert die Funktion „PC zurücksetzen“ möglicherweise nicht unter Windows 11. Wenn dieses Problem auftritt, befolgen Sie die verlinkte Anleitung, um es zu beheben.
Manchmal funktioniert die Funktion „PC zurücksetzen“ möglicherweise nicht unter Windows 11. Wenn dieses Problem auftritt, befolgen Sie die verlinkte Anleitung, um es zu beheben. - Kann ein unerwartetes Herunterfahren Ihren Computer beschädigen? Ein plötzliches Herunterfahren kann sowohl die Hardware als auch die Software Ihres PCs beschädigen, wobei die Auswirkungen auf Letztere weitaus schwerwiegender sind. Bei Hardware ist der Schaden minimal, es sei denn, der Computer wird über einen längeren Zeitraum wiederholt auf die gleiche Weise heruntergefahren. Die Festplatte ist normalerweise die am stärksten betroffene Komponente.
 Aber wenn es um Software geht, können unerwartete Abschaltungen verheerende Folgen haben. Dies ist einer der Hauptgründe für die Beschädigung von Systemdateien, die zu einer Vielzahl anderer Probleme und manchmal sogar zu einem Bluescreen des Todes führen kann. Darüber hinaus gehen aufgrund eines unerwarteten Herunterfahrens nicht gespeicherte Daten verloren.
Aber wenn es um Software geht, können unerwartete Abschaltungen verheerende Folgen haben. Dies ist einer der Hauptgründe für die Beschädigung von Systemdateien, die zu einer Vielzahl anderer Probleme und manchmal sogar zu einem Bluescreen des Todes führen kann. Darüber hinaus gehen aufgrund eines unerwarteten Herunterfahrens nicht gespeicherte Daten verloren. - Wo finde ich das Shutdown-Protokoll?
Drücken Sie +, um die Suche zu öffnen, geben Sie „
Ereignisanzeige“ in das Textfeld ein und klicken Sie auf das entsprechende Suchergebnis.
WindowsS Erweitern Sie- „Windows-Protokolle
- “ im Navigationsbereich und wählen Sie darunter „System“ aus. Sie können jetzt alle Shutdown-Protokolle auf der rechten Seite anzeigen.
 Sie können das Fehlerprotokoll überprüfen, um den Verlauf des Herunterfahrens Ihres PCs zu ermitteln und alle dabei aufgetretenen Probleme zu identifizieren. Hier sind einige Ereignis-IDs, die zum besseren Verständnis des Abschaltprotokolls notiert werden sollten:
Sie können das Fehlerprotokoll überprüfen, um den Verlauf des Herunterfahrens Ihres PCs zu ermitteln und alle dabei aufgetretenen Probleme zu identifizieren. Hier sind einige Ereignis-IDs, die zum besseren Verständnis des Abschaltprotokolls notiert werden sollten: -
Ereignis-ID 6006:
 Zeigt ein ordnungsgemäßes Herunterfahren an. Es besteht also kein Grund zur Sorge.
Zeigt ein ordnungsgemäßes Herunterfahren an. Es besteht also kein Grund zur Sorge. -
 Ereignis-ID 6008: Weist auf ein unsachgemäßes Herunterfahren hin. Daher sollten Sie die Ursache überprüfen und die erforderlichen Maßnahmen ergreifen, um zu verhindern, dass dies in Zukunft geschieht.
Ereignis-ID 6008: Weist auf ein unsachgemäßes Herunterfahren hin. Daher sollten Sie die Ursache überprüfen und die erforderlichen Maßnahmen ergreifen, um zu verhindern, dass dies in Zukunft geschieht.
- : Zeigt an, dass eine integrierte Anwendung oder eine Drittanbieteranwendung ein Herunterfahren eingeleitet hat. Es könnte sich auch um Windows Update handeln, Sie können dies jedoch überprüfen.
- Ereignis-ID 41 : Zeigt an, dass der Computer ohne ordnungsgemäßes Herunterfahren neu gestartet wurde.
- Das ist alles. Hoffentlich können Sie eine dieser Lösungen verwenden, um zufällige Abschaltungen auf Ihrem Windows 11-Gerät zu verhindern.
- Manchmal erscheint das Fenster zum Herunterfahren unter Windows 11 aufgrund von Systemstörungen zufällig. Befolgen Sie die verlinkte Anleitung, um das Problem zu beheben. Nachdem Sie dieses lästige Problem behoben haben, möchten Sie vielleicht einen Blick auf die besten Produktivitäts-Apps für Windows 11 werfen, um die Leistung Ihres PCs zu verbessern.
Das obige ist der detaillierte Inhalt vonWindows 11 fährt zufällig herunter: 7 Möglichkeiten, das Problem dauerhaft zu beheben. Für weitere Informationen folgen Sie bitte anderen verwandten Artikeln auf der PHP chinesischen Website!

Heiße KI -Werkzeuge

Undresser.AI Undress
KI-gestützte App zum Erstellen realistischer Aktfotos

AI Clothes Remover
Online-KI-Tool zum Entfernen von Kleidung aus Fotos.

Undress AI Tool
Ausziehbilder kostenlos

Clothoff.io
KI-Kleiderentferner

AI Hentai Generator
Erstellen Sie kostenlos Ai Hentai.

Heißer Artikel

Heiße Werkzeuge

Notepad++7.3.1
Einfach zu bedienender und kostenloser Code-Editor

SublimeText3 chinesische Version
Chinesische Version, sehr einfach zu bedienen

Senden Sie Studio 13.0.1
Leistungsstarke integrierte PHP-Entwicklungsumgebung

Dreamweaver CS6
Visuelle Webentwicklungstools

SublimeText3 Mac-Version
Codebearbeitungssoftware auf Gottesniveau (SublimeText3)

Heiße Themen
 1378
1378
 52
52
 Wie konvertieren Sie XML in Ihr Telefon in PDF?
Apr 02, 2025 pm 10:18 PM
Wie konvertieren Sie XML in Ihr Telefon in PDF?
Apr 02, 2025 pm 10:18 PM
Es ist nicht einfach, XML direkt auf Ihr Telefon in PDF umzuwandeln, kann jedoch mit Hilfe von Cloud -Diensten erreicht werden. Es wird empfohlen, eine leichte mobile App zu verwenden, um XML -Dateien hochzuladen und generierte PDFs zu empfangen und sie mit Cloud -APIs zu konvertieren. Cloud -APIs verwenden serverlose Computerdienste, und die Auswahl der richtigen Plattform ist entscheidend. Bei der Behandlung von XML -Parsen und PDF -Generation müssen Komplexität, Fehlerbehebung, Sicherheit und Optimierungsstrategien berücksichtigt werden. Der gesamte Prozess erfordert, dass die Front-End-App und die Back-End-API zusammenarbeiten, und es erfordert ein gewisses Verständnis einer Vielzahl von Technologien.
 Was ist der Grund, warum PS immer wieder Laden zeigt?
Apr 06, 2025 pm 06:39 PM
Was ist der Grund, warum PS immer wieder Laden zeigt?
Apr 06, 2025 pm 06:39 PM
PS "Laden" Probleme werden durch Probleme mit Ressourcenzugriff oder Verarbeitungsproblemen verursacht: Die Lesegeschwindigkeit von Festplatten ist langsam oder schlecht: Verwenden Sie Crystaldiskinfo, um die Gesundheit der Festplatte zu überprüfen und die problematische Festplatte zu ersetzen. Unzureichender Speicher: Upgrade-Speicher, um die Anforderungen von PS nach hochauflösenden Bildern und komplexen Schichtverarbeitung zu erfüllen. Grafikkartentreiber sind veraltet oder beschädigt: Aktualisieren Sie die Treiber, um die Kommunikation zwischen PS und der Grafikkarte zu optimieren. Dateipfade sind zu lang oder Dateinamen haben Sonderzeichen: Verwenden Sie kurze Pfade und vermeiden Sie Sonderzeichen. Das eigene Problem von PS: Installieren oder reparieren Sie das PS -Installateur neu.
 Wie springe ich für die Anmeldeberechtigung vom Word-Plug-In zum Browser?
Apr 01, 2025 pm 08:27 PM
Wie springe ich für die Anmeldeberechtigung vom Word-Plug-In zum Browser?
Apr 01, 2025 pm 08:27 PM
Wie kann ich die Anmeldeberechtigung von innerhalb des Antrags auf außerhalb der Anwendung erreichen? In einigen Anwendungen begegnen wir häufig auf die Notwendigkeit, von einer Anwendung zu einer anderen zu springen ...
 XML Online -Formatierung
Apr 02, 2025 pm 10:06 PM
XML Online -Formatierung
Apr 02, 2025 pm 10:06 PM
XML Online-Format-Tools organisieren automatisch den chaotischen XML-Code in einfach zu lesenden und verwalteten Formaten. Durch die Parsen des Syntaxbaums von XML und die Anwendung von Formatierungsregeln optimieren diese Tools die Struktur des Codes und verbessern die Wartbarkeit und die Effizienz der Teamarbeit.
 Bedarf die Produktion von H5 -Seiten eine kontinuierliche Wartung?
Apr 05, 2025 pm 11:27 PM
Bedarf die Produktion von H5 -Seiten eine kontinuierliche Wartung?
Apr 05, 2025 pm 11:27 PM
Die H5 -Seite muss aufgrund von Faktoren wie Code -Schwachstellen, Browserkompatibilität, Leistungsoptimierung, Sicherheitsaktualisierungen und Verbesserungen der Benutzererfahrung kontinuierlich aufrechterhalten werden. Zu den effektiven Wartungsmethoden gehören das Erstellen eines vollständigen Testsystems, die Verwendung von Versionstools für Versionskontrolle, die regelmäßige Überwachung der Seitenleistung, das Sammeln von Benutzern und die Formulierung von Wartungsplänen.
 Wie konvertiere ich XML in PDF auf Android -Telefon?
Apr 02, 2025 pm 09:51 PM
Wie konvertiere ich XML in PDF auf Android -Telefon?
Apr 02, 2025 pm 09:51 PM
Das Konvertieren von XML in PDF direkt auf Android-Telefonen kann durch die integrierten Funktionen nicht erreicht werden. Sie müssen das Land in den folgenden Schritten speichern: XML -Daten in Formate konvertieren, die vom PDF -Generator (z. B. Text oder HTML) erkannt wurden. Konvertieren Sie HTML mithilfe von HTML -Generationsbibliotheken wie Flying Saucer in PDF.
 Wie beschleunigt man die Ladegeschwindigkeit von PS?
Apr 06, 2025 pm 06:27 PM
Wie beschleunigt man die Ladegeschwindigkeit von PS?
Apr 06, 2025 pm 06:27 PM
Das Lösen des Problems des langsamen Photoshop-Startups erfordert einen mehrstufigen Ansatz, einschließlich: Upgrade-Hardware (Speicher, Solid-State-Laufwerk, CPU); Deinstallieren veraltete oder inkompatible Plug-Ins; Reinigen des Systemmülls und übermäßiger Hintergrundprogramme regelmäßig; irrelevante Programme mit Vorsicht schließen; Vermeiden Sie das Öffnen einer großen Anzahl von Dateien während des Starts.
 Wie kann man das Problem des Ladens lösen, wenn PS immer zeigt, dass es geladen wird?
Apr 06, 2025 pm 06:30 PM
Wie kann man das Problem des Ladens lösen, wenn PS immer zeigt, dass es geladen wird?
Apr 06, 2025 pm 06:30 PM
PS -Karte ist "Laden"? Zu den Lösungen gehören: Überprüfung der Computerkonfiguration (Speicher, Festplatte, Prozessor), Reinigen der Festplattenfragmentierung, Aktualisierung des Grafikkartentreibers, Anpassung der PS -Einstellungen, der Neuinstallation von PS und der Entwicklung guter Programmiergewohnheiten.


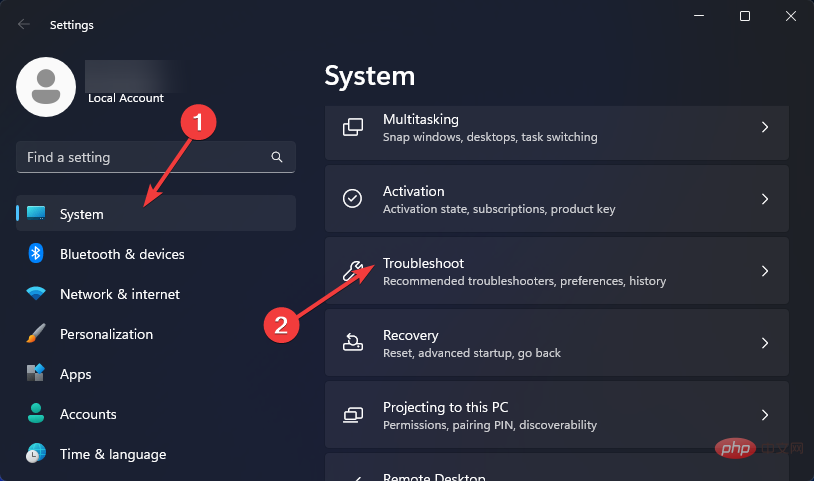
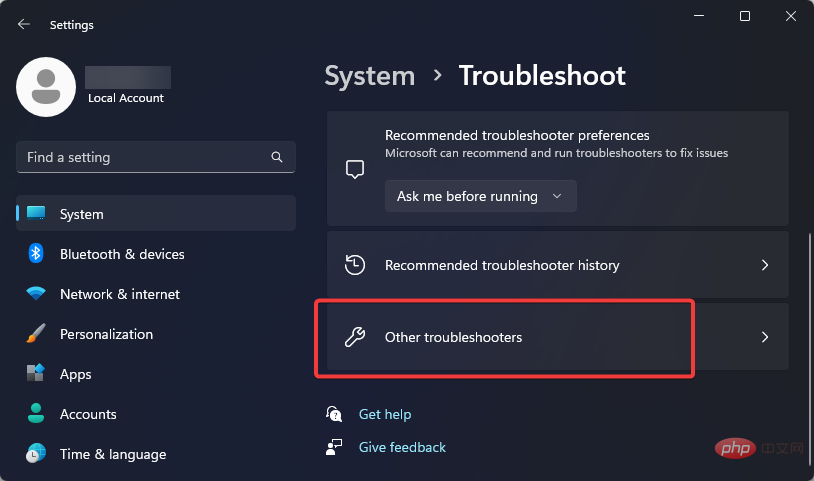
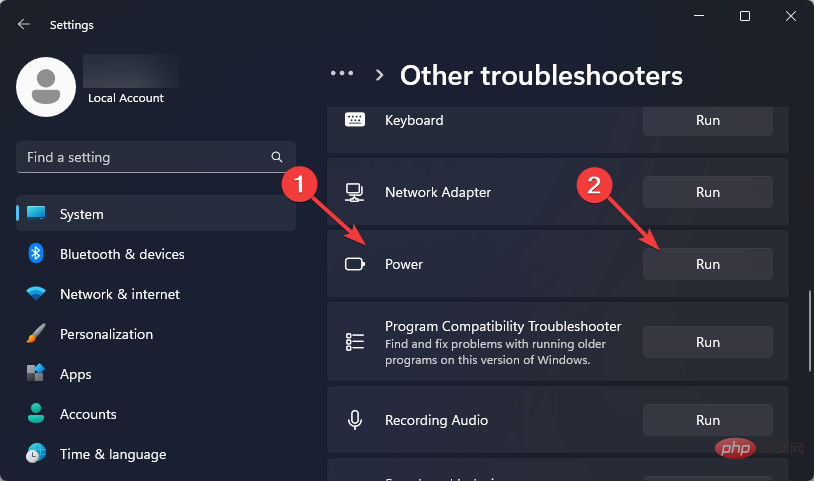 Warten Sie, bis Windows das Problem erkennt, und befolgen Sie dann die Anweisungen auf dem Bildschirm, um das Update anzuwenden.
Warten Sie, bis Windows das Problem erkennt, und befolgen Sie dann die Anweisungen auf dem Bildschirm, um das Update anzuwenden. 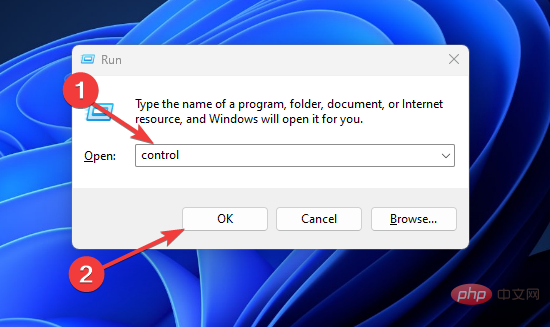 Gehen Sie zu
Gehen Sie zu 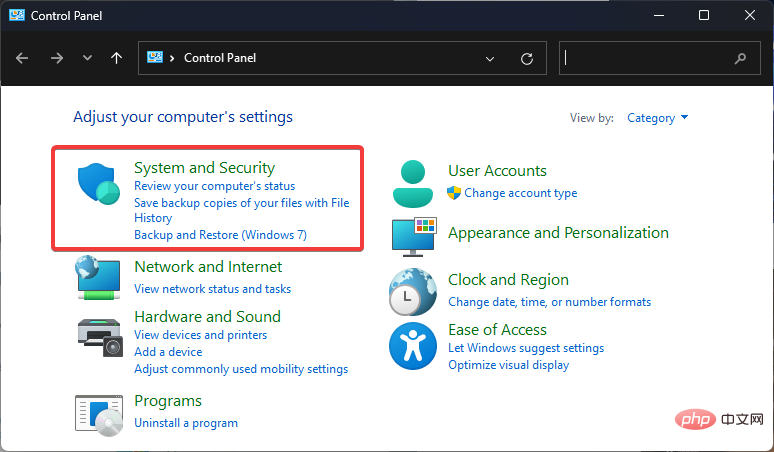 Als nächstes wählen Sie die Option
Als nächstes wählen Sie die Option 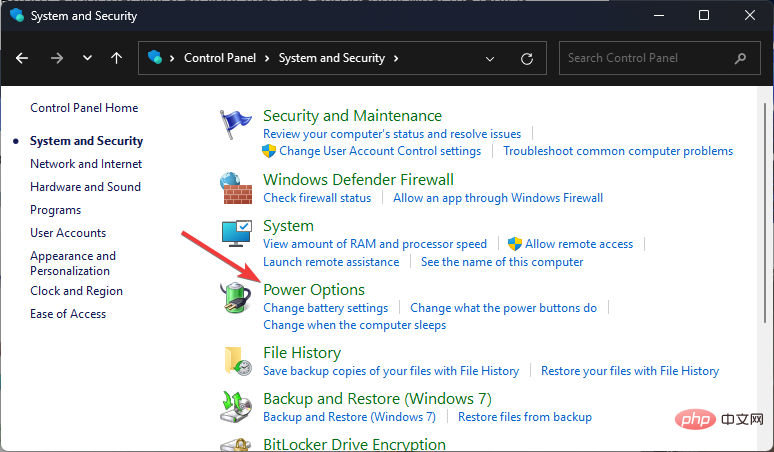 Klicken Sie in der linken Seitenleiste auf
Klicken Sie in der linken Seitenleiste auf 
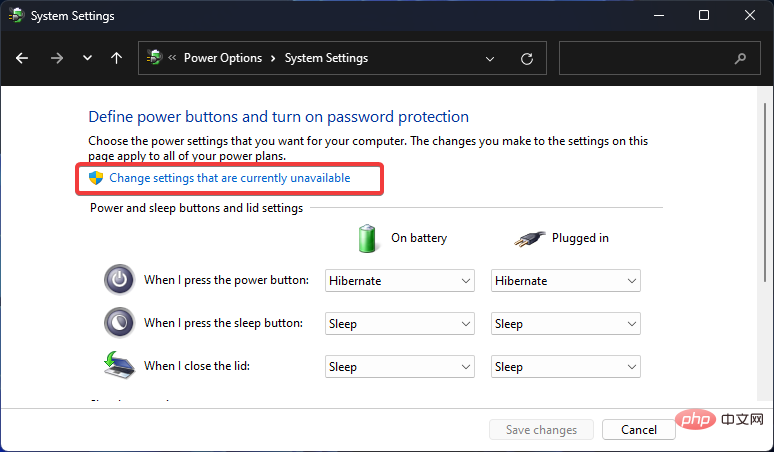
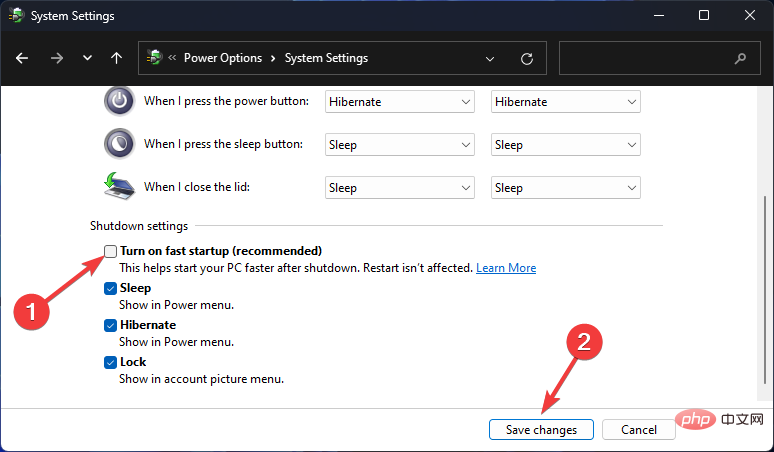
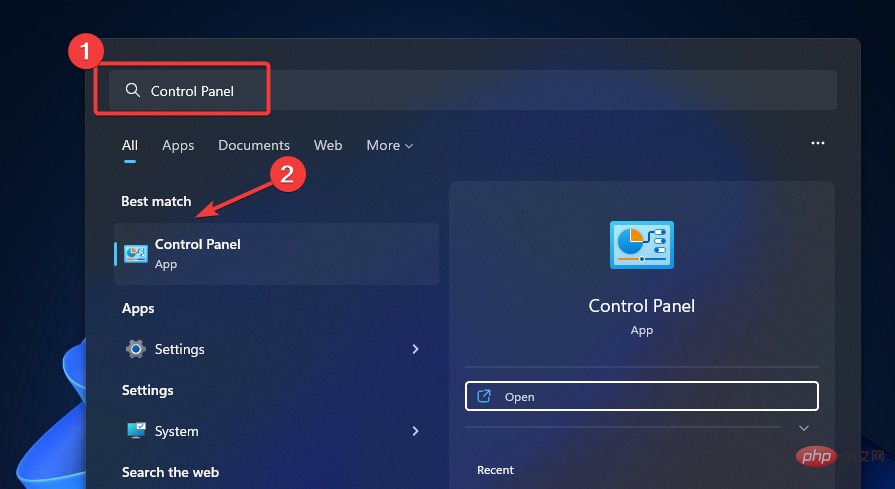
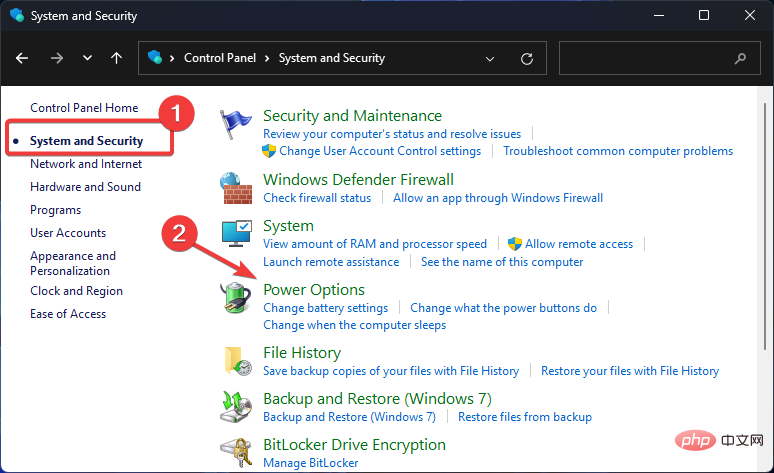
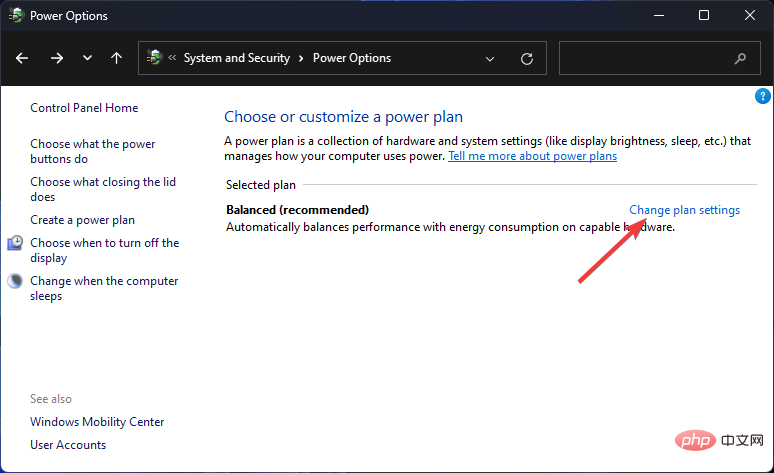
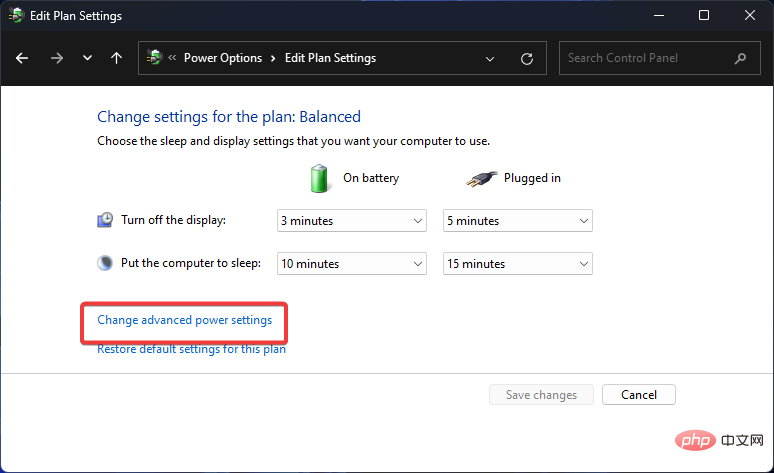
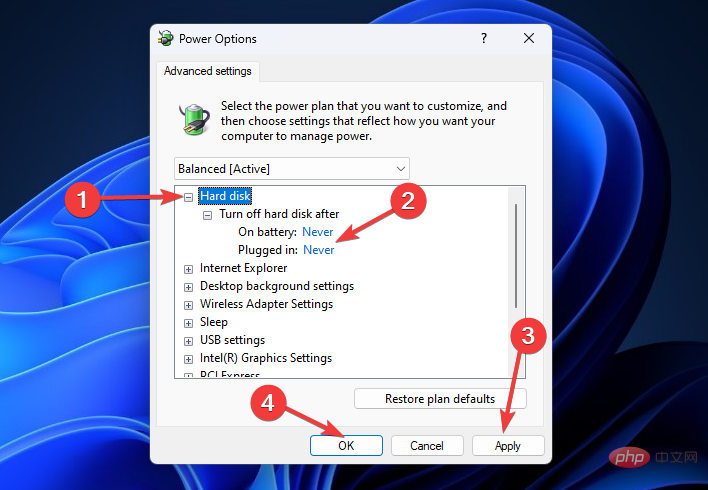 Energieverwaltung
Energieverwaltung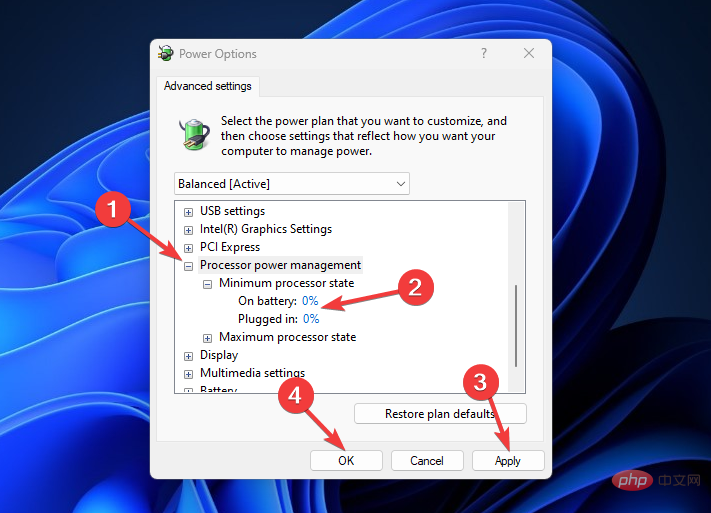 4. Schalten Sie den Schlafmodus aus
4. Schalten Sie den Schlafmodus aus 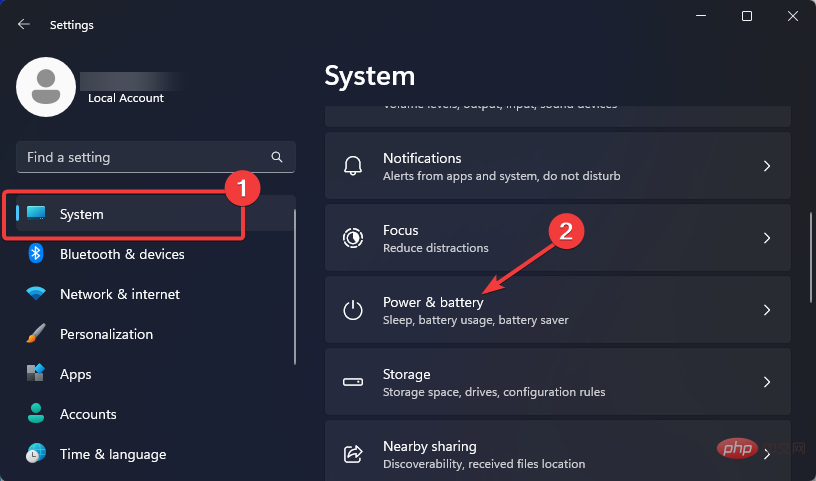 & Ruhezustand ändern Sie die Option „Mein Gerät nach Einschalten in den Ruhezustand versetzen“ und „Mein Gerät nach
& Ruhezustand ändern Sie die Option „Mein Gerät nach Einschalten in den Ruhezustand versetzen“ und „Mein Gerät nach 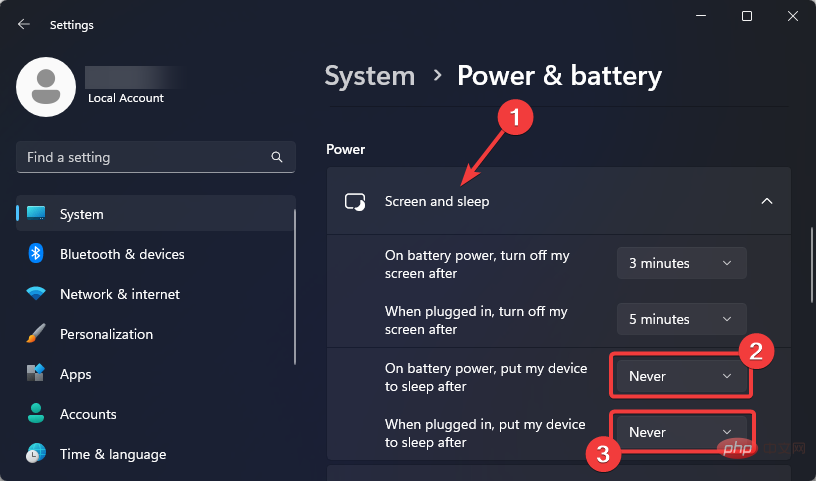 Bildschirm & Ruhezustand
Bildschirm & Ruhezustand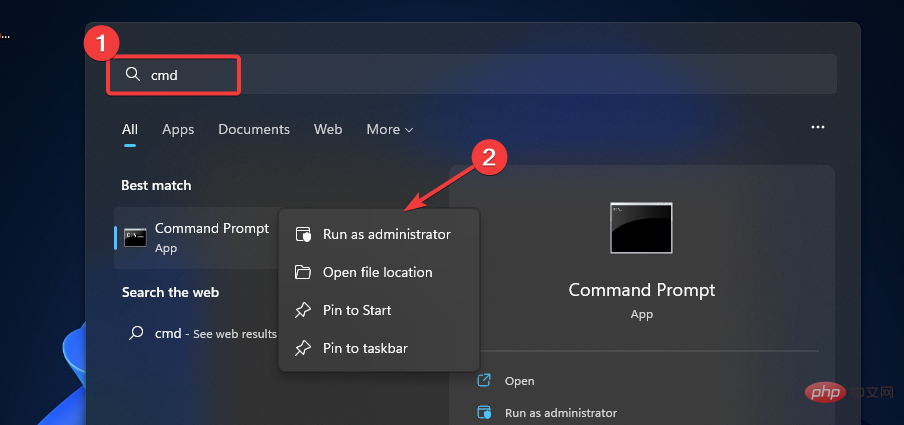 Enter
Enter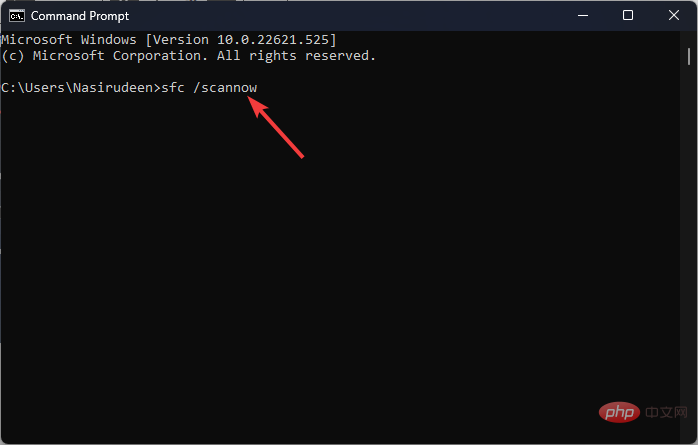 Warten Sie, bis der Vorgang abgeschlossen ist, fügen Sie dann den nächsten Befehl ein und drücken Sie:
Warten Sie, bis der Vorgang abgeschlossen ist, fügen Sie dann den nächsten Befehl ein und drücken Sie: 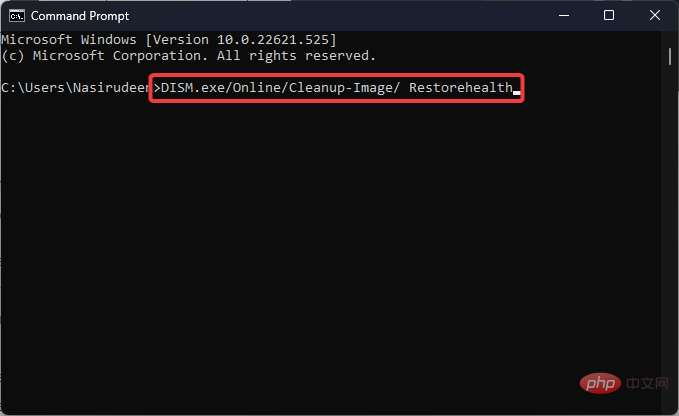
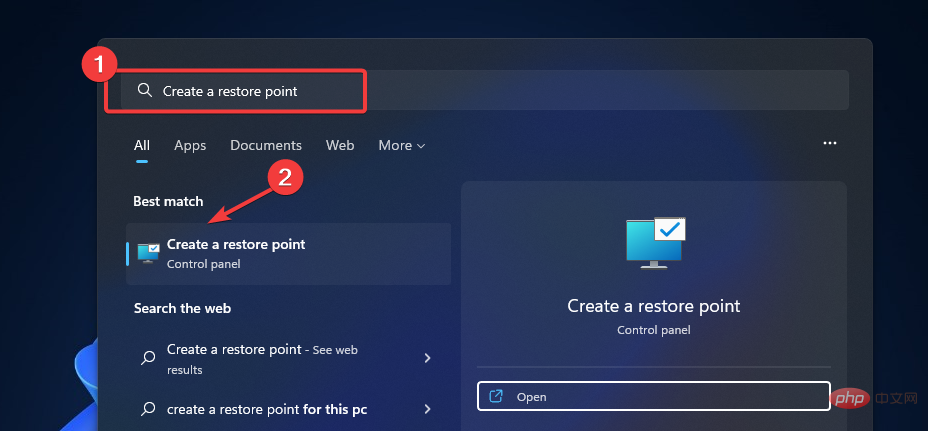 Suchfeld ein und wählen Sie das am besten passende Ergebnis aus. 🎜🎜
Suchfeld ein und wählen Sie das am besten passende Ergebnis aus. 🎜🎜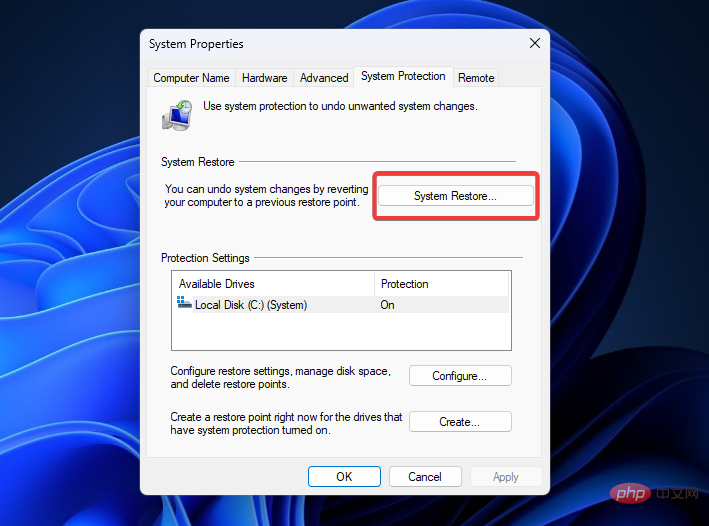
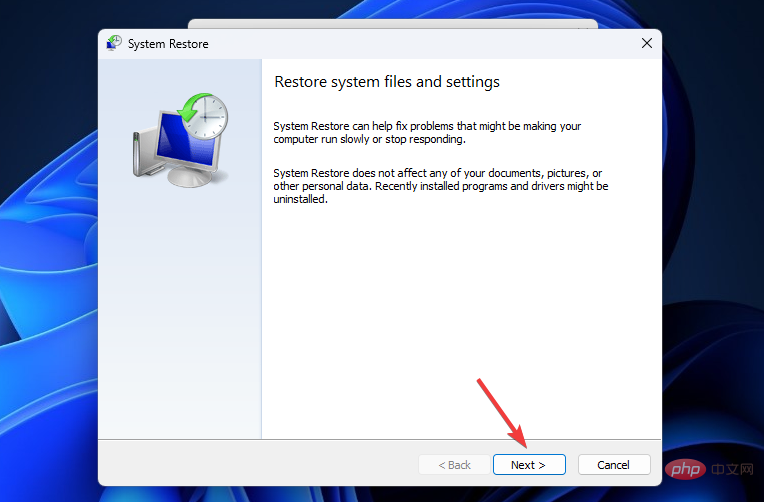
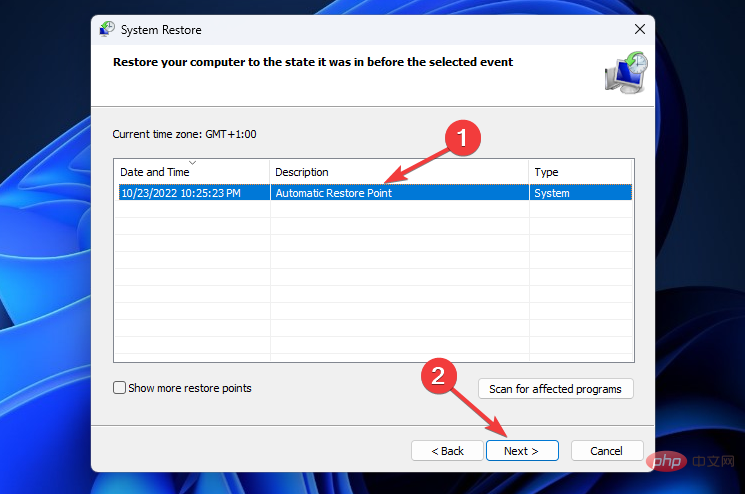
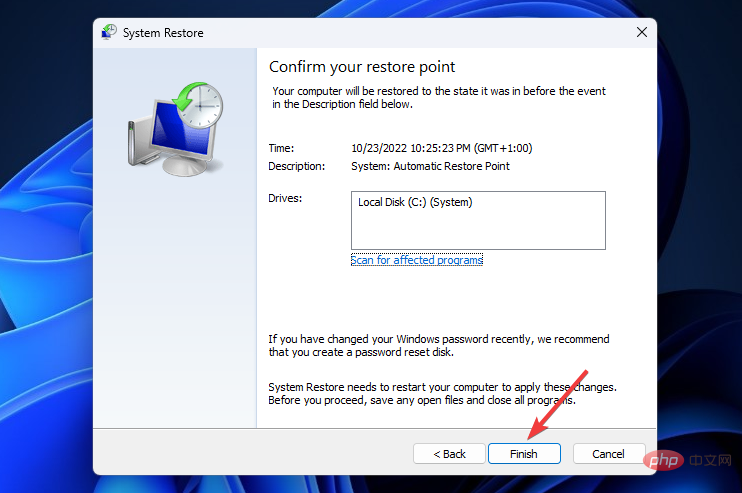
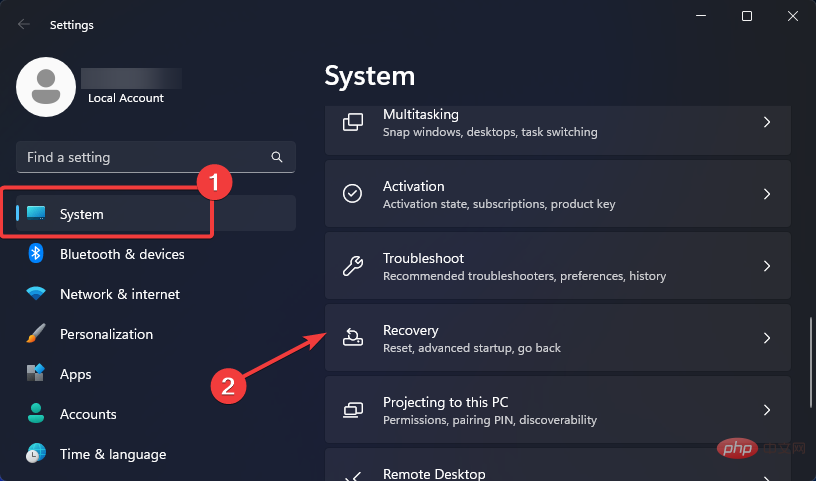 Als nächstes wählen Sie „Meine Dateien behalten“
Als nächstes wählen Sie „Meine Dateien behalten“ 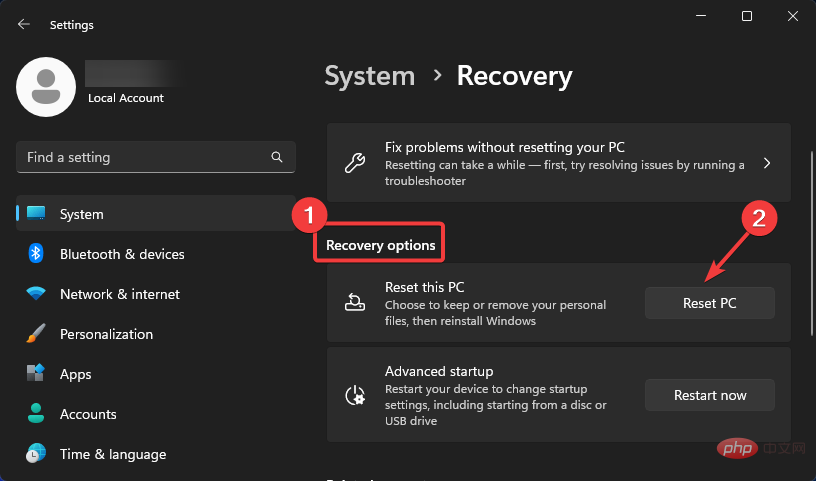 Manchmal funktioniert die Funktion „PC zurücksetzen“ möglicherweise nicht unter Windows 11. Wenn dieses Problem auftritt, befolgen Sie die verlinkte Anleitung, um es zu beheben.
Manchmal funktioniert die Funktion „PC zurücksetzen“ möglicherweise nicht unter Windows 11. Wenn dieses Problem auftritt, befolgen Sie die verlinkte Anleitung, um es zu beheben. 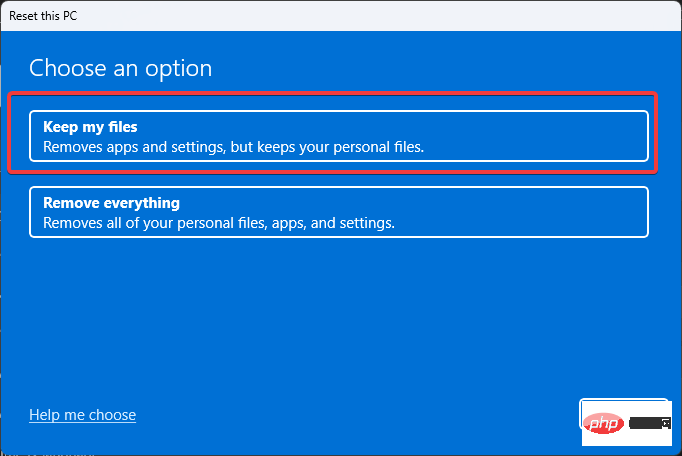 Aber wenn es um Software geht, können unerwartete Abschaltungen verheerende Folgen haben. Dies ist einer der Hauptgründe für die Beschädigung von Systemdateien, die zu einer Vielzahl anderer Probleme und manchmal sogar zu einem Bluescreen des Todes führen kann. Darüber hinaus gehen aufgrund eines unerwarteten Herunterfahrens nicht gespeicherte Daten verloren.
Aber wenn es um Software geht, können unerwartete Abschaltungen verheerende Folgen haben. Dies ist einer der Hauptgründe für die Beschädigung von Systemdateien, die zu einer Vielzahl anderer Probleme und manchmal sogar zu einem Bluescreen des Todes führen kann. Darüber hinaus gehen aufgrund eines unerwarteten Herunterfahrens nicht gespeicherte Daten verloren. 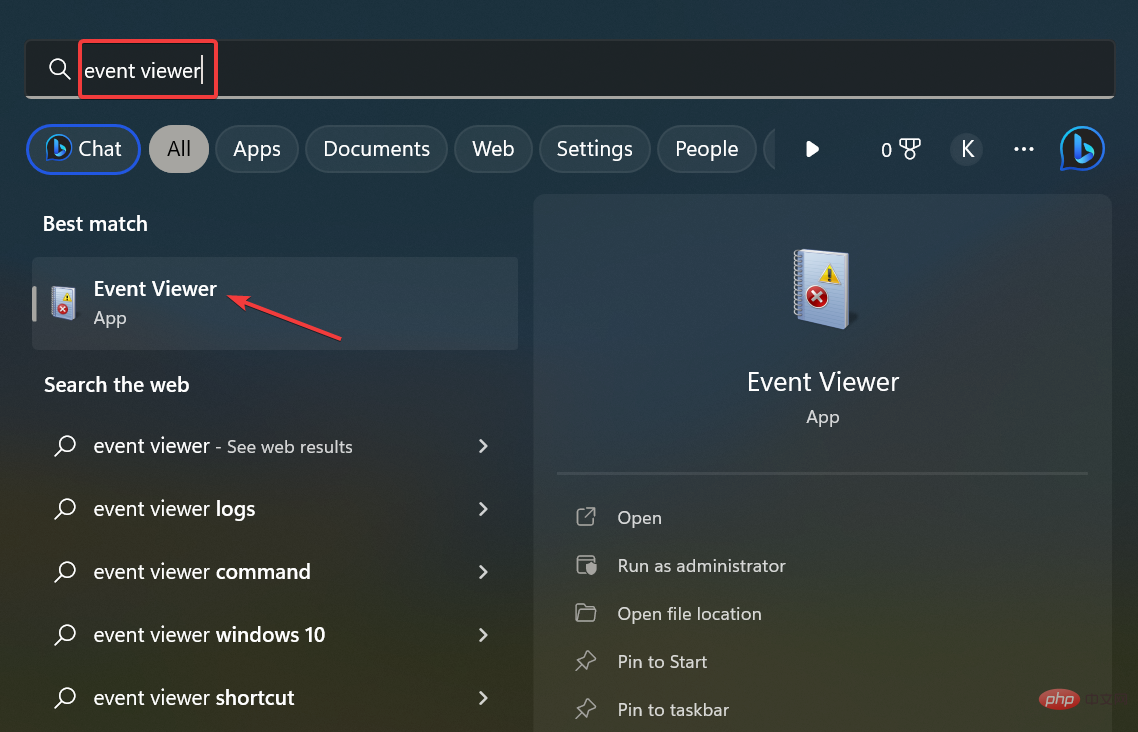 Sie können das Fehlerprotokoll überprüfen, um den Verlauf des Herunterfahrens Ihres PCs zu ermitteln und alle dabei aufgetretenen Probleme zu identifizieren. Hier sind einige Ereignis-IDs, die zum besseren Verständnis des Abschaltprotokolls notiert werden sollten:
Sie können das Fehlerprotokoll überprüfen, um den Verlauf des Herunterfahrens Ihres PCs zu ermitteln und alle dabei aufgetretenen Probleme zu identifizieren. Hier sind einige Ereignis-IDs, die zum besseren Verständnis des Abschaltprotokolls notiert werden sollten: 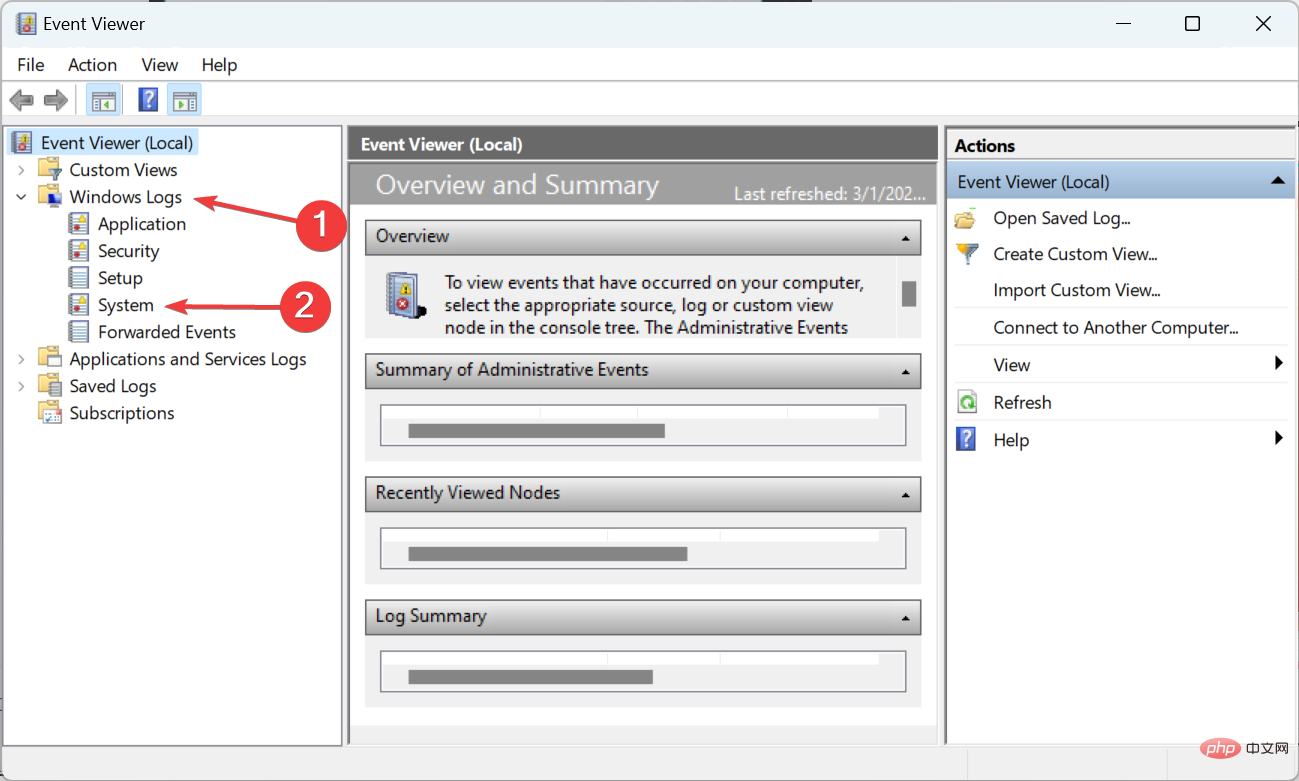 Zeigt ein ordnungsgemäßes Herunterfahren an. Es besteht also kein Grund zur Sorge.
Zeigt ein ordnungsgemäßes Herunterfahren an. Es besteht also kein Grund zur Sorge. 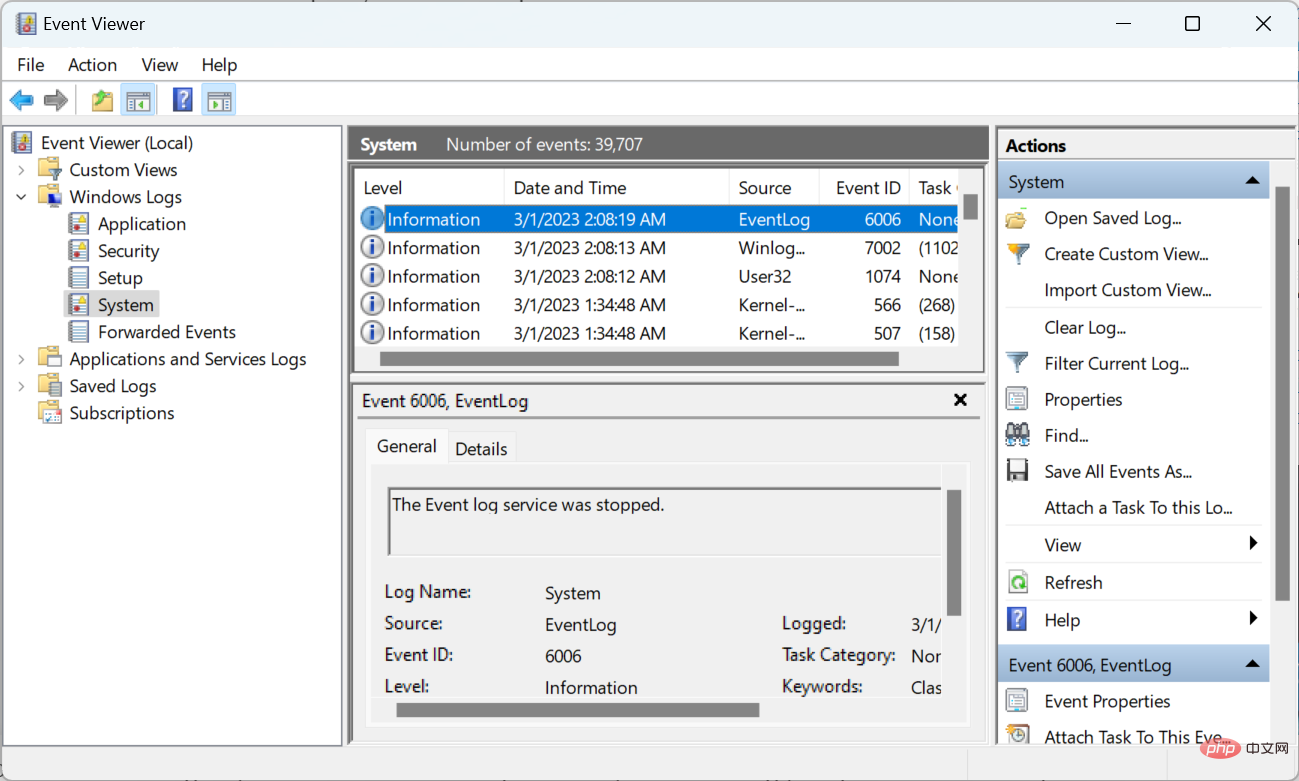 Ereignis-ID 6008:
Ereignis-ID 6008: 