 häufiges Problem
häufiges Problem
 Die 8 wichtigsten Korrekturen für das Problem, dass unter Windows 11 keine neuen Ordner erstellt werden können
Die 8 wichtigsten Korrekturen für das Problem, dass unter Windows 11 keine neuen Ordner erstellt werden können
Die 8 wichtigsten Korrekturen für das Problem, dass unter Windows 11 keine neuen Ordner erstellt werden können
Ihr Computer gibt beim Erstellen eines neuen Ordners einen Fehler aus? Wenn Sie Ihre Dateien organisieren möchten, kann es eine große Enttäuschung sein, keine neuen Ordner erstellen zu können. Zum Glück gibt es mehrere Problemumgehungen, um das Problem zu beheben, wenn Sie unter Windows 11 keinen neuen Ordner erstellen können. Werfen wir einen Blick darauf.
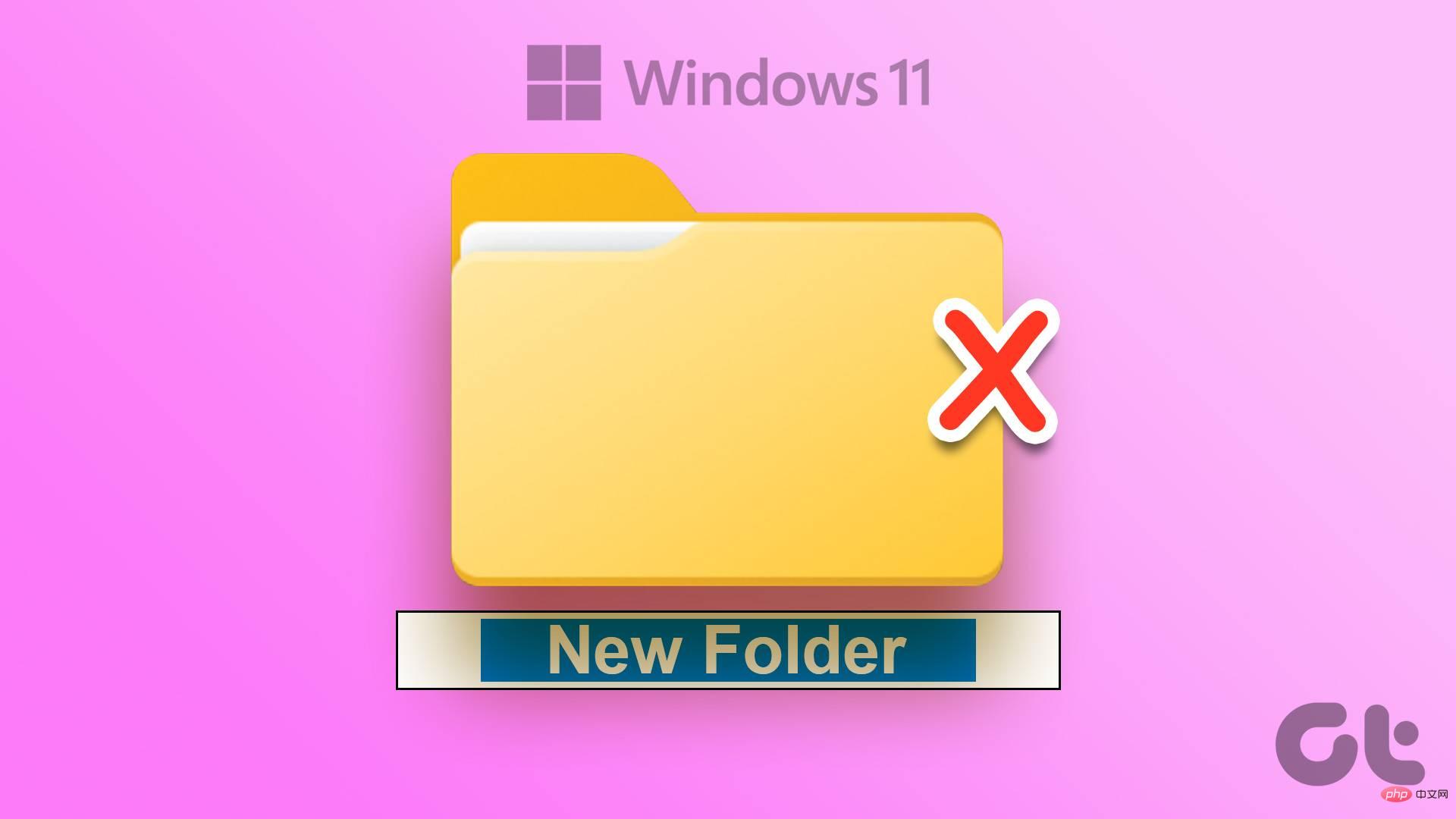
Ob fehlende Berechtigungen in Ihrem Benutzerprofil oder unzureichender Speicherplatz – der Grund kann alles sein. Wir beginnen mit den Grundlagen und gehen dann zu fortgeschrittenen Methoden über, wie z. B. der Verwendung des Registrierungseditors, um das Problem zu beheben, dass unter Windows 11 keine neuen Ordner erstellt werden können.
1. Starten Sie den Datei-Explorer neu.
Die Verwendung der neu gestalteten Datei-Explorer-App mit Registerkarten macht Spaß. Allerdings kann es manchmal zu Fehlfunktionen kommen, insbesondere wenn Sie einen der Windows 11 Insider-Builds verwenden. Sie können das Schließen der Anwendung erzwingen und erneut versuchen, einen neuen Ordner zu erstellen.
Schritt 1: Klicken Sie mit der rechten Maustaste auf die Windows-Taste und wählen Sie „Task-Manager“.
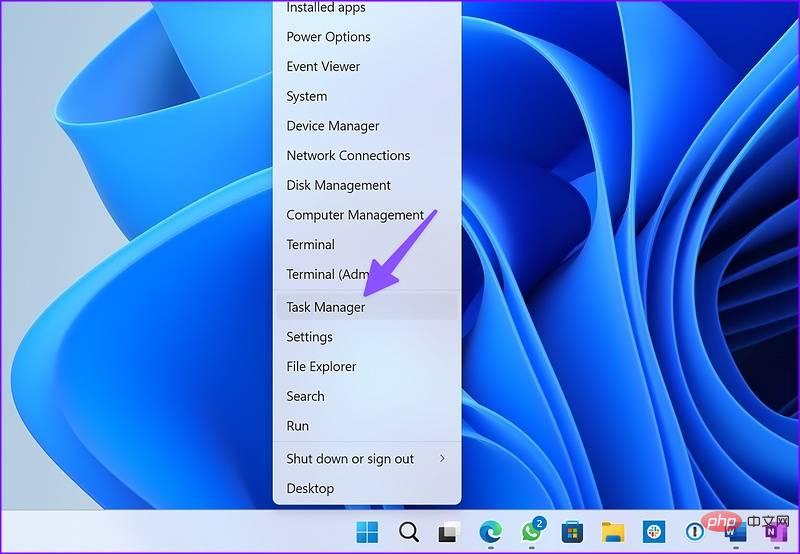
Schritt 2: Wählen Sie „Datei-Explorer“ aus der Liste und wählen Sie dann „Aufgabe neu starten“
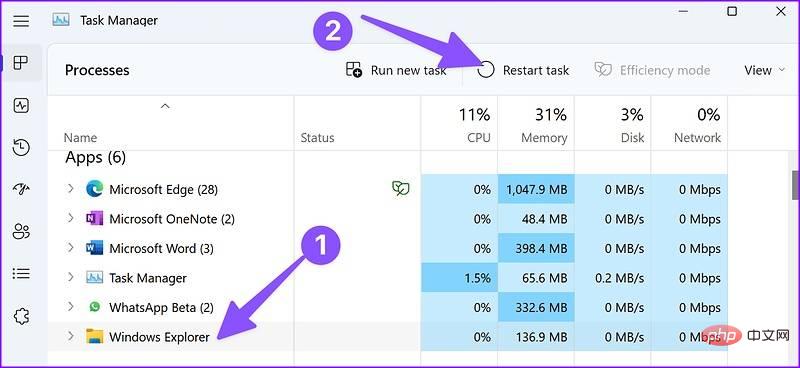
Schritt 3: Öffnen Sie den Datei-Explorer und erstellen Sie einen neuen Dateiordner.
2. Tastaturkürzel verwenden
Eine weitere schnelle Lösung besteht darin, Tastaturkürzel zu verwenden, um einen neuen Ordner im Datei-Explorer zu erstellen. Drücken Sie Strg+Umschalt+N und überprüfen Sie die Funktion des neuen Ordners.
3. Erstellen Sie einen neuen Ordner mit der Eingabeaufforderung.
Wenn Sie immer noch Probleme mit dem Datei-Explorer haben, verwenden Sie die Eingabeaufforderung, um einen neuen Ordner auf Ihrem Computer zu erstellen.
Schritt 1: Drücken Sie die Windows-Taste und geben Sie Eingabeaufforderung ein.
Schritt 2: Wählen Sie in den Ergebnissen „Als Administrator ausführen“ aus.
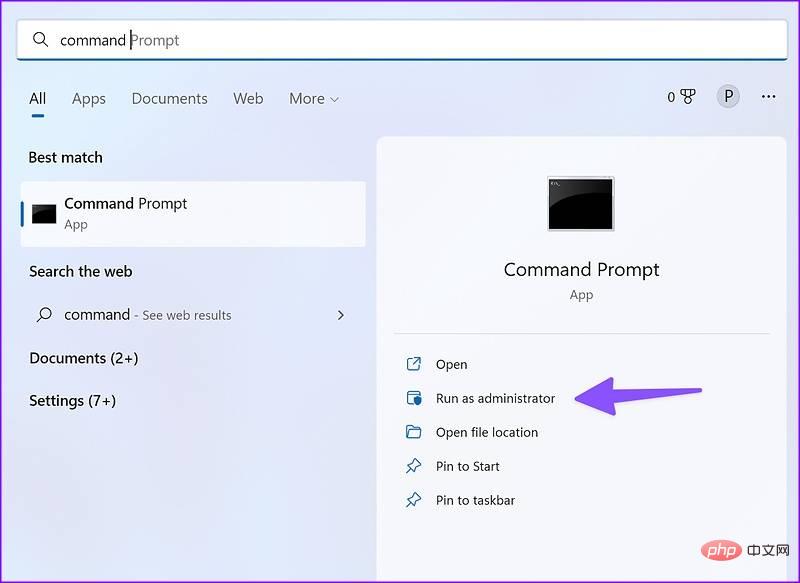
Schritt 3: Wenn das Eingabeaufforderungsfenster geöffnet wird, geben Sie cd /access root ein – das Stammverzeichnis, in dem Windows installiert ist.
Schritt 4: Geben Sie mkdir gefolgt vom Ordnernamen ein und drücken Sie die Eingabetaste.
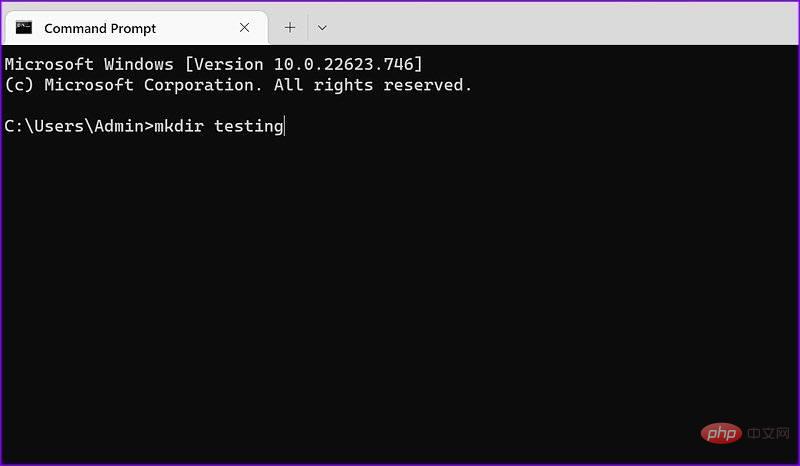
Öffnen Sie den Datei-Explorer, gehen Sie zum Laufwerk (C:) und suchen Sie den neuen Ordner.
4. WINDOWS-Registrierung anpassen
Jetzt ist es an der Zeit, die Windows-Registrierung zu bearbeiten, um das Problem zu lösen, dass in Windows 11 keine neuen Ordner erstellt werden können. Seien Sie vorsichtig, wenn Sie die Windows-Registrierung verwenden, um Anpassungen an Ihrem Computer vorzunehmen. Ein Fehler kann zu Softwareproblemen auf Ihrem Windows-PC führen. Wir empfehlen Ihnen, Ihre Registrierung zu sichern, bevor Sie fortfahren.
Schritt 1: Drücken Sie die Windows-Taste und durchsuchen Sie die Windows-Registrierung. Drücken Sie die Eingabetaste.
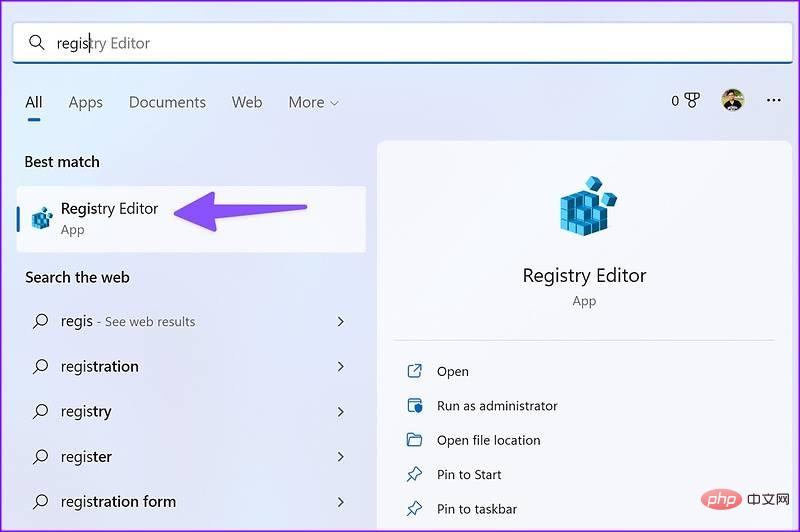
Schritt 2: Gehen Sie dem untenstehenden Pfad entlang.
ComputerHKEY_CLASSES_ROOTDirectoryBackgroundshellexContextMenuHandlers
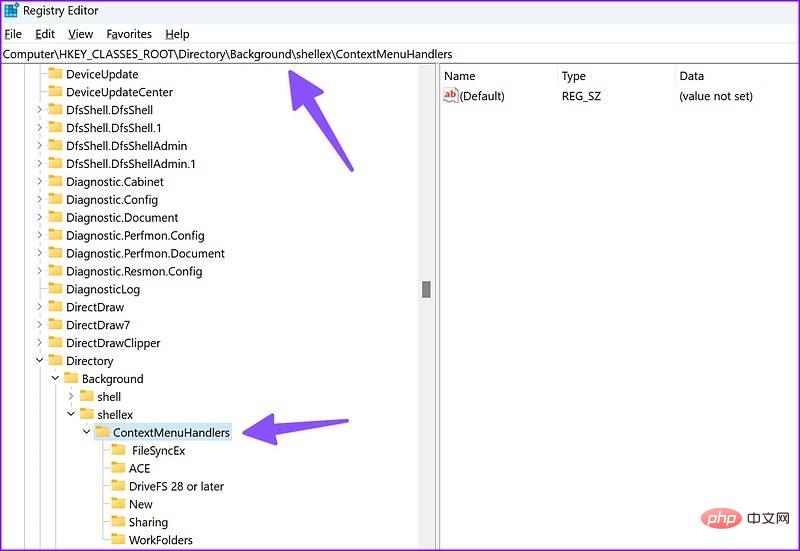
Schritt 3: Klicken Sie mit der rechten Maustaste auf eine leere Stelle, wählen Sie „Neu“ und wählen Sie „Schlüssel“.
Schritt 4: Geben Sie „Neu“ als Schlüsseltitel ein.
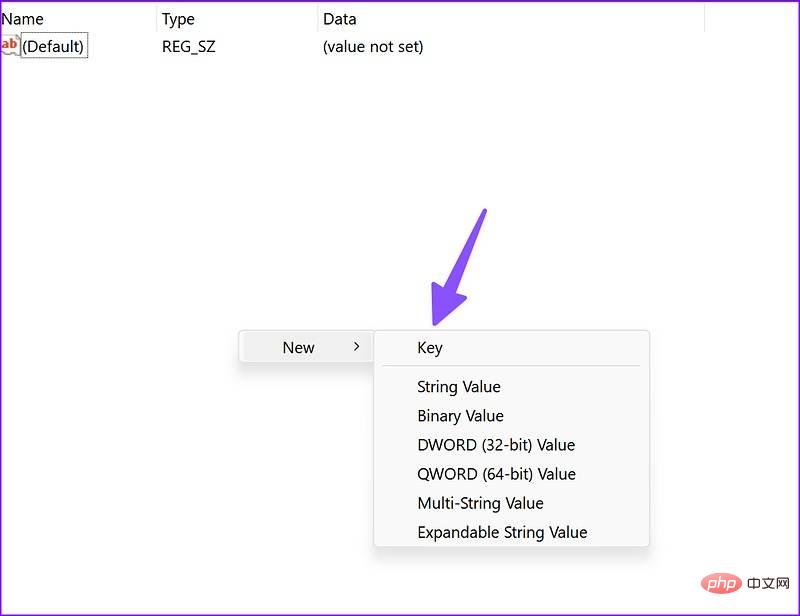
Schritt 5: Doppelklicken Sie darauf, um das Menü zum Bearbeiten der Zeichenfolge zu öffnen.
Schritt 6: Kopieren Sie Folgendes, fügen Sie es in die Wertdaten ein und klicken Sie auf OK:
{D969A300-E7FF-11d0-A93B-00A0C90F2719}Schritt 7: Schließen Sie den Registrierungseditor, starten Sie den Datei-Explorer neu (siehe Schritte oben) und erstellen Sie einen neuen Ordner.
5. Führen Sie einen WINDOWS-Sicherheitsscan durch.
Schädliche und beschädigte Dateien können Sie daran hindern, neue Ordner auf Ihrem Computer zu erstellen. Mit der Windows-Sicherheit können Sie Ihren Computer scannen und Probleme diagnostizieren und beheben lassen.
Schritt 1: Klicken Sie auf die Windows-Taste und suchen Sie nach Windows-Sicherheit.
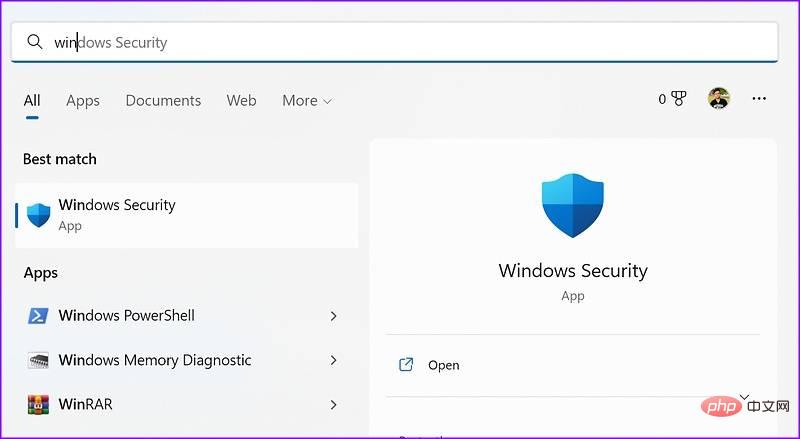
Schritt 2: Drücken Sie die Eingabetaste, um die Anwendung zu öffnen. Wählen Sie in der Seitenleiste Viren- und Bedrohungsschutz aus.
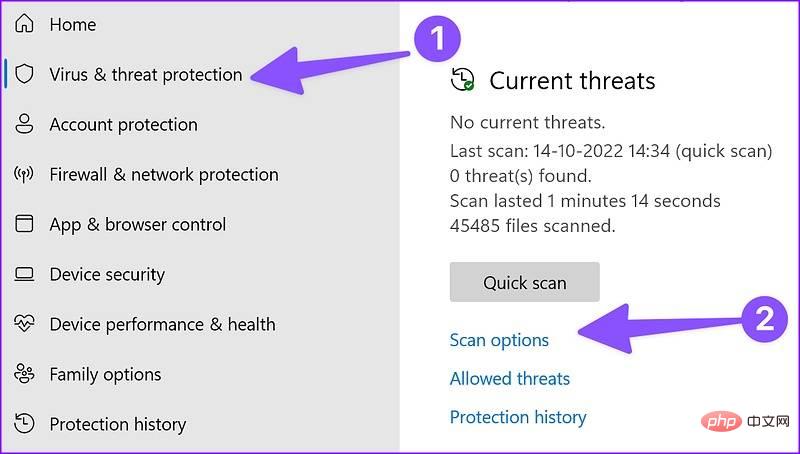
Schritt 3: Wählen Sie „Scanoptionen“
Schritt 4: Wählen Sie das Optionsfeld neben „Vollständiger Scan“ und klicken Sie auf „Jetzt scannen“
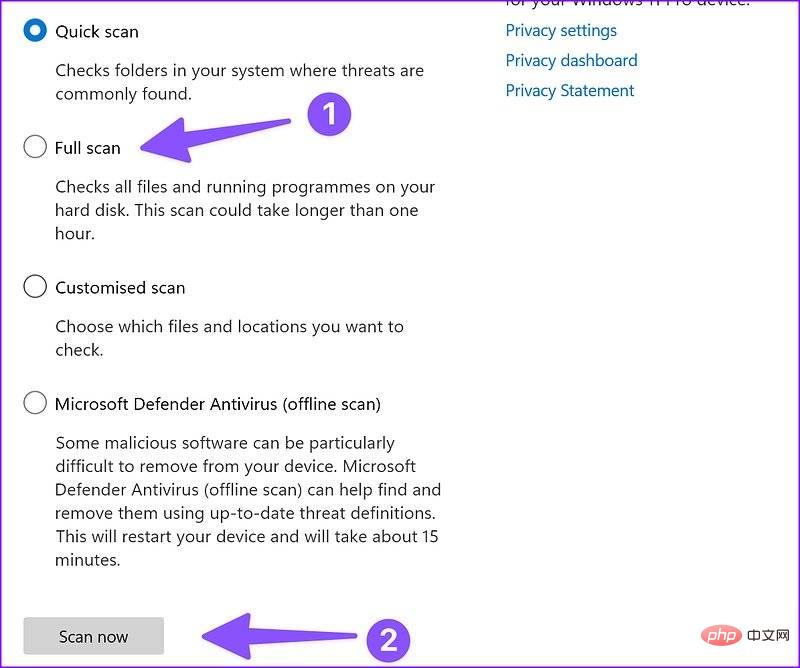
Nachdem der Windows-Sicherheitsscan abgeschlossen ist, öffnen Sie die Datei-Explorer-App und beginnen Sie mit der Erstellung eines neuen Ordners.
6. WINDOWS-SICHERHEITSEINSTELLUNGEN ANPASSEN
Aktivieren Sie den kontrollierten Ordnerzugriff, um Dateien, Ordner und Speicherbereiche auf Ihrem Gerät vor unbefugten Änderungen durch zufällige Anwendungen zu schützen. Wenn diese Option aktiviert ist, deaktivieren Sie sie mit den folgenden Schritten.
Schritt 1: Drücken Sie die Tasten Windows+I, um die Einstellungen-App zu öffnen. Gehen Sie in der linken Spalte zum Abschnitt „Datenschutz und Sicherheit“ und wählen Sie im rechten Bereich „Windows-Sicherheit“ aus. Wählen Sie dann „Viren- und Bedrohungsschutz“ (überprüfen Sie die Schritte oben).
Schritt 2: Klicken Sie auf die Option „Ransomware-Schutz verwalten“.
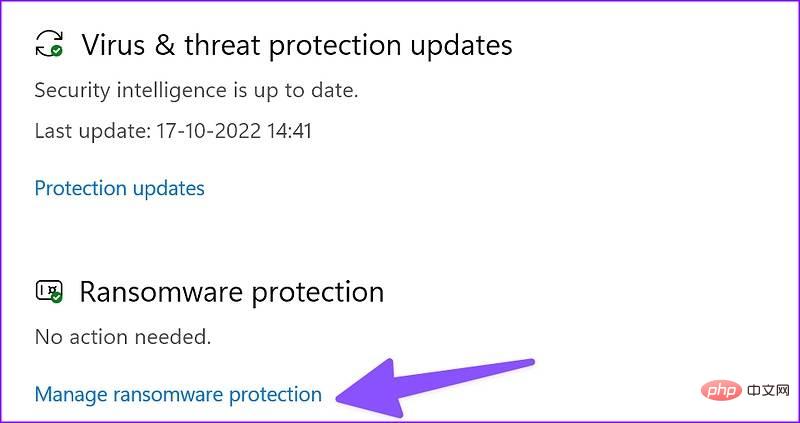
Schritt 3: Deaktivieren Sie den Schalter „Kontrollierter Ordnerzugriff“ im Menü unten.
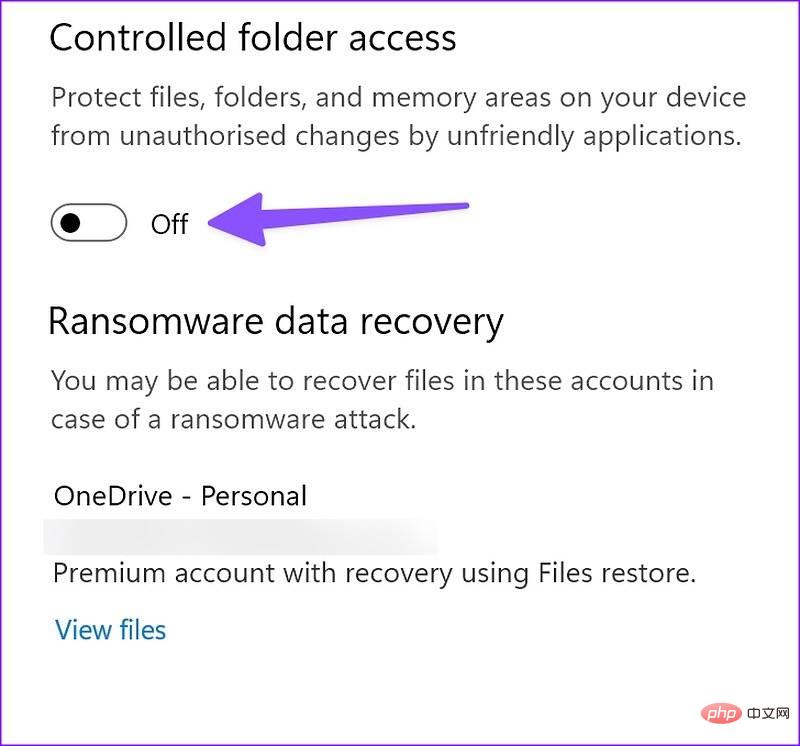
7. Datei-Explorer auf Standardeinstellungen zurücksetzen
Falsche Einstellungsanpassungen können dazu führen, dass Sie keine Ordner auf Ihrem Computer erstellen können. Sie können den Datei-Explorer auf seine Standardeinstellungen zurücksetzen und es erneut versuchen.
Schritt 1: Drücken Sie die Tasten Windows+E, um den Datei-Explorer zu öffnen.
Schritt 2: Wählen Sie oben das Dreipunktmenü aus.
Schritt 3: Klicken Sie auf „Optionen“.
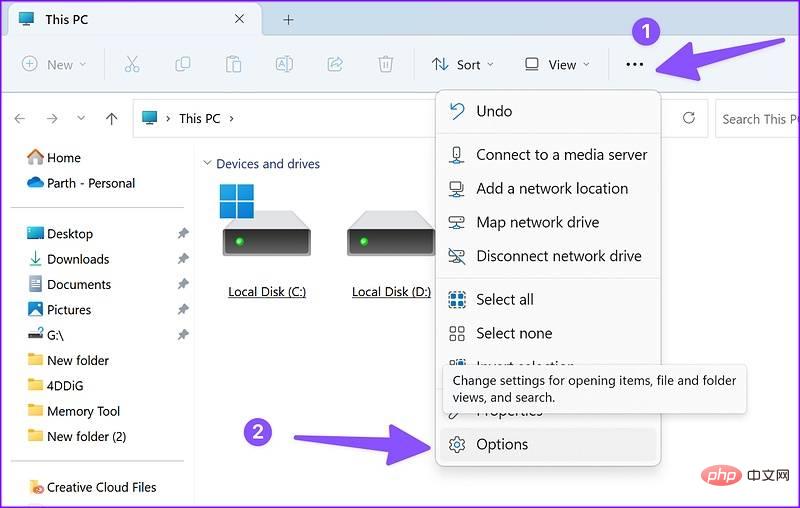
Schritt 4: Wählen Sie, ob die Standardwerte wiederhergestellt werden sollen.
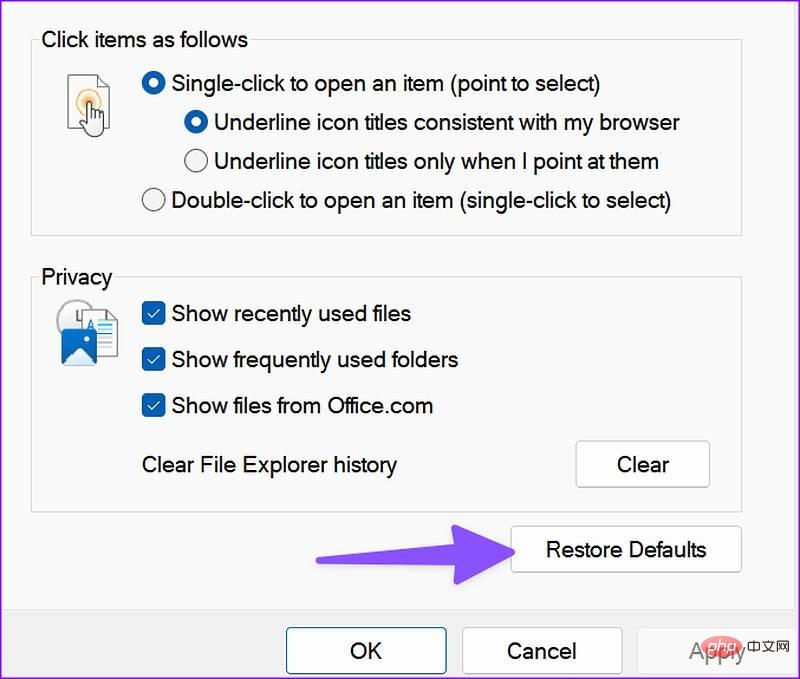
Schritt 5: Klicken Sie auf Übernehmen und auf OK.
8. Update WINDOWS 11
Microsoft hat kürzlich den Standard-Datei-Explorer neu gestaltet und neue Schnittstellen, Registerkarten und andere Funktionen hinzugefügt. Allerdings ist die App nicht ohne Probleme. Manchmal treten Probleme auf, wie zum Beispiel, dass Miniaturansichten nicht angezeigt werden, der Datei-Explorer nicht funktioniert oder Ordner nicht erstellt werden.
Der Softwareriese hat offene Probleme schnell behoben. Wenn Sie die neueste Version der Anwendung herunterladen, müssen Sie die neueste Version von Windows Explorer aktualisieren.
Schritt 1: Drücken Sie die Tasten Windows+I, um das Windows-Einstellungsmenü zu öffnen.
Schritt 2: Wählen Sie „Windows Update“ aus der Seitenleiste.
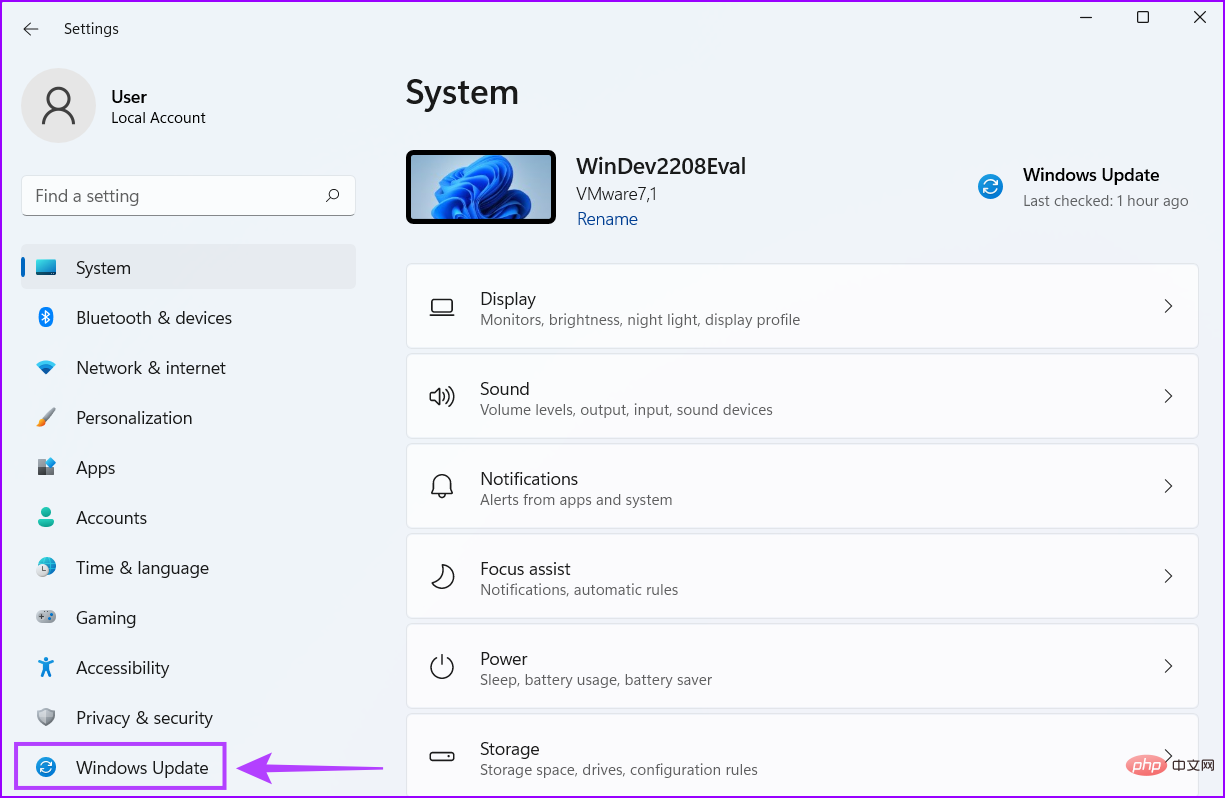
Schritt 3: Laden Sie die ausstehenden Windows-Updates herunter und installieren Sie sie auf Ihrem PC.
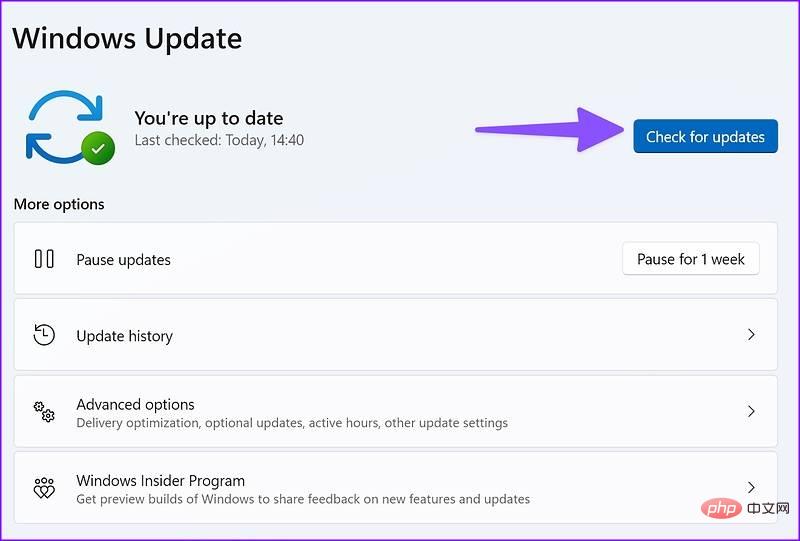
Das obige ist der detaillierte Inhalt vonDie 8 wichtigsten Korrekturen für das Problem, dass unter Windows 11 keine neuen Ordner erstellt werden können. Für weitere Informationen folgen Sie bitte anderen verwandten Artikeln auf der PHP chinesischen Website!

Heiße KI -Werkzeuge

Undresser.AI Undress
KI-gestützte App zum Erstellen realistischer Aktfotos

AI Clothes Remover
Online-KI-Tool zum Entfernen von Kleidung aus Fotos.

Undress AI Tool
Ausziehbilder kostenlos

Clothoff.io
KI-Kleiderentferner

AI Hentai Generator
Erstellen Sie kostenlos Ai Hentai.

Heißer Artikel

Heiße Werkzeuge

Notepad++7.3.1
Einfach zu bedienender und kostenloser Code-Editor

SublimeText3 chinesische Version
Chinesische Version, sehr einfach zu bedienen

Senden Sie Studio 13.0.1
Leistungsstarke integrierte PHP-Entwicklungsumgebung

Dreamweaver CS6
Visuelle Webentwicklungstools

SublimeText3 Mac-Version
Codebearbeitungssoftware auf Gottesniveau (SublimeText3)

Heiße Themen
 1378
1378
 52
52
 Was tun, wenn WPS Office die PPT-Datei nicht öffnen kann - Was tun, wenn WPS Office die PPT-Datei nicht öffnen kann?
Mar 04, 2024 am 11:40 AM
Was tun, wenn WPS Office die PPT-Datei nicht öffnen kann - Was tun, wenn WPS Office die PPT-Datei nicht öffnen kann?
Mar 04, 2024 am 11:40 AM
Kürzlich haben mich viele Freunde gefragt, was zu tun ist, wenn WPSOffice keine PPT-Dateien öffnen kann. Lassen Sie uns als Nächstes lernen, wie wir das Problem lösen können, dass WPSOffice keine PPT-Dateien öffnen kann. 1. Öffnen Sie zunächst WPSOffice und rufen Sie die Homepage auf, wie in der Abbildung unten gezeigt. 2. Geben Sie dann das Schlüsselwort „Dokumentreparatur“ in die Suchleiste oben ein und klicken Sie dann, um das Dokumentreparaturtool zu öffnen, wie in der Abbildung unten gezeigt. 3. Importieren Sie dann die PPT-Datei zur Reparatur, wie in der Abbildung unten gezeigt.
 Mar 18, 2024 pm 02:58 PM
Mar 18, 2024 pm 02:58 PM
CrystalDiskMark ist ein kleines HDD-Benchmark-Tool für Festplatten, das schnell sequentielle und zufällige Lese-/Schreibgeschwindigkeiten misst. Lassen Sie sich als Nächstes vom Redakteur CrystalDiskMark und die Verwendung von CrystalDiskMark vorstellen ). Zufällige I/O-Leistung. Es ist eine kostenlose Windows-Anwendung und bietet eine benutzerfreundliche Oberfläche und verschiedene Testmodi zur Bewertung verschiedener Aspekte der Festplattenleistung. Sie wird häufig in Hardware-Reviews verwendet
 So verbessern Sie die Startgeschwindigkeit Ihres Computers durch Ändern der Windows 10-Registrierung
Apr 19, 2024 am 08:01 AM
So verbessern Sie die Startgeschwindigkeit Ihres Computers durch Ändern der Windows 10-Registrierung
Apr 19, 2024 am 08:01 AM
Bei der Verwendung des Betriebssystems Windows 10 stellen viele Benutzer fest, dass das Hochfahren ihres Computers lange dauert, was sich auf das Benutzererlebnis auswirkt. Um die Startgeschwindigkeit zu optimieren, haben einige Leute vorgeschlagen, dass dieser Zweck durch Ändern der Systemregistrierung erreicht werden kann. Als Reaktion auf diese Nachfrage bietet dieser Artikel eine ausführliche Analyse, wie die Startgeschwindigkeit des Computers durch die richtige Anpassung der Windows 10-Registrierungseinstellungen effektiv verbessert werden kann. Schauen wir uns unten um. Betriebsmethode 1. Starten Sie die Ausführung mit der Tastenkombination „win+R“, geben Sie „regedit“ ein und klicken Sie zum Öffnen auf „OK“. 2. Nachdem Sie den Registrierungseditor aufgerufen haben, klicken Sie in der linken Spalte auf „HKEY_CURRENT_USERSoftwareMicrosoftWindowsCurren“.
 Mar 18, 2024 pm 04:50 PM
Mar 18, 2024 pm 04:50 PM
CrystalDiskInfo ist eine Software zur Überprüfung von Computerhardwaregeräten. Mit dieser Software können wir unsere eigene Computerhardware überprüfen, z. B. Lesegeschwindigkeit, Übertragungsmodus, Schnittstelle usw.! Wie verwende ich CrystalDiskInfo zusätzlich zu diesen Funktionen und was genau ist CrystalDiskInfo? 1. Der Ursprung von CrystalDiskInfo Als eine der drei Hauptkomponenten eines Computerhosts ist ein Solid-State-Laufwerk das Speichermedium eines Computers und für die Datenspeicherung des Computers verantwortlich. Ein gutes Solid-State-Laufwerk kann das Lesen von Dateien beschleunigen beeinflussen das Verbrauchererlebnis. Wenn Verbraucher neue Geräte erhalten, können sie dazu Software von Drittanbietern oder andere SSDs verwenden
 So legen Sie die Tastaturschrittweite in Adobe Illustrator CS6 fest - So legen Sie die Tastaturschrittweite in Adobe Illustrator CS6 fest
Mar 04, 2024 pm 06:04 PM
So legen Sie die Tastaturschrittweite in Adobe Illustrator CS6 fest - So legen Sie die Tastaturschrittweite in Adobe Illustrator CS6 fest
Mar 04, 2024 pm 06:04 PM
Viele Benutzer verwenden die Adobe Illustrator CS6-Software in ihren Büros. Wissen Sie also, wie Sie die Tastaturinkremente in Adobe Illustrator CS6 einstellen? Dann zeigt Ihnen der Editor, wie Sie die Tastaturinkremente in Adobe Illustrator CS6 festlegen können Werfen Sie einen Blick unten. Schritt 1: Starten Sie die Adobe Illustrator CS6-Software, wie in der Abbildung unten gezeigt. Schritt 2: Klicken Sie in der Menüleiste nacheinander auf den Befehl [Bearbeiten] → [Einstellungen] → [Allgemein]. Schritt 3: Das Dialogfeld [Tastaturschrittweite] wird angezeigt. Geben Sie die erforderliche Zahl in das Textfeld [Tastaturschrittweite] ein und klicken Sie abschließend auf die Schaltfläche [OK]. Schritt 4: Verwenden Sie die Tastenkombination [Strg]
 Welche Art von Software ist Bonjour?
Feb 22, 2024 pm 08:39 PM
Welche Art von Software ist Bonjour?
Feb 22, 2024 pm 08:39 PM
Bonjour ist ein von Apple eingeführtes Netzwerkprotokoll und eine Software zum Erkennen und Konfigurieren von Netzwerkdiensten in einem lokalen Netzwerk. Seine Hauptaufgabe besteht darin, Geräte, die im selben Netzwerk verbunden sind, automatisch zu erkennen und zwischen ihnen zu kommunizieren. Bonjour wurde erstmals 2002 in der MacOSX10.2-Version eingeführt und ist jetzt standardmäßig im Apple-Betriebssystem installiert und aktiviert. Seitdem hat Apple die Bonjour-Technologie für andere Hersteller geöffnet, sodass viele andere Betriebssysteme und Geräte Bonjour unterstützen können.
 Wie kann ein Versuch, eine inkompatible Software mit Edge zu laden, behoben werden?
Mar 15, 2024 pm 01:34 PM
Wie kann ein Versuch, eine inkompatible Software mit Edge zu laden, behoben werden?
Mar 15, 2024 pm 01:34 PM
Wenn wir den Edge-Browser verwenden, wird manchmal versucht, inkompatible Software gleichzeitig zu laden. Was ist also los? Lassen Sie diese Website den Benutzern sorgfältig vorstellen, wie sie das Problem lösen können, das beim Versuch entsteht, inkompatible Software mit Edge zu laden. So lösen Sie das Problem, eine inkompatible Software mit Edge zu laden. Lösung 1: Suchen Sie im Startmenü nach IE und greifen Sie direkt über IE darauf zu. Lösung 2: Hinweis: Das Ändern der Registrierung kann zu Systemfehlern führen. Gehen Sie daher vorsichtig vor. Ändern Sie die Registrierungsparameter. 1. Geben Sie während des Betriebs regedit ein. 2. Suchen Sie den Pfad\HKEY_LOCAL_MACHINE\SOFTWARE\Policies\Micros
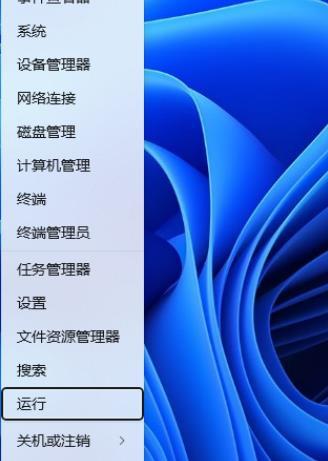 So passen Sie die UAC-Einstellungen für Standardbenutzerkonten in Windows 11 über den Registrierungseditor an
Apr 17, 2024 pm 03:58 PM
So passen Sie die UAC-Einstellungen für Standardbenutzerkonten in Windows 11 über den Registrierungseditor an
Apr 17, 2024 pm 03:58 PM
Im Betriebssystem Windows 11 dient die Benutzerkontensteuerung (UAC) als Sicherheitsmechanismus, der unbefugte Systemänderungen wirksam verhindern und potenzielle Risiken aufzeigen kann. Für diejenigen, die das UAC-Verhalten von Standardbenutzerkonten durch tiefere Einstellungen anpassen möchten, wird in diesem Artikel ausführlich erklärt, wie man mit dem Registrierungseditor-Tool entsprechende Einstellungsänderungen in Windows 11-Systemen vornimmt. Vorgehensweise 1. Klicken Sie mit der rechten Maustaste auf „Start“ in der Taskleiste unten rechts und wählen Sie „Ausführen“ in der Optionsliste. 2. Geben Sie „regedit“ in das Popup-Ausführungsfenster ein und drücken Sie die Eingabetaste, um es zu öffnen. 3. Klicken Sie dann im angezeigten Eingabeaufforderungsfenster auf „Ja“. 4. Nachdem Sie den Registrierungseditor aufgerufen haben, klicken Sie in der linken Spalte auf „HKEY_“.


