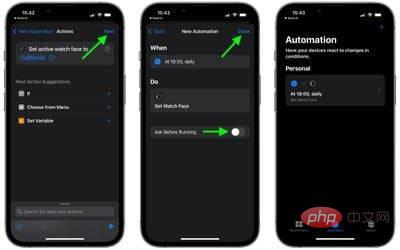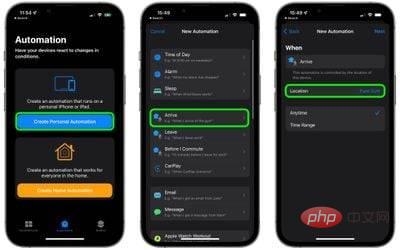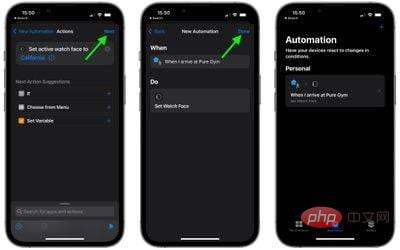häufiges Problem
häufiges Problem
 So ändern Sie das Zifferblatt Ihrer Apple Watch automatisch je nach Zeit oder Standort
So ändern Sie das Zifferblatt Ihrer Apple Watch automatisch je nach Zeit oder Standort
So ändern Sie das Zifferblatt Ihrer Apple Watch automatisch je nach Zeit oder Standort
Denn das Zifferblatt Ihrer Apple Watch kann sich dank der leistungsstarken Funktionalität, die Apple in seine Shortcuts-App integriert hat, automatisch je nach Tageszeit oder Standort ändern. Lesen Sie weiter, um zu erfahren, wie.

Eines der großartigen Dinge an der Apple Watch ist die Anzahl der Zifferblätter, die Sie anpassen können. Auf diese Weise können Sie bestimmte Zifferblätter für verschiedene Zwecke informativer oder funktionaler gestalten und dann bei Bedarf zu ihnen wischen. Wenn Sie beispielsweise ins Büro gehen, könnte Ihr Zifferblatt mit arbeitsbedingten Komplikationen gefüllt sein. Oder Sie wischen zum kleinsten Zifferblatt, während Sie abends vor dem Schlafengehen entspannen.
Wenn Sie dazu neigen, verschiedene Zifferblätter auf diese Weise einzurichten, sollten Sie darüber nachdenken, in iOS eine Automatisierungsfunktion zu erstellen, die das Zifferblatt Ihrer Apple Watch bei Bedarf für Sie ändern kann, ohne dass Sie Ihr Handgelenk heben müssen. Mit der Shortcuts-App ist das möglich.
Machen Sie sich keine Sorgen, wenn Sie noch nie zuvor eine Verknüpfung erstellt haben – die folgenden Schritte zeigen Ihnen, wie einfach es ist, diese spezielle Automatisierung einzurichten. Das Einzige, was Sie beachten sollten, ist, dass Sie eine zweite, separate Automatisierung einrichten müssen, wenn Sie möchten, dass Ihre Apple Watch nach einer bestimmten Zeit (z. B. wenn Ihr Arbeitstag vorbei ist) auf ein anderes Zifferblatt wechselt erreicht dies.
Wenn Sie möchten, dass Ihr Zifferblatt nur dann aktiv ist, wenn Sie sich an einem bestimmten Ort befinden, und beim Verlassen wieder aufgenommen werden soll, benötigen Sie eine zweite Automatisierung, es sei denn, Sie möchten tiefer in die komplexe Welt der Verknüpfungen eintauchen .
So ändern Sie die Zifferblätter der Apple Watch zu bestimmten Zeiten automatisch.
- Starten Sie die App „Shortcuts“ auf Ihrem iPhone. Klicken Sie unten auf dem Bildschirm auf die Registerkarte Automatisierung.
- Klicken Sie auf Persönliche Automatisierung erstellen
- . Wählen Sie Zeit
- . Wählen Sie Sonnenaufgang
- oder Sonnenuntergang (Sie können dann bestimmte Zeiten rund um diese Sonnenereignisse definieren) oder geben Sie eine beliebige Zeit mit Tageszeit an. (Beachten Sie, dass zu den Wiederholungsoptionen Täglich, Wöchentlich und Monatlich gehören.) Klicken Sie dann auf Weiter.
 Klicken Sie auf Aktion hinzufügen
Klicken Sie auf Aktion hinzufügen - und verwenden Sie das Suchfeld, um „Beobachten“ zu finden. Wählen Sie Stellen Sie Ihr Zifferblatt aus der Ergebnisliste für Uhraktionen aus.
- Klicken Sie im Bildschirm „Aktionen“ direkt unter „Aktivitäts-Zifferblatt festlegen auf“ auf das blaue
- . Wählen Sie zum angegebenen Zeitpunkt das Zifferblatt aus, zu dem Sie wechseln möchten. Beachten Sie, dass in der Liste hier der offizielle Name von Apple für das Zifferblatt verwendet wird, sodass möglicherweise einige Duplikate angezeigt werden. Dies liegt daran, dass die Liste den aktuell auf Ihrer Uhr angeordneten Zifferblättern entspricht und das oberste Zifferblatt in der Liste das Zifferblatt ist, das Sie sehen, wenn Sie zum ersten Zifferblatt (ganz links) auf Ihrer Apple Watch wischen.
-
 Wenn der Aktionsbildschirm erneut angezeigt wird, tippen Sie auf Weiter
Wenn der Aktionsbildschirm erneut angezeigt wird, tippen Sie auf Weiter - , schalten Sie dann den Schalter neben Vor dem Laufen fragen aus und tippen Sie auf Nicht fragen, um zu bestätigen, wenn Sie dazu aufgefordert werden. Klicken Sie auf Fertig
- , um den Vorgang abzuschließen.
 Sie sollten nun die Automatisierung, die Sie gerade erstellt haben, auf dem Automatisierungsbildschirm sehen. Sie müssen nichts weiter tun – Ihr Zifferblatt sollte sich nun automatisch zum eingestellten Zeitpunkt ändern.
Sie sollten nun die Automatisierung, die Sie gerade erstellt haben, auf dem Automatisierungsbildschirm sehen. Sie müssen nichts weiter tun – Ihr Zifferblatt sollte sich nun automatisch zum eingestellten Zeitpunkt ändern.
So ändern Sie das Zifferblatt Ihrer Apple Watch automatisch je nach Standort
- Starten Sie die Shortcuts-App auf Ihrem „iPhone“.
- Klicken Sie unten auf dem Bildschirm auf die Registerkarte Automatisierung.
- Klicken Sie auf Persönliche Automatisierung erstellen.
- Wählen Sie Ankommen oder Gehen, je nachdem, wann Sie Ihr Zifferblatt ändern möchten.
- Wählen Sie einen Standort aus, wählen Sie ihn durch Suchen oder Eingeben der Adresse aus und klicken Sie auf Weiter.

- Klicken Sie auf Aktion hinzufügen und verwenden Sie das Suchfeld, um „Beobachten“ zu finden.
- Wählen Sie Stellen Sie Ihr Zifferblatt aus der Ergebnisliste für Uhraktionen aus.
- Klicken Sie im Bildschirm „Aktionen“ direkt unter „Aktivitäts-Zifferblatt festlegen auf“ auf das blaue .
- Wählen Sie das Zifferblatt aus, das Sie ändern möchten, wenn Sie an einem bestimmten Ort ankommen oder ihn verlassen. Beachten Sie, dass in der Liste hier der offizielle Name von Apple für das Zifferblatt verwendet wird, sodass möglicherweise einige Duplikate angezeigt werden. Dies liegt daran, dass die Liste den aktuell auf Ihrer Uhr angeordneten Zifferblättern entspricht und das oberste Zifferblatt in der Liste das Zifferblatt ist, das Sie sehen, wenn Sie zum ersten Zifferblatt (ganz links) auf Ihrer Apple Watch wischen.

- Wenn der Bildschirm „Aktionen“ erneut angezeigt wird, klicken Sie auf Weiter.
- Tippen Sie auf dem letzten Bildschirm auf Fertig, um den Vorgang abzuschließen.

Sie sollten nun die Automatisierung, die Sie gerade erstellt haben, auf dem Automatisierungsbildschirm sehen. Sie müssen nichts weiter tun – Ihr Zifferblatt sollte sich jetzt automatisch ändern, wenn Sie den Ort Ihrer Wahl verlassen oder dort ankommen.
Diese beiden Automatisierungen kratzen kaum an der Oberfläche der Shortcuts-App. Sie können beispielsweise Aktionen mit vordefinierten Verknüpfungen erstellen, um komplexe Automatisierungen zu erstellen, die sich an verschiedene Bedingungen und Variablen anpassen, wann sich Ihr Zifferblatt ändern soll. Letztendlich hängt die Komplexität Ihrer Automatisierung davon ab, wie viel Zeit Sie investieren möchten, um herauszufinden, was möglich ist, und die einzige Grenze ist Ihre Vorstellungskraft.
Das obige ist der detaillierte Inhalt vonSo ändern Sie das Zifferblatt Ihrer Apple Watch automatisch je nach Zeit oder Standort. Für weitere Informationen folgen Sie bitte anderen verwandten Artikeln auf der PHP chinesischen Website!

Heiße KI -Werkzeuge

Undresser.AI Undress
KI-gestützte App zum Erstellen realistischer Aktfotos

AI Clothes Remover
Online-KI-Tool zum Entfernen von Kleidung aus Fotos.

Undress AI Tool
Ausziehbilder kostenlos

Clothoff.io
KI-Kleiderentferner

AI Hentai Generator
Erstellen Sie kostenlos Ai Hentai.

Heißer Artikel

Heiße Werkzeuge

Notepad++7.3.1
Einfach zu bedienender und kostenloser Code-Editor

SublimeText3 chinesische Version
Chinesische Version, sehr einfach zu bedienen

Senden Sie Studio 13.0.1
Leistungsstarke integrierte PHP-Entwicklungsumgebung

Dreamweaver CS6
Visuelle Webentwicklungstools

SublimeText3 Mac-Version
Codebearbeitungssoftware auf Gottesniveau (SublimeText3)

Heiße Themen
 1378
1378
 52
52
 Deepseek iOS -Version Download- und Installations -Tutorial
Feb 19, 2025 pm 04:00 PM
Deepseek iOS -Version Download- und Installations -Tutorial
Feb 19, 2025 pm 04:00 PM
Deepseek Smart KI -Tool -Download- und Installationshandbuch (Apple Users) Deepseek ist ein leistungsstarkes KI -Tool. 1. Schritte herunterladen und installieren: Öffnen Sie den AppStore App Store und geben Sie "Deepseek" in die Suchleiste ein. Überprüfen Sie den Anwendungsnamen und Entwicklerinformationen sorgfältig, um sicherzustellen, dass die richtige Version heruntergeladen wird. Klicken Sie auf der Seite "Anwendungsdetails" auf die Schaltfläche "Gehen". Der erste Download erfordert möglicherweise eine AppleId -Passwortüberprüfung. Nachdem der Download abgeschlossen ist, können Sie es direkt öffnen. 2. Registrierungsprozess: Finden Sie das Anmelde-/Registrierungsportal in der Deepseek -Anwendung. Es wird empfohlen, sich bei einer Mobiltelefonnummer zu registrieren. Geben Sie Ihre Handynummer ein und erhalten Sie den Bestätigungscode. Überprüfen Sie die Benutzervereinbarung,
 Warum kann der Bybit -Exchange -Link nicht direkt heruntergeladen und installiert werden?
Feb 21, 2025 pm 10:57 PM
Warum kann der Bybit -Exchange -Link nicht direkt heruntergeladen und installiert werden?
Feb 21, 2025 pm 10:57 PM
Warum kann der Bybit -Exchange -Link nicht direkt heruntergeladen und installiert werden? Bitbit ist eine Kryptowährungsbörse, die den Benutzern Handelsdienste anbietet. Die mobilen Apps der Exchange können aus den folgenden Gründen nicht direkt über AppStore oder Googleplay heruntergeladen werden: 1. App Store -Richtlinie beschränkt Apple und Google daran, strenge Anforderungen an die im App Store zulässigen Anwendungsarten zu haben. Kryptowährungsanträge erfüllen diese Anforderungen häufig nicht, da sie Finanzdienstleistungen einbeziehen und spezifische Vorschriften und Sicherheitsstandards erfordern. 2. Die Einhaltung von Gesetzen und Vorschriften In vielen Ländern werden Aktivitäten im Zusammenhang mit Kryptowährungstransaktionen reguliert oder eingeschränkt. Um diese Vorschriften einzuhalten, kann die Bitbit -Anwendung nur über offizielle Websites oder andere autorisierte Kanäle verwendet werden
 Sesame Open Door Trading Platform Download Mobile Version Gateio Trading Platform Download -Adresse
Feb 28, 2025 am 10:51 AM
Sesame Open Door Trading Platform Download Mobile Version Gateio Trading Platform Download -Adresse
Feb 28, 2025 am 10:51 AM
Es ist wichtig, einen formalen Kanal auszuwählen, um die App herunterzuladen und die Sicherheit Ihres Kontos zu gewährleisten.
 Gate.io Sesam -Tür herunterladen Chinesisches Tutorial
Feb 28, 2025 am 10:54 AM
Gate.io Sesam -Tür herunterladen Chinesisches Tutorial
Feb 28, 2025 am 10:54 AM
In diesem Artikel werden Sie ausführlich angeleitet, wie Sie auf die offizielle Website von Gate.io zugreifen, die chinesische Sprache wechseln, sich in Ihrem Konto anmelden oder sich an Ihrem Konto anmelden sowie die optionalen Download- und Nutzungsprozeduren anmelden und Ihnen dabei helfen, mit dem Gate.io -Austausch einfach zu beginnen. Weitere Tutorials zur Verwendung von Gate.io auf Chinesisch finden Sie weiter.
 Sesame Open Door Exchange App offizieller Download Sesam Open Door Exchange Offizielle Download
Mar 04, 2025 pm 11:54 PM
Sesame Open Door Exchange App offizieller Download Sesam Open Door Exchange Offizielle Download
Mar 04, 2025 pm 11:54 PM
Die offiziellen Download -Schritte des Sesam Open Exchange -App -App -App -Prozesss decken den Download -Prozess des Android- und iOS -Systems sowie allgemeine Probleme mit Lösungen ab, mit denen Sie sicher und schnell herunterladen und bequeme Transaktionen von Kryptowährungen ermöglichen.
 So finden Sie den Download -Link von Ouyi OKX Android und Apple
Feb 21, 2025 pm 05:39 PM
So finden Sie den Download -Link von Ouyi OKX Android und Apple
Feb 21, 2025 pm 05:39 PM
Ouyi OKX ist eine weltweit führende Kryptowährung, die den Benutzern ein sicheres und bequemes Handelserlebnis bietet. Benutzer können die mobilen Apps von Ouyi OKX herunterladen, einschließlich Android- und Apple -Versionen über offizielle Kanäle.
 Wie installiere und registriere ich eine App zum Kauf virtueller Münzen?
Feb 21, 2025 pm 06:00 PM
Wie installiere und registriere ich eine App zum Kauf virtueller Münzen?
Feb 21, 2025 pm 06:00 PM
Zusammenfassung: Dieser Artikel soll Benutzer zur Installation und Registrierung einer virtuellen Währungshandelsanwendung auf Apple -Geräten leiten. Apple verfügt über strenge Vorschriften für Anwendungen mit virtuellen Währungen, sodass Benutzer spezielle Schritte ausführen müssen, um den Installationsprozess abzuschließen. Dieser Artikel wird auf die erforderlichen Schritte ausgelöst, einschließlich des Herunterladens der Anwendung, des Erstellens eines Kontos und der Überprüfung Ihrer Identität. Im Anschluss an den Handbuch dieses Artikels können Benutzer problemlos eine virtuelle Währungs -Handels -App für ihre Apple -Geräte einrichten und mit dem Handel beginnen.
 Die Zusammenstellung und Installation von Redis auf Apple M1 Chip Mac ist fehlgeschlagen. Wie kann ich Php7.3 -Kompilierungsfehler beheben?
Mar 31, 2025 pm 11:39 PM
Die Zusammenstellung und Installation von Redis auf Apple M1 Chip Mac ist fehlgeschlagen. Wie kann ich Php7.3 -Kompilierungsfehler beheben?
Mar 31, 2025 pm 11:39 PM
Probleme und Lösungen, die beim Kompilieren und Installieren von Redis auf Apple M1 Chip Mac auftreten, können viele Benutzer ...


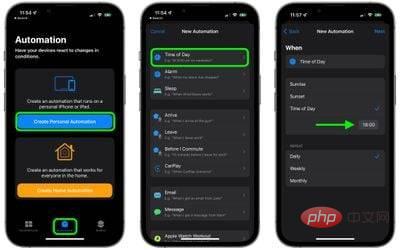 Klicken Sie auf
Klicken Sie auf 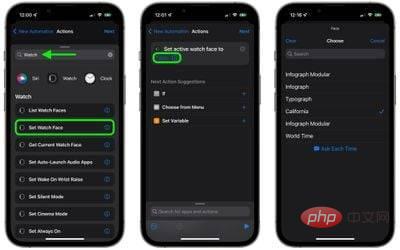 Wenn der Aktionsbildschirm erneut angezeigt wird, tippen Sie auf
Wenn der Aktionsbildschirm erneut angezeigt wird, tippen Sie auf