
Um mit der Verwendung des Sensu Go-Überwachungstools unter Windows 11 oder 10 zu beginnen, sollte Ihr System über 10 GB freien Speicherplatz und 4 GB RAM verfügen. Wenn Sie sich jedoch in einer Produktionsumgebung befinden, werden 8 GB RAM empfohlen.
Hier verwenden wir die Ubuntu 22.04 WSL-App unter Windows. Sie können auch Debian oder Ubuntu 20.04 verwenden. Wenn Sie bereits eine WSL 1- oder 2-Anwendung aktiviert haben und diese verwenden, können Sie mit dem nächsten Schritt fortfahren.
Der nächste Schritt besteht darin, das Repository so zu gestalten, dass es die Pakete bereitstellt, die wir für die Installation des Sensu-Backends auf dem Ubuntu WSL-System benötigen, da es nicht mit dem Standard-System-Repository installiert werden kann. Führen Sie also den angegebenen Befehl in Ihrem Befehlsterminal aus.
sudo apt install curl
curl -s https://packagecloud.io/install/repositories/sensu/stable/script.deb.sh | sudo bash
Wir haben das Sesnu-Repository bereits auf unserem Ubuntu 22.04/20.04-System und können das Backend jetzt einfach mit dem APT-Paketmanager des Systems installieren. Hier ist der zu befolgende Befehl:
sudo apt install sensu-go-backend
Wir benötigen eine unterstützende Konfigurationsdatei, um den Sensu Go-Dienst zu starten. Ohne diese Datei erhalten Sie eine Fehlermeldung, wenn Sie versuchen, den Dienst zu starten. Laden Sie es also zunächst mit dem folgenden Befehl herunter:
sudo curl -L https://docs.sensu.io/sensu-go/latest/files/backend.yml -o /etc/sensu/backend.yml
sudo mkdir /var/run/sensu/
Starten Sie nun den Dienst:
sudo service sensu-backend start
Um den Dienststatus zu überprüfen, verwenden Sie:
sudo service sensu-backend status
Sobald Sie sich identifiziert haben Das Sensu The Go-Backend läuft fehlerfrei. Richten Sie einen Benutzernamen und ein Passwort ein, um auf die webbasierte grafische Benutzeroberfläche dieses Überwachungstools zuzugreifen. Dazu müssen wir zwei Umgebungsvariablen mit den erforderlichen Anmeldeinformationswerten festlegen, um den Administratorbenutzer und das Kennwort festzulegen. sensu-backend initNachdem Sie die Umgebungsvariable festgelegt haben, verwenden Sie den Befehl, um sie zu initialisieren.
Methode 1:
export SENSU_BACKEND_CLUSTER_ADMIN_USERNAME=h2smedia
export SENSU_BACKEND_CLUSTER_ADMIN_PASSWORD=yourpassword
sensu-backend init
Wenn das System Sie auffordert, die von Sensu unterstützte Firewall zuzulassen, vergessen Sie nicht, auf die Schaltfläche „Zugriff zulassen“ zu klicken.
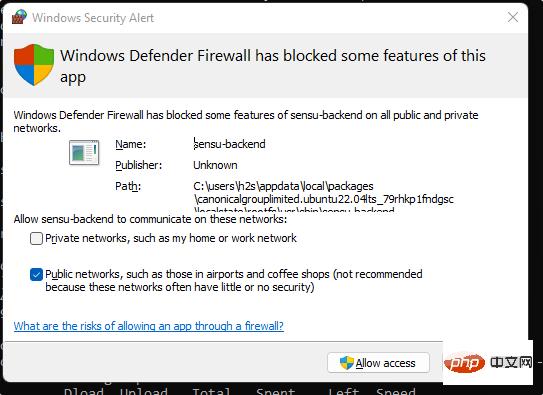
Methode 2:
Alternativ kann der Benutzer den Benutzernamen und das Passwort interaktiv mithilfe des angegebenen Befehls anstelle des obigen Befehls festlegen:
sensu-backend init --interactive
Das System fordert Sie auf, Benutzernamen und Passwort zusammen mit der API festzulegen. Der API-Schlüssel ist jedoch optional – drücken Sie die Enter-Taste, um ihn zu überspringen.
Öffnen Sie einen lokalen oder Remote-Systembrowser, um auf die IP-Adresse des Servers zuzugreifen, auf dem Sie die Sensu GO-Überwachungslösung installiert haben.
Richten Sie Ihren Browser mit der Portnummer im folgenden Format auf die Server-IP:
http://server-ip-address:3000
mit den Administratoranmeldeinformationen an, die Sie in Schritt dieses Tutorials für Sensu eingerichtet haben. Klicken Sie anschließend auf die Schaltfläche „Anmelden“.
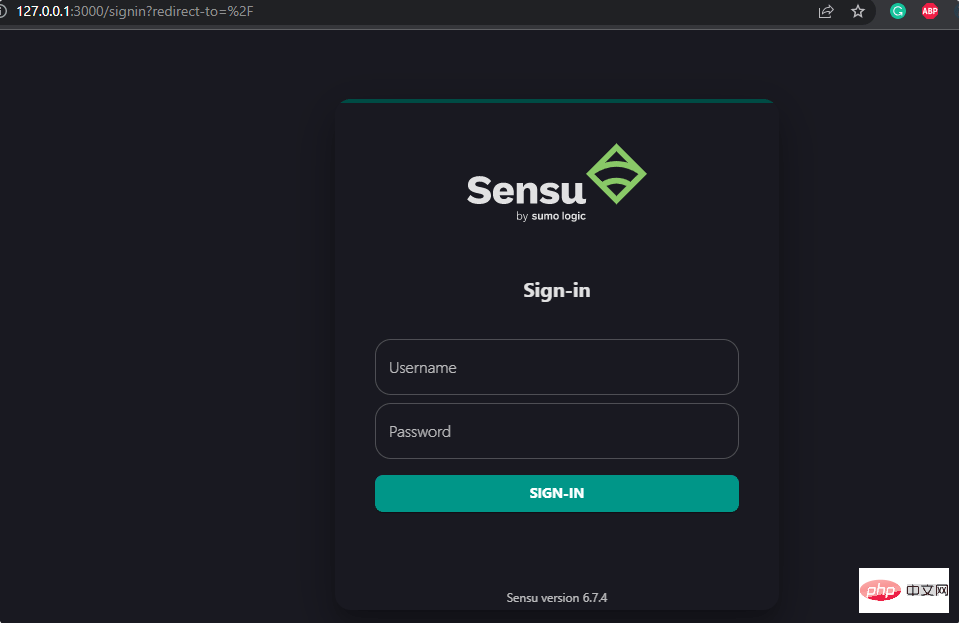
Schließlich finden Sie im Dashboard von Sensu Go einen Überblick über die aus Ihrem System extrahierten Metriken zur Überwachung mit dem Sensu-Agenten. Dafür müssen wir den Agenten jedoch manuell auf jedem System installieren, das wir überwachen möchten. Gehen Sie zum nächsten Schritt.
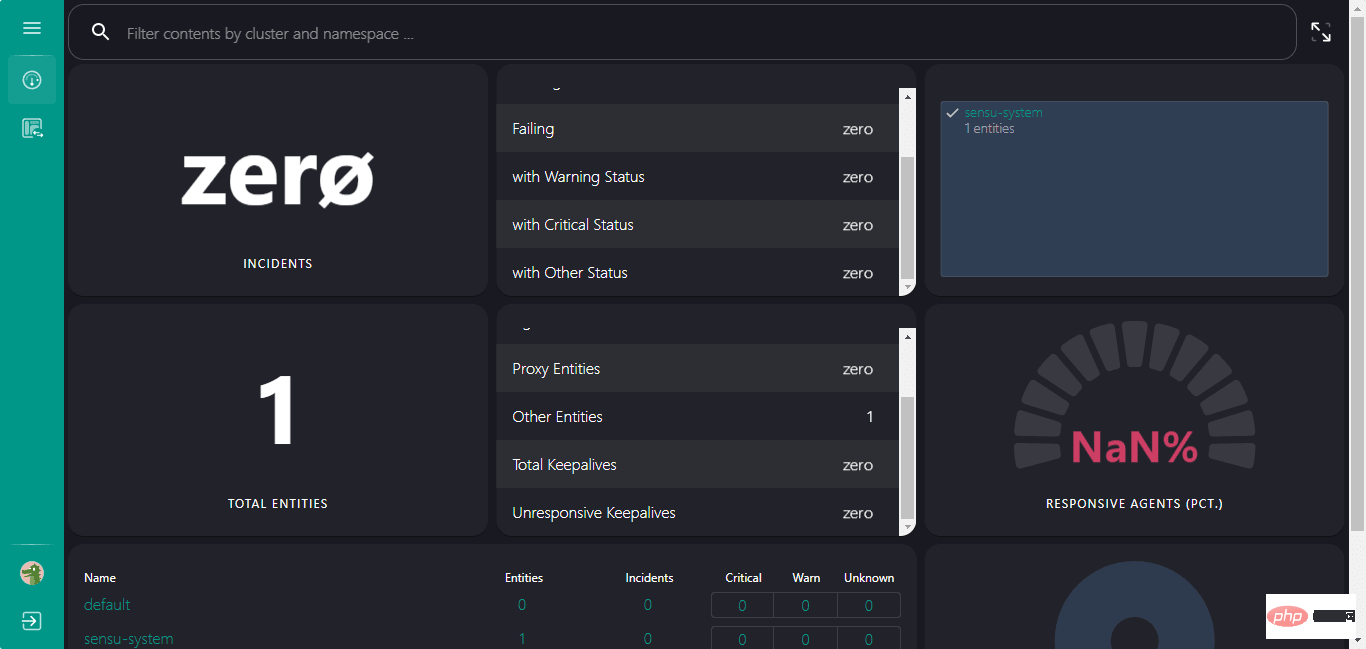
Nehmen wir nun an, Sie möchten ein Remote-System mit Sensu GO überwachen. Zuerst müssen wir sicherstellen, dass das jeweilige System über Sensu Agent verfügt. Für Ubuntu oder Debian.
Hier ist der Link .10. So konfigurieren Sie den Agenten für Linux
Gehen Sie davon aus, dass Sie den vorherigen Schritt verwenden müssen, um den Sensu Go Agent unter Linux (z. B. Ubuntu/Debian oder RedHat) zu installieren. Nun möchten Sie es so konfigurieren, dass das Backend das System erkennt und zur Überwachung hinzufügen kann. Hier verwenden wir Ubuntu/Debian, aber die Methode ist für andere Linux-Systeme dieselbe.
Proxy-Konfigurationsdatei kopieren
curl -s https://packagecloud.io/install/repositories/sensu/stable/script.deb.sh | sudo bash
Proxy-Datei bearbeiten und Sensu-Backend-Server-URL hinzufügen.
sudo apt-get install sensu-go-agent
Dann ersetzen Sie die Adresse 127.0.0.1 durch den Backend-Server Ihres Sensu Go.
Speichern Sie die Datei mit Strg+O
, drücken SieEnter und beenden Sie - Strg+X
.Jetzt starten Sie den Agent neu, damit die Änderungen wirksam werden.
curl -s https://packagecloud.io/install/repositories/sensu/stable/script.rpm.sh | sudo bash
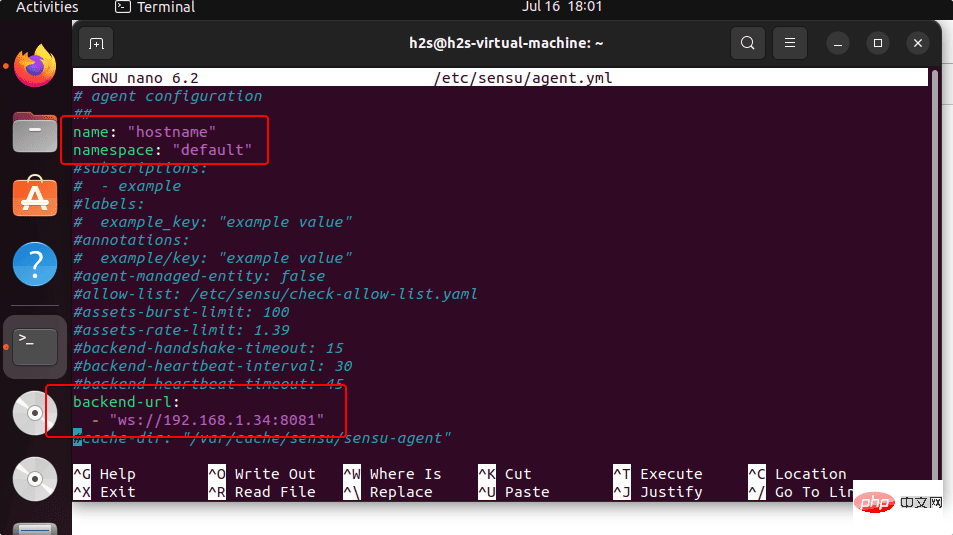 Nach der Installation und Konfiguration des Sensu Go-Agenten auf dem zu überwachenden System aktualisieren Sie die Sensu Go-Weboberfläche, die unter Windows 11 oder 10 WSL Linux ausgeführt wird, um das Dashboard anzuzeigen hinzugefügte Geräte auf der Platine. Sie können sehen, dass wir zwei Einheiten haben, nämlich das Backend und einen weiteren Proxy.
Nach der Installation und Konfiguration des Sensu Go-Agenten auf dem zu überwachenden System aktualisieren Sie die Sensu Go-Weboberfläche, die unter Windows 11 oder 10 WSL Linux ausgeführt wird, um das Dashboard anzuzeigen hinzugefügte Geräte auf der Platine. Sie können sehen, dass wir zwei Einheiten haben, nämlich das Backend und einen weiteren Proxy.
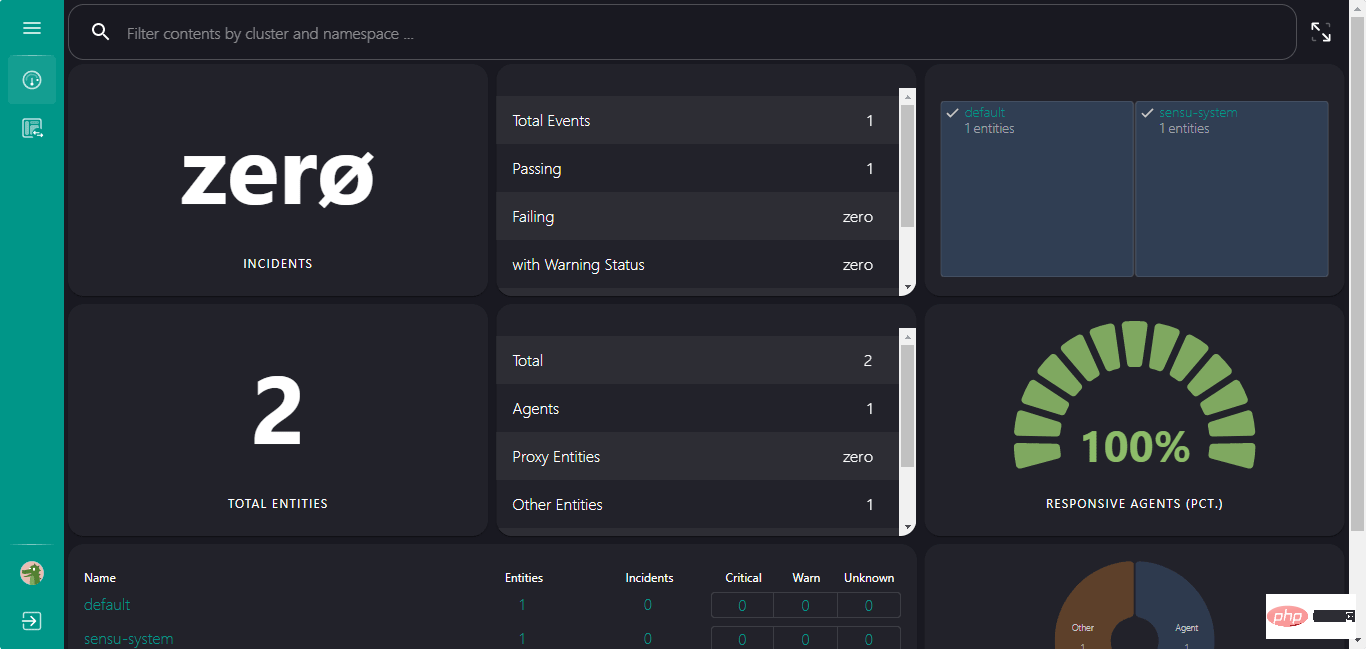
Sensuctl 是 Sensu 监控解决方案提供的一种工具,用于使用命令行管理其资源。它通过调用 Sensu 的底层 API 来创建、读取、更新和删除事件、实体和资源。Sensuctl 适用于 Linux、macOS 和 Windows。
下面是在 Debian 或 Ubuntu 系统上安装它的方法。
curl -s https://packagecloud.io/install/repositories/sensu/stable/script.deb.sh | sudo bash
sudo apt install sensu-go-cli
在官方文档页面上了解有关此命令实用程序及其用法的更多信息。
如果您的 Windows WSL 系统上不再需要 Sensu Go 后端和代理,那么这里是删除它们的命令。
sudo apt autoremove --purge sensu-go-backend
sudo apt autoremove --purge sensu-go-agent
Das obige ist der detaillierte Inhalt vonSo installieren Sie Sensu Go Monitoring unter Windows 11 oder 10 über WSL. Für weitere Informationen folgen Sie bitte anderen verwandten Artikeln auf der PHP chinesischen Website!
 Der Unterschied zwischen Front-End und Back-End
Der Unterschied zwischen Front-End und Back-End
 Verwendung von Versprechen
Verwendung von Versprechen
 Was beinhalten Computersoftwaresysteme?
Was beinhalten Computersoftwaresysteme?
 Was soll ich tun, wenn ich mein Breitband-Passwort vergesse?
Was soll ich tun, wenn ich mein Breitband-Passwort vergesse?
 Was ist Systemsoftware?
Was ist Systemsoftware?
 Lösung für Java-Erfolg und Javac-Fehler
Lösung für Java-Erfolg und Javac-Fehler
 Was soll ich tun, wenn das übereinstimmende Ergebnis der Vlookup-Funktion N/A lautet?
Was soll ich tun, wenn das übereinstimmende Ergebnis der Vlookup-Funktion N/A lautet?
 Der Unterschied zwischen Bond0 und Bond1
Der Unterschied zwischen Bond0 und Bond1
 Der Unterschied zwischen verteilten und Microservices
Der Unterschied zwischen verteilten und Microservices




