
Durch das Ändern des Kontotyps unter Windows 11 können Sie deren Berechtigungen verwalten und Benutzern die Verwaltung bestimmter Dinge erleichtern.
Kontotyp unter Windows 11 ändern:
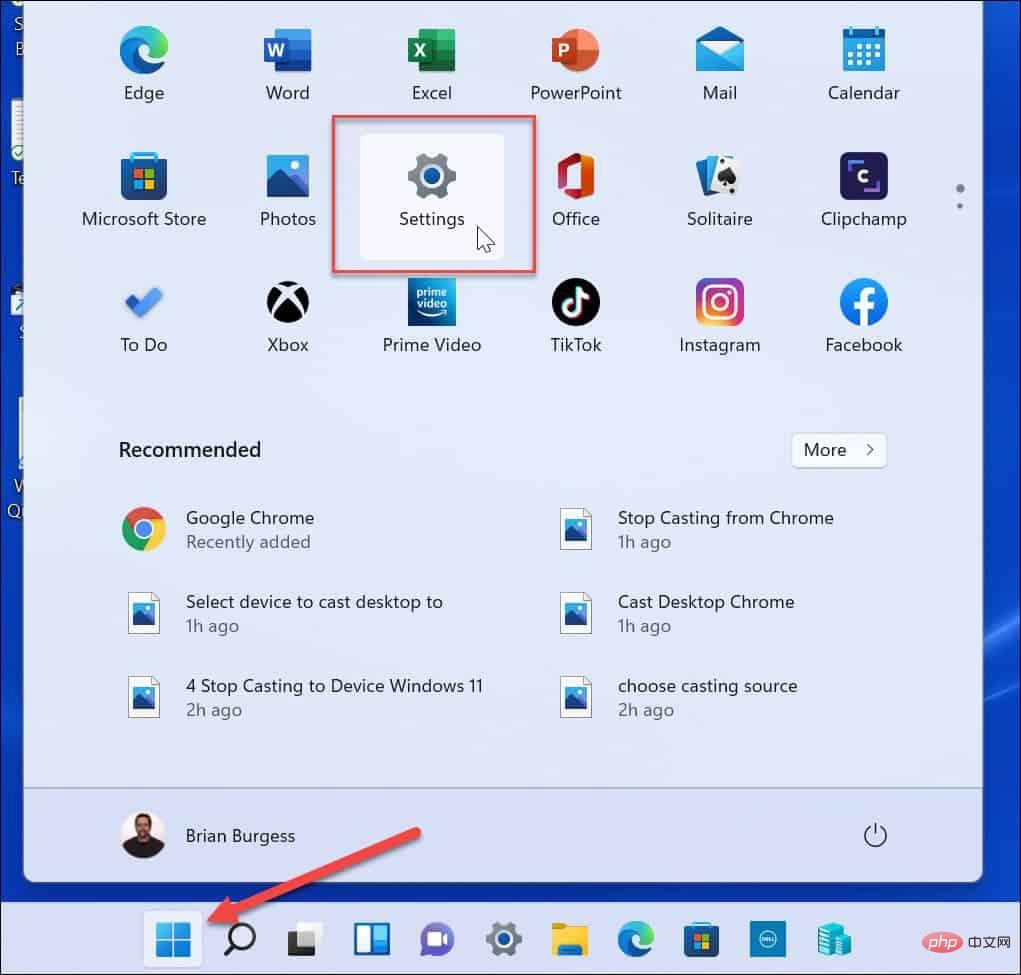
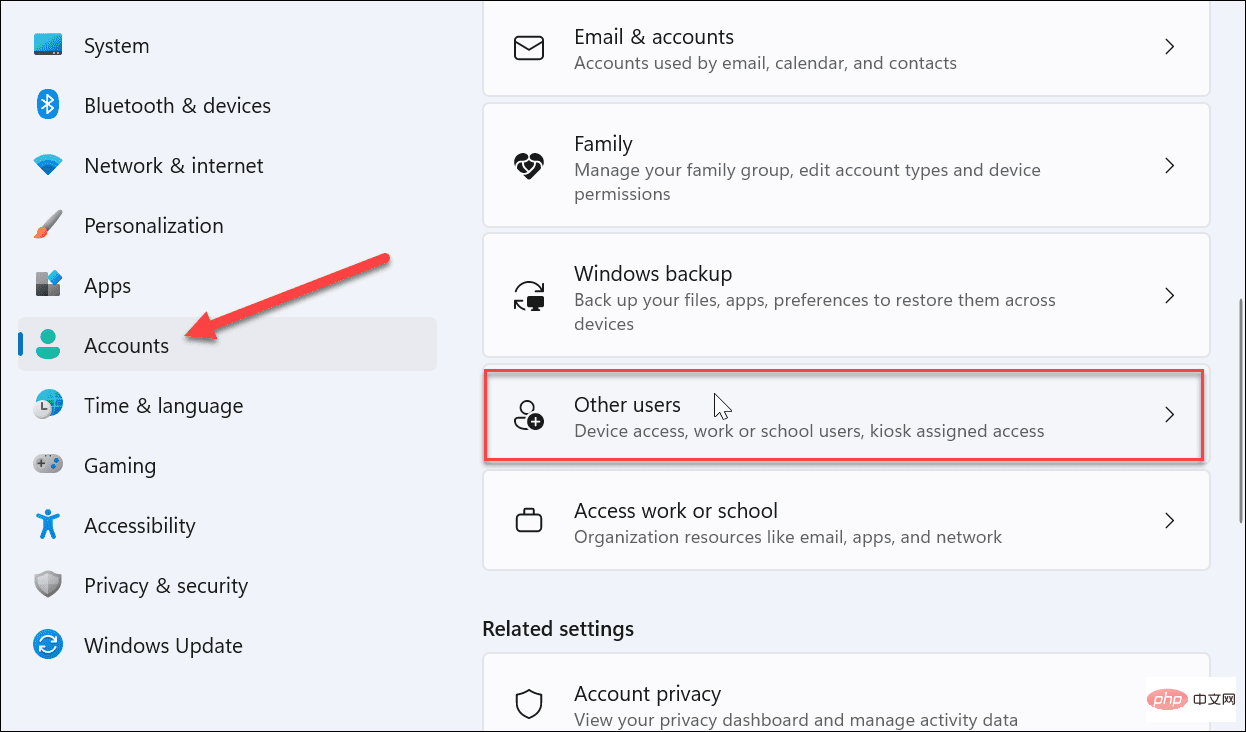
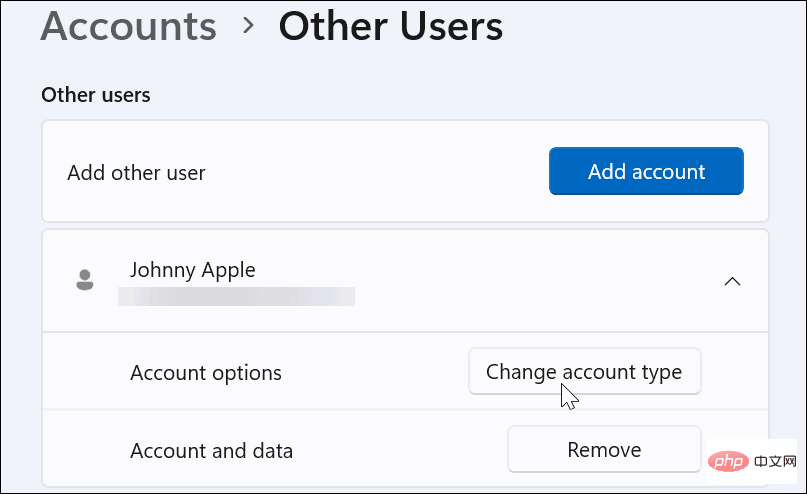
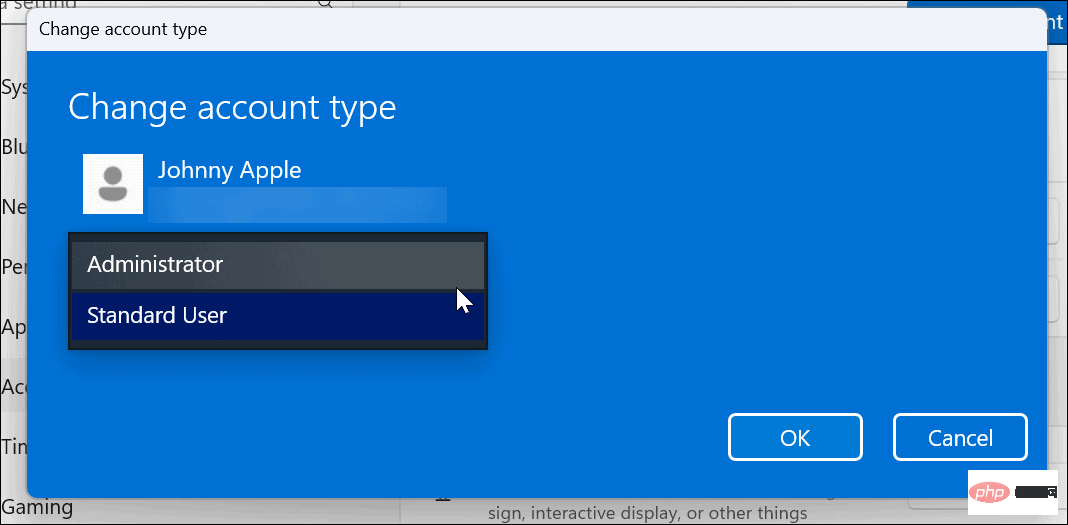
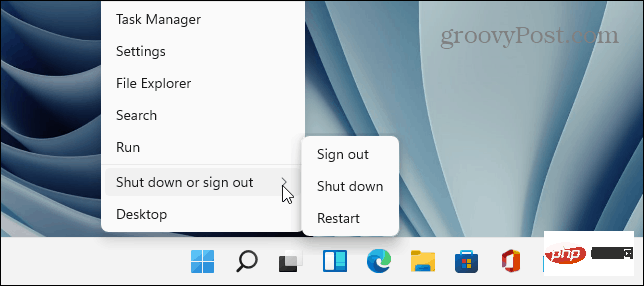 Öffnen Sie das
Öffnen Sie das CPL
und wählen Sie obenSystemsteuerung aus.
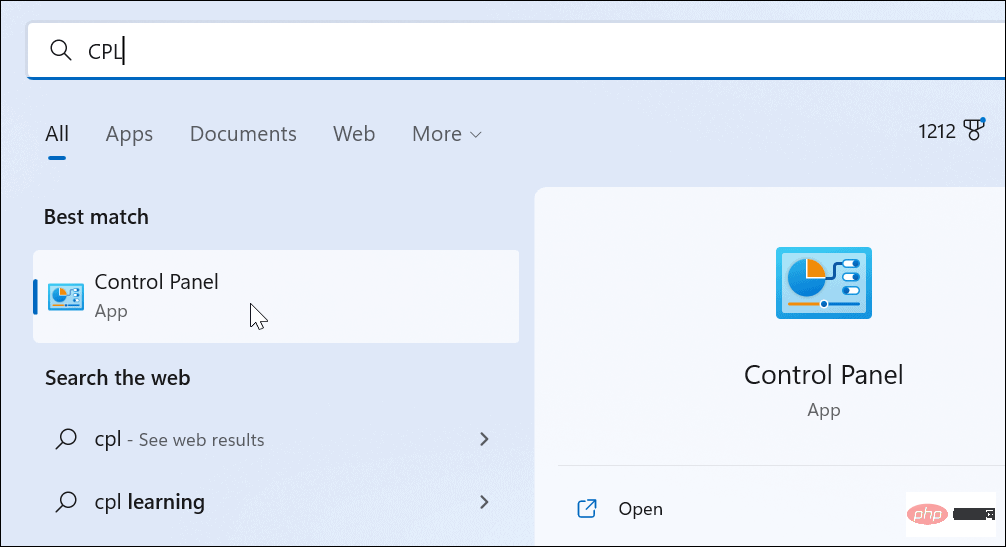
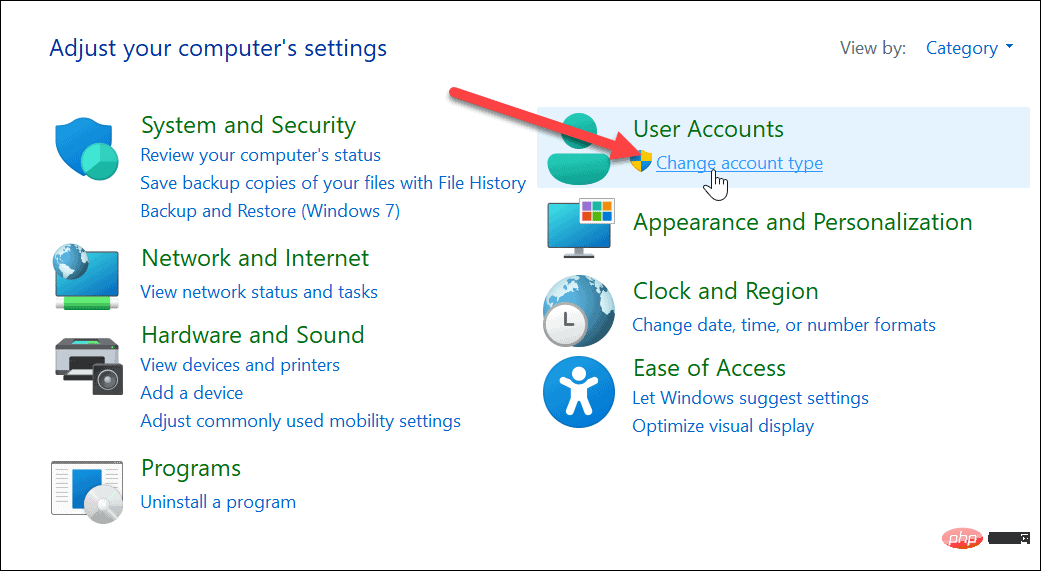 .
. 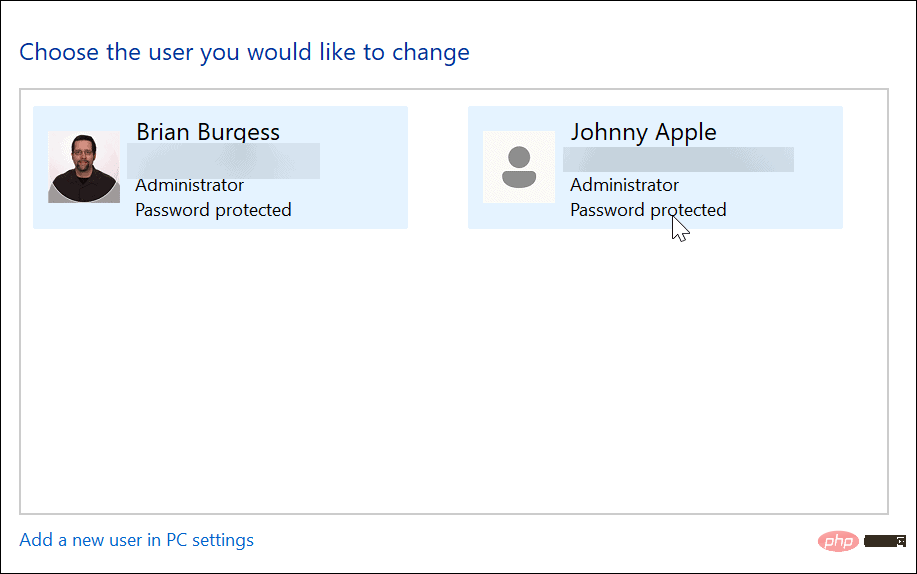
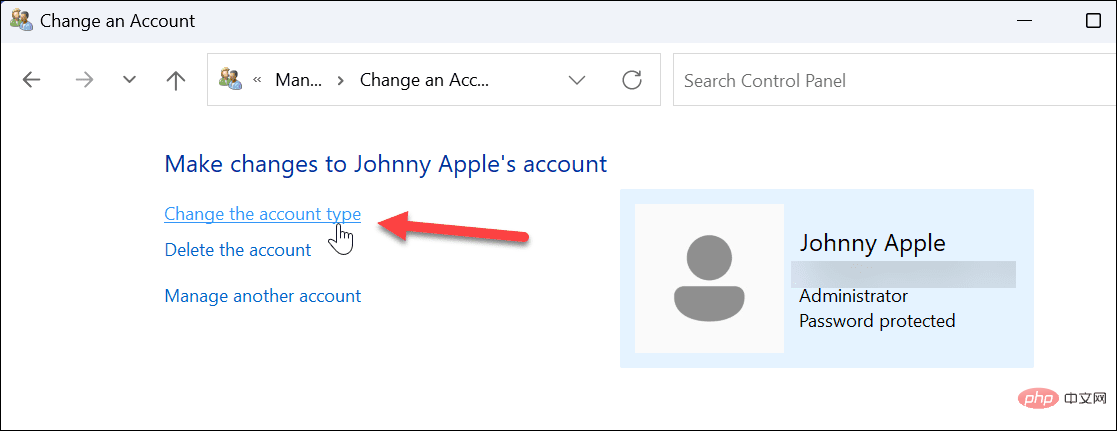 Sie können auch die Problemumgehung in der Systemsteuerung verwenden, um den Kontotyp eines Benutzers zu ändern. Es ist einfach, aber Sie müssen wissen, wie es geht.
Sie können auch die Problemumgehung in der Systemsteuerung verwenden, um den Kontotyp eines Benutzers zu ändern. Es ist einfach, aber Sie müssen wissen, wie es geht. 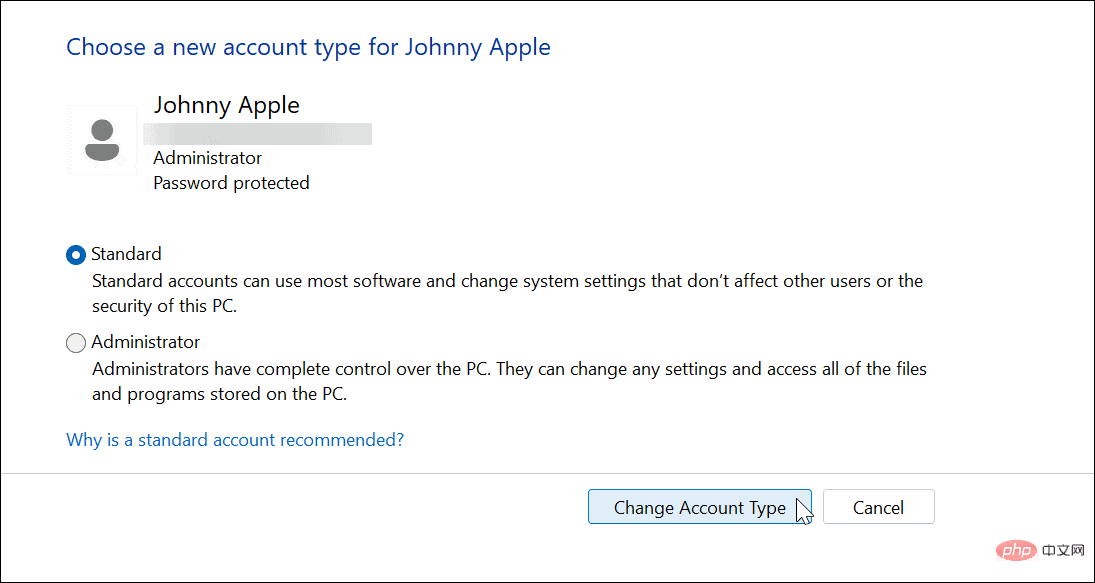
Windows-Taste + R
, um das Dialogfeldin das sich öffnende Feld ein und klicken Sie auf OK
.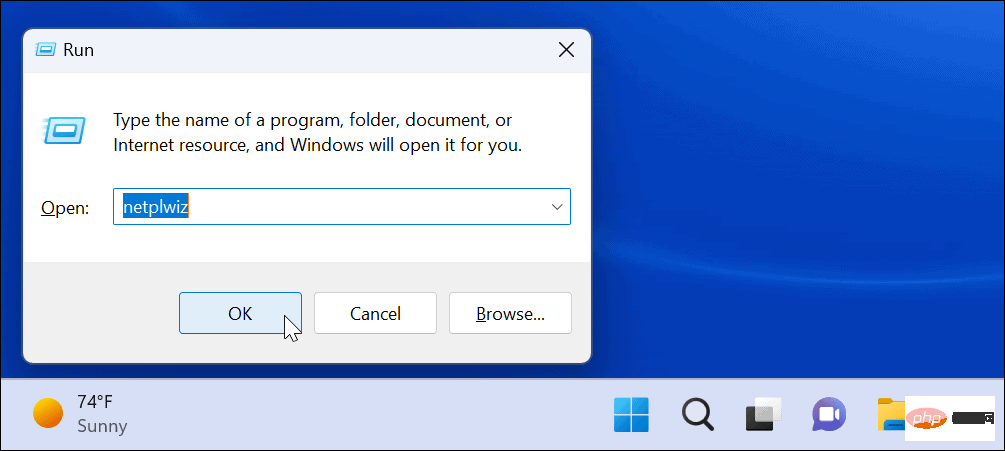 Als nächstes wählen Sie das Konto aus, dem Sie Zugriff gewähren möchten, und klicken Sie auf
Als nächstes wählen Sie das Konto aus, dem Sie Zugriff gewähren möchten, und klicken Sie auf 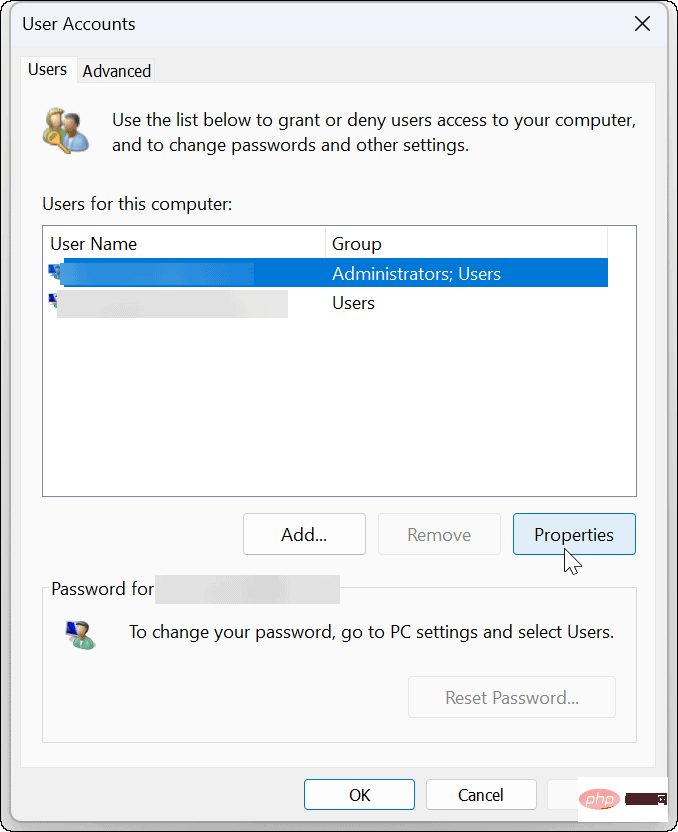 Klicken Sie erneut auf die Schaltfläche „
Klicken Sie erneut auf die Schaltfläche „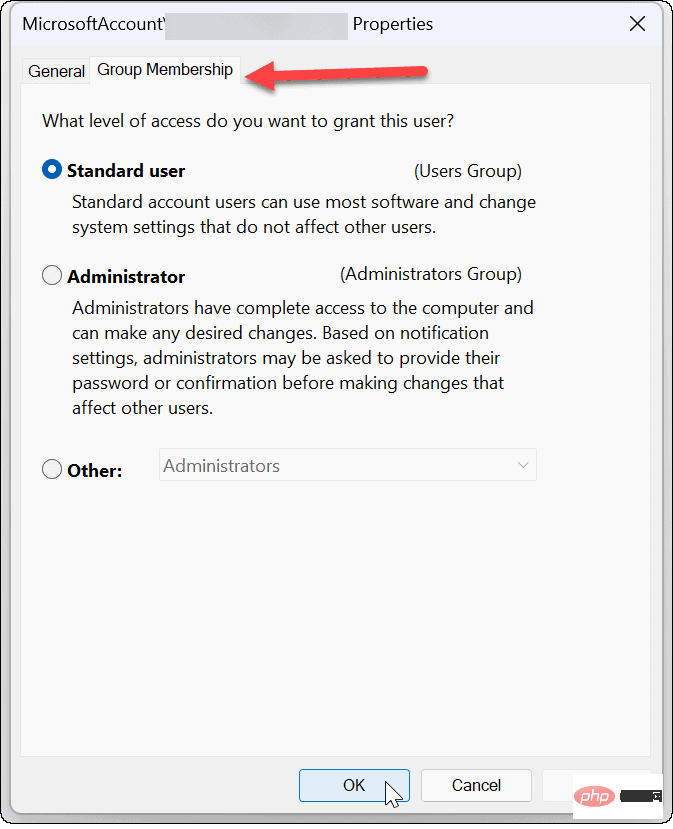
Das obige ist der detaillierte Inhalt vonSo ändern Sie den Kontotyp unter Windows 11. Für weitere Informationen folgen Sie bitte anderen verwandten Artikeln auf der PHP chinesischen Website!
 So öffnen Sie die Win11-Systemsteuerung
So öffnen Sie die Win11-Systemsteuerung
 Einführung in den Standort des Win10-Bedienfelds
Einführung in den Standort des Win10-Bedienfelds
 Einführung in Java-Zugriffskontrollmodifikatoren
Einführung in Java-Zugriffskontrollmodifikatoren
 Kostenloser Website-Domainname
Kostenloser Website-Domainname
 Lösung zur Verlangsamung der Zugriffsgeschwindigkeit bei der Anmietung eines US-Servers
Lösung zur Verlangsamung der Zugriffsgeschwindigkeit bei der Anmietung eines US-Servers
 Verwendung des Basisschlüsselworts in C#
Verwendung des Basisschlüsselworts in C#
 Ranking der zehn besten digitalen Währungsbörsen
Ranking der zehn besten digitalen Währungsbörsen
 So führen Sie externes CSS in HTML ein
So führen Sie externes CSS in HTML ein




